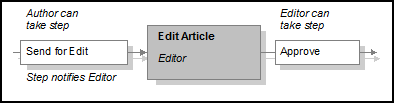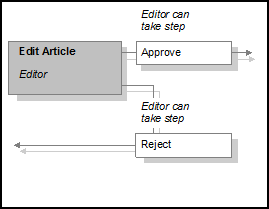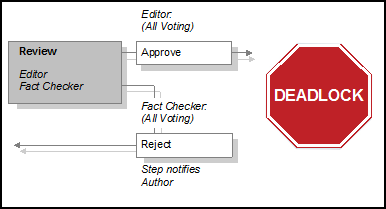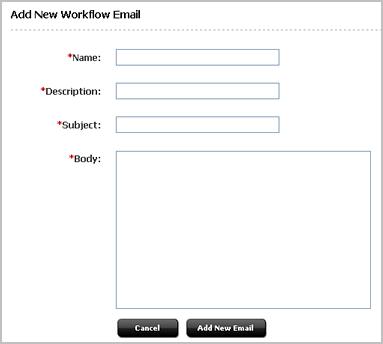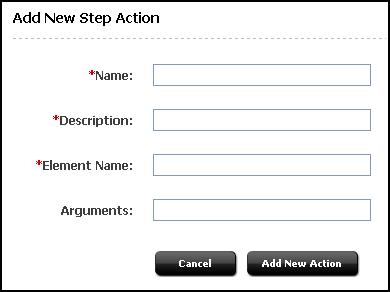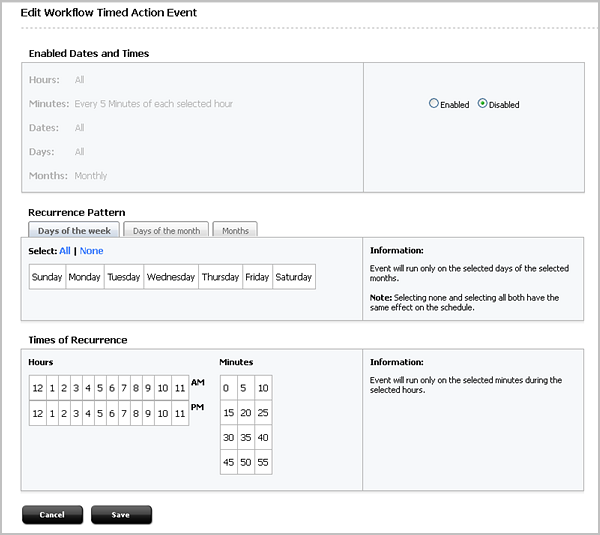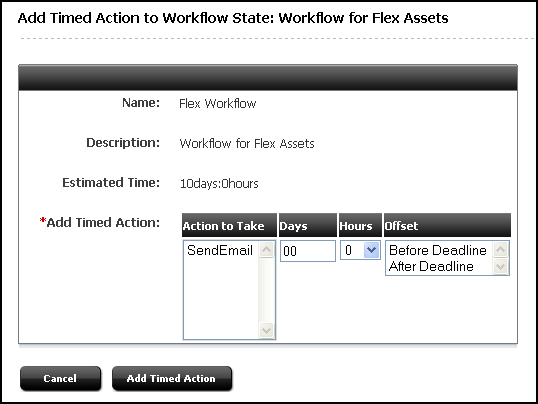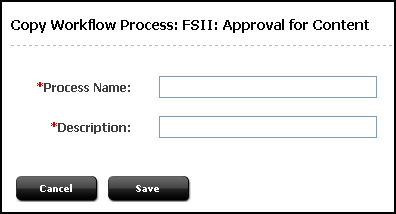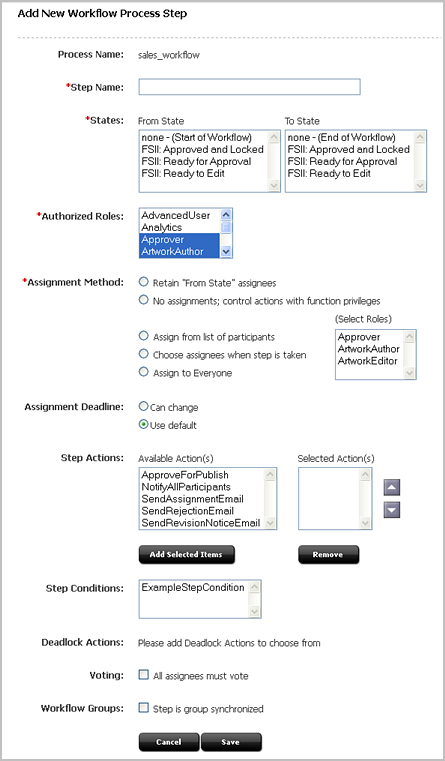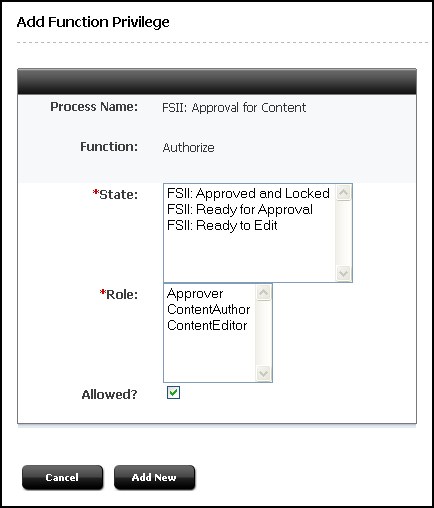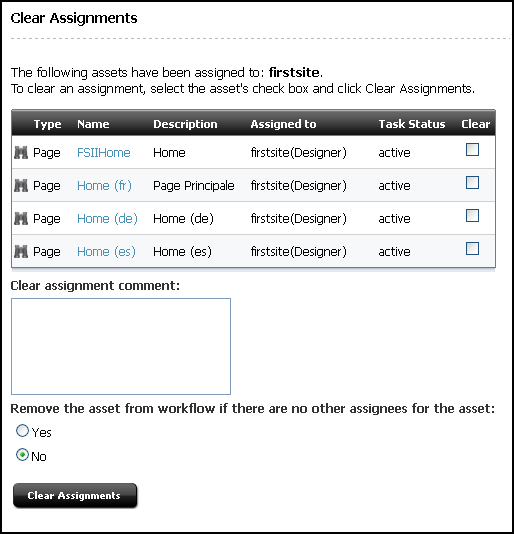18 ワークフロー・プロセスの作成と管理
WebCenter Sitesのワークフロー機能により、アセットはワークフロー・プロセス(作成から承認まで)で必要な一連のタスクを通じて実行されます。これらのタスクは、必要に応じて増減します。ワークフロー管理を使用すると、アセットを複数のコントリビュータで効率的に管理できます。
たとえば、特定のタイプのアセットをパブリッシュ用に承認する前に、編集者または法定代理人によるレビューが必要な場合、ワークフロー機能でそれらのアセットを適切な人々に適切なときにルーティングできます。
ワークフロー機能について
すべてのコンテンツ・プロバイダにとって、最終目標はコンテンツ・アセットをパブリッシュすることです。アセットは、パブリッシュする前にパブリッシュ用に承認する必要があります。ワークフロー機能により、作成から承認までアセットを誘導するワークフロー・プロセスで必要な一連のタスクすべてが、アセットに対して実行されます。
ワークフロー・プロセスは、組織でその作業の遂行手順を反映するために必要な任意の数のタスクで構成できます。アセットが割り当てられたこと、および期限が近づいていることや期限を過ぎていることをユーザーに通知するためにWebCenter Sitesから送信される電子メッセージを構成できます。
考えられる構成が数多くあるため、複数のアセット・タイプに1つのプロセスを作成するのではなく、ワークフローを使用する予定のアセット・タイプごとに個別のワークフロー・プロセスを作成することが一般的です。
ワークフロー機能の詳細は、次の各トピックを参照してください。
ワークフローの参加者の理解
ワークフロー・プロセスに参加する人々の役職は、WebCenter Sitesインタフェースではロールとみなされます。ロールは、そのサイトでの個々の機能を説明します。サイトに対してユーザーを有効にするとき、そのユーザーに、そのサイトに対して実行するロールを割り当てます。
ワークフロー・プロセスを作成するときに、タスクごとにどのロールが適しているのか判別します。個々のアセットがワークフロー・プロセスを通過していく際に、適切なロールを持つユーザーのみがそのタスクの実行を許可されます。任意の時点で適切なロールを持つユーザーのプールから選択された個々のユーザーは、ワークフロー参加者と呼ばれます。
ワークフロー状態の理解
アセットに対して実行されるタスクは、ワークフロー状態と呼ばれます。状態は、その時点でのアセットのステータスを表すワークフロー・プロセス内のポイントです。たとえば、記事の執筆、イメージのレビュー、法的レビューなどです。参加者は、アセットがその状態にある間に状態が表す作業を完了します。
状態間のアセットの移動はステップと呼ばれます。プロセス内のステップを作成すると、状態が特定の順序でつなぎ合され、ワークフロー・プロセス内のステップを作成することで、プロセスが編成されます。
参加者が作業するアセットは割当てと呼ばれます。ユーザーの割当てリストは、管理者のインタフェースの「割当て」フォームに表示されます。アセットは、ユーザーがワークフロー参加者の状態になるとすぐに、ユーザーに割り当てられます。
アセットを、特定の期間のみ、ある状態に維持するには、その状態に期限を割り当てます。その後、ワークフロー・プロセスを構成して、その期限が近づくか期限を過ぎたときに、参加者に通知する電子メール・メッセージを送信することができます。これらの電子メール・メッセージは時間指定アクションの例です。各状態に1つ以上の時間指定アクションを作成できます。
状態から状態へのアセットの移動
プロセス内のステップを作成する際、ステップによってどの状態からアセットが移動されるのか(開始状態)、ステップによってどの状態にアセットが移動されるのか(終了状態)、およびどのロールがステップを実行できるのかを指定します。
ステップにより、アセットはある状態に置かれ、適切なロールの参加者に通知されます。この処理により、割当てが作成されます。次に、それらのロールの参加者がアセットを次の状態に移動するためのステップが必要です。つまり、前のステップによって通知されたロールが、次のステップを実行するよう認可されたロールです。たとえば:
ユーザーが割り当てられているアセットに対して「割当ての終了」オプションを選択すると、そのオプションによってステップが呼び出され、アセットが次の状態に移動され、次の参加者に割り当てられます。同じ状態の1つのアセットに複数の参加者が割り当てられている場合、「割当ての終了」オプションを使用することは投票とも呼ばれます。各参加者は、投票して、アセットを次の状態に移動します。
ワークフロー・プロセスの最初のステップが、開始ステップです。開始ステップには、開始状態がありません。つまり、開始ステップによってワークフロー・プロセスが始まり、そのアセットが一連の状態のうちの最初の状態に移動します。これは、ワークフロー・プロセスがアセットに割り当てられたときにコールされるステップです。開始ステップに対して認可されたロールを持つユーザーのみが、アセットに対してワークフロー・プロセスを開始できます。
ステップ・アクションは、ステップが完了したときに発生するイベントです。各ステップに1つ以上のステップ・アクションを指定できます。ステップ・アクションの例は、ApproveForPublishアクションです。これは、アセットを承認するデフォルトのアクションであり、WebCenter Sitesに付属しています。通常、このアクションはワークフロー・プロセスの最終ステップで使用します。
アセットに対する複数のパスの使用
ワークフロー・プロセスに、人がアセットをレビューする状態が含まれている場合、通常、そのワークフローには1つのアセットに対して考えられるパスが複数あります。これは、レビューアがそれをそのまま受け入れる場合と拒否する場合があるためです。
そのような場合、レビュー状態からアセットを移動するステップを2つ作成します。アセットがその状態にあるとき、「割当ての終了」フォームには両方のオプションがリストされ、参加者は割当てを終了するときに該当するステップを選択します。
複数の参加者が同じ状態の同じアセットをレビューしていて、異なるステップを選択した場合にどうなるかは、各ステップをどのように構成したかによって異なります。次のようないくつかの可能性があります。
-
割当て(投票)を最初に終了した参加者によってアセットの進む方向が決定されるようにステップを構成する。
-
アセットがいずれかの方向に進むためにはすべての参加者が同じステップを選択する(同じように投票する)必要があるようにステップを構成する。ステップを完了するにはその前にすべての参加者が選択する必要があるステップはすべて投票ステップと呼ばれます。このオプションはデッドロックを招く可能性があることに注意してください。
-
前述の方法を組み合せて使用する。すべて投票ステップ(すべての参加者が同意する必要がある)を1つ構成し、さらにそれ以外のステップを構成して、それを選択した参加者がいた場合に、そのステップが実行されアセットがそのパスをたどるようにします。
デッドロックの管理
デッドロックは、次の条件が満たされると発生します。
-
1つの状態からのステップが複数ある。
-
2つ以上のステップで、参加者がそのステップを実行する必要がある。つまり、これらはすべて投票ステップです。
-
その状態のアセットが複数の参加者に割り当てられている。
-
参加者が割当てを終了するときにすべて投票の異なるステップを選択する。
次の図は、デッドロックを示しています。
ステップのうちの1つがすべて投票ではなく、参加者がそのステップを選択しても、そのアセットはデッドロックになりません。
デッドロック状態にあるアセットは、デッドロックが解決されるまでワークフロー・プロセスを進めることはできません。デッドロックを解決するには、参加者同士で協議し、アセットが進むパスについて同意する必要があります。その後、選択内容を変更する必要がある参加者が次のいずれかを実行することでデッドロックを解決できます。
-
割当てを終了し、全員が同意したステップを選択します。
-
アセットの「ステータス」フォームの「ワークフロー・コマンド」ドロップダウン・リストから「投票の棄権」オプションを選択します。
デッドロックになる可能性があるワークフロー・プロセスを構成する前に、その状態からの考えられるすべてのステップについて、完全な同意が絶対に必要であることを確認します。この説明から明らかなように、デッドロックはすべての参加者に追加作業が生じるため、この機能は必要な場合にのみ使用してください。
たとえば、考えられるステップとして「改訂のために戻す」と「パブリッシュ用に承認する」の2つがあるレビュー状態を考えてみます。「改訂のために戻す」には全員一致の投票は必要ないが、「パブリッシュ用に承認する」にはそれが必要となるようにステップを構成すると、デッドロックのリスクがない適切な制御(すべてのレビューアは、アセットがパブリッシュされる前に同意する必要があり、拒否されるとアセットのパブリッシュは停止される)が作成されます。
デッドロックになる可能性があるワークフロー・プロセスを作成する必要がある場合は、必ず、デッドロックを発生させる可能性があるステップごとに、デッドロックを参加者に通知するデッドロック・アクションを構成して割り当ててください。デフォルトのデッドロック・アクションは、ステップでデッドロックが発生したときに、該当する参加者にWebCenter Sitesから送信される電子メール・メッセージです。
ワークフロー・グループの理解
ワークフロー・グループを使用すると、いくつかのアセットを1つの作業単位とみなすことができます。1つのワークフロー・グループのアセットは、同時に承認する必要があります。
ワークフロー・グループと使用するワークフロー・プロセスを作成し、そのいずれかのステップがデッドロックになる可能性がある場合は、必ず、グループ・デッドロックがあったときに参加者に通知するグループ・デッドロック・アクションを構成し、それをそのプロセスに割り当てます。
ワークフロー・グループによって、コンテンツ・プロバイダは、ワークフローを介して一緒にアセットの定義済セットを送信できます。ワークフロー・グループの作成とグループに割り当てるアセットの選択はコンテンツ・プロバイダが行いますが、管理者は、ワークフロー・プロセスを適切に構成できるように、ワークフロー・グループにどの種類のアセットが含まれるのかを把握する必要があります。「ワークフロー・グループの作成」を参照してください。
割当ての委任とクリア
人は休暇を取ったり、新しいワーク・グループに再割当てされたり、別の仕事に異動したりします。彼らが作業をしていたアセットはどうなるのでしょうか。そのような場合、その割当てを適切なロールを持つ他の参加者に委任できます。
各ワークフロー・プロセスにはワークフロー管理者を設定できます。ワークフロー・プロセスの管理者は、他の参加者のかわりに割当てを委任できます。各ワークフロー・プロセスについて、電子メール通知など、1つ以上の委任アクションを指定できます。
アセットを割り当てる必要がなくなった場合または割当てを消去して最初からやり直すほうが簡単な場合は、「管理」タブの「割当てのクリア」を使用できます。
ワークフローへのアセットの配置
アセットは、次の方法のいずれかでワークフロー・プロセスへの参加を開始します。
-
ユーザーがそのアセットの「ステータス」フォームの「ワークフロー・コマンド」フィールドからワークフロー・プロセスを選択する。
ワークフロー・プロセスを選択すると、そのプロセスの開始ステップがコールされ、それによってアセットが最初の状態に配置されます。
-
ユーザーが、アセットを作成し、そのタイプのアセットのスタート・メニューの「新規」アイテムが、デフォルトのワークフロー・プロセスが存在するように構成される。
この場合、アセットを保存すると、そのプロセスの開始ステップがコールされ、それによってアセットが最初の状態に自動的に配置されます。
ステップは特定のロールに対して有効化されているため、プロセスの開始ステップに割り当てられているロールを持つユーザーのみがそのプロセスを選択できます。スタート・メニュー・アイテムを使用してワークフローにアセットを配置する場合、そのスタート・メニュー・アイテムに割り当てられているロールがデフォルトのワークフローの開始ステップに割り当てられているものと同じロールであることを確認してください。
ワークフロー内にあるアセットへのアクセスの制限
ワークフローによってアセットはビジネス・プロセスを通り、適切なときに適切なユーザーに送られますが、アセットが特定のユーザーに割り当てられたからと言って、他のユーザーがこれを修正または削除できなくなるわけではありません。
誰がワークフロー内のアセットにアクセスできるかを制限するには、機能権限と呼ばれるワークフロー機能を使用します。これらは、ワークフロー状態とワークフロー・ロールのコンテキストで、編集、コピー、承認、削除、バージョンの表示などの機能に対して設定される制限です。
機能権限には、次の3つの部分があります。
-
制限される機能。
-
その機能の実行を許可されるまたは許可されないロール。
-
それらのロールを持つユーザーがその機能の実行を許可されるまたは許可されない状態。
機能権限が有効になっているということは、次の条件を満たす場合にのみユーザーがその機能を実行できることを意味します。
-
そのユーザーが適切なロールを持っている。
-
そのアセットが適切な状態にある。
-
そのアセットがそのユーザーに割り当てられている。
ユーザーが適切なロールを持っていて、かつアセットが適切な状態にある場合でも、そのアセットがそのユーザーに割り当てられていなければ、そのユーザーはそのアセットに対してその機能を実行できません。
機能権限によって、機能へのアクセスがそのユーザー・インタフェースからのみに制限されます。その時点でどの機能権限が設定されているのかに関係なく、ステップが実行されたときに機能をコールするステップ・アクションをプログラミングできます。
ApproveForPublishステップ・アクションが1つの例です。ユーザーがそのユーザー・インタフェースから「承認」オプションを使用することを禁止する機能権限を指定しても、ワークフロー・ステップによって「パブリッシュの承認」アクションがコールされ、そのユーザーがそのステップを実行するための適切なロールを持っていると、同じそれらのユーザーがそのワークフロー・ステップでアセットを承認できます。
つまり、機能権限を使用することでユーザーが誤ってアセットを選択および変更することを防止し、アクションを使用して高度な制御方法でそれらの機能をコールすることができます。
特定のロールに対して機能へのアクセスを許可または制限する機能権限を1つでも作成する場合は、その機能に対して他のすべてのロールを対象とする機能権限を作成する必要があります。
たとえば、削除機能のみを制限する(記事がレビュー状態にあるときにのみ、編集者のみが記事アセットを削除できるようにする)とします。レビュー状態にある記事アセットの削除を編集者に許可する機能権限を作成するが、その他の機能権限を作成しない場合、レビュー状態での削除機能へのアクセスを他のロールに明示的に付与するまで、レビュー状態になっている記事アセットをほかには誰も削除できません。
レビュー状態にあるアセットに対する削除機能へのアクセスを編集者に対して拒否する機能権限を作成すると、レビュー状態での削除機能へのアクセスを他のロールに明示的に付与するまで、レビュー状態になっている記事アセットをどのユーザーも削除できません。
期限の使用
ワークフロー期限には、次の2種類があります。
-
割当て期限 – アセットが個々の状態に留まる期間の長さを指定します。状態の「予測時間」フィールドに値を設定すると、アセットがその状態にあるときにワークフロー参加者に割り当てられるアセットの期限が作成されます。
-
プロセスの期限 – アセットがプロセス全体を通過するためにかかる時間の長さを指定します。
これらの異なるタイプの期限は、相互に対話することはなく、個別に計算され、相互に排他的です。多くの場合、同じワークフロー・プロセスではどちらか一方の種類を使用し、両方を使用することはありません。
ワークフロー状態を作成するとき、それに対して予測時間を設定し、割当てが、その予測時間から計算された期限を過ぎたときに通知電子メールを送信するかどうかを決定できます。
状態を使用するワークフロー・プロセスを作成するとき、アセットをその状態に移動するステップをユーザーが実行したときにその状態の予測時間を変更(オーバーライド)できるかどうかを指定します。
期限が変更可能な場合、その実行を禁止する機能権限を構成しないかぎり、ステップを実行する参加者は誰でもその期限をオーバーライドできます。ワークフロー・プロセスに対して管理者ロールとして指定されたロールを持つ参加者は誰でも割当て期限をいつでもオーバーライドできます(その期限が変更可能である場合)。
ワークフロー・プロセスを作成するときに、プロセスの期限を設定可能かどうかを決定します。プロセスの期限は、アセットがワークフローに最初に配置されるときに「ワークフローの選択」フォームで設定します。ただし、割当て期限とは異なり、プロセスを構成してプロセスの期限が近づいたときに通知電子メールを送信することはできません。
プロセスの期限を設定可能な場合、その実行を禁止する機能権限を構成しないかぎり、ワークフローにアセットを配置する参加者は誰でもそのアセットのプロセスの期限を設定できます。さらに、ワークフロー・プロセスに対して管理者ロールとして指定されたロールを持つ参加者は誰でもプロセスの期限をいつでも設定できます(期限が設定可能である場合)。
期限計算のスケジュール
次の2種類のアクションがあります。
-
ステップによってコールされるアクション。これらのアクションは、ステップが実行されるときにWebCenter Sitesによって完了されるイベントです。
-
期限によってトリガーされるアクション。これらのアクションは、キューに入れられており、WebCenter Sitesによってそのアセットの期限が計算され、どの時間指定アクション(存在する場合)を呼び出すか決定された後にのみトリガーされます。
時間指定アクション・イベントを構成することで期限の計算頻度を指定します。これは、すべての期限のバックグラウンド計算プロセスを呼び出すイベントです。これは、バックグラウンド承認計算プロセスを呼び出すパブリッシュ・イベントと同様です。
パブリッシュ・プロセスによって承認が計算されてどのアセットをパブリッシュするのかが決定されるのと同様に、時間指定アクション・イベントによってコールされる期限計算プロセスによってワークフロー・プロセスに参加しているすべてのアセットに対する期限が計算され、割当て期限について通知メッセージを送信するかどうかが決定され、アセットに対して割当てリストの「期限」および「プロセスの期限」列に表示される時間が決定されます。
管理システム上で「時間指定アクション・イベント」を構成し、必要な回数だけ実行できます。
ワークフロー・プロセスの計画
ワークフロー・プロセスを作成するときは、そのプロセスの状態をつなぎ合わせるステップを作成します。ワークフロー・プロセスを作成する前に、自身または他の人がワークフロー・コンポーネント(ロール、電子メール・メッセージ、各種アクション、ステップ条件、および状態)を作成する必要があります。
この項では、ワークフロー・プロセスを計画および実装できるように、各ワークフロー・コンポーネントの構成を詳しく説明します。ワークフロー・プロセスを計画するには、次を実行します。
スケッチからの開始
どこから始めますか。ワークフロー・プロセスとして実装する必要があるビジネス・プロセスの次のようなスケッチからです。
-
ボックスを使用して、状態を表します。
-
矢印を使用して、状態を接続するステップを表します。
この項の説明を読みながら、スケッチに、そのプロセス内の各状態またはステップに対してどのロール、アクション、条件、期限などが適切であるかについて詳細を書き込みます。
次に、「ワークフロー・プロセスの構成」の説明のように、管理者のインタフェースを使用しながらスケッチを参照して、ワークフロー・プロセスを作成します。
ロールと参加者の決定
ワークフロー・プロセスの計画を開始する際は、まずロールから始めます。ワークフローにはどのような種類の機能グループが参加しますか。次に、それらのロールの個々のユーザーがどのように特定のアセットのワークフロー・プロセスの参加者になるのかを決定します。
プロセスに対して作成する必要があるロールを決定するには、自分自身に次の質問を問いかけます。
-
WebCenter Sites管理システムを使用しているコンテンツ・プロバイダの役職またはロールは何か。
-
各ロールの人々は何を実行するか。(彼らが実行するタスクを状態にマッピングできます。)
-
ロールはどのように編成されているか。たとえば、サブジェクト別に編成されたコンテンツ・プロバイダからなるいくつかのグループ(たとえば、スポーツ・ライター、ファイナンシャル・ライター、マーケティング・ライターなど).以外に、すべてをレビューするレビューアのグループが1つがありますか。
-
特定のグループの人々は特定のアセット・タイプの作業を行い、それ以外のタイプの作業は行わないのか。その場合、どのロールが、ワークフロー・プロセスを作成する予定の各アセット・タイプに対するアクセス権を持つようにしますか。
-
ワークフローに参加していない人に、ワークフロー内のアセットのステータスに関して通知する必要があるか。その場合、ステップまたは時間指定アクションによってその人に電子メール・メッセージを送信できるように、その人にはロールが必要です。
ワークフロー・プロセスのスケッチで、各状態でアセットを割り当てるロールの名前を書き込みます。
ロールの作成の詳細は、「Adminインタフェースからのロールの作成」を参照してください。
ワークフロー・プロセスを構成するとき、ワークフローを通過する個々のアセットごとにどの特定のユーザーがそのワークフローに参加するのかを決定するにはいくつかの方法があります。
-
ワークフローを割り当てるとき。
最初にワークフローをアセットに割り当てる人が、参加予定のすべてのユーザーを選択する必要があるように、プロセスを構成できます。彼らは、各状態についてリストからユーザーを選択します。このリストには、その状態に対して適切なロールを持つすべてのユーザーが含まれています。
-
参加者がその割当てを終了するとき。
各参加者が、その割当てを終了するときに次の参加者を誰にするのか決定するようにプロセスを構成できます。その参加者は、次の状態に対して適切なロールを持つすべてのユーザーを含むリストからユーザー名を選択します。
このステップを構成するときに参加者をどのように選択するのかを指定します。
サイト間でアセットを共有することができます。共有されているアセットがワークフロー・プロセスに入る場合、そのアセットへのアクセス権を持つ、すべてのサイトのユーザーをそのワークフローに参加する候補者と見なす必要がありますか。見なす必要がある場合は、サイト間割当て機能を有効にします。
サイト間割当て機能を使用すると、ユーザーが現在どのサイトにログインしているのかに関係なく、そのユーザーに対して、彼らがアクセス権を持つすべてのサイトから彼らへのすべての割当てが彼らの割当てリストに表示されます。1つの統合された割当てリストを持つことは、ユーザーにとって大変便利です。
ただし、ユーザーがサイトによって異なるロールを持っていて、ワークフロー・プロセス内で機能権限が使用されていると、彼らはその割当てリストに表示されているアセットに対して作業できない場合があることに注意してください。たとえば、ユーザーの中に1つのサイトでは作成者ロールを持っていて、別のサイトでは編集者ロールを持っている人がいるとします。機能権限を使用して編集作業を特定のサイトの編集者に制限すると、作成者として機能するサイトに彼らがログインしたときにその割当てリストに編集を許可されていないアセットが表示されることがあります。
この機能を有効化するには、xcelerate.crosssiteassignプロパティの値をtrueに設定します。このプロパティは wcs_properties.jsonファイルにあります(「UI」カテゴリ)。『Oracle WebCenter Sitesプロパティ・ファイル・リファレンス』のUIカテゴリのプロパティに関する項を参照してください。
電子メール・オブジェクト、アクションおよび条件の決定
アクションは、次の3つのうちのいずれかの方法でトリガーされるイベントです。
-
ステップがコールする(ステップ・アクション)。
-
期限がトリガーする(時間指定アクション)。
-
ワークフローの状況がトリガーする(デッドロック、グループ・デッドロック、および委任アクション)。
条件は、ステップが試みられるときに評価されるイベントです。条件が満たされない場合、そのステップは完了できません。
アクションまたは条件を作成するときは、エレメントを識別します。エレメントは、ElementCatalog表に格納されている名前の付いたコードの断片です。アクションによって表される機能を呼び出すのがエレメントです。変数または引数を取るようにエレメントをコード化する場合は、アクションを作成するときにそれらの値を識別します。すると、それらの変数はアクションがトリガーされたときにそのエレメントに渡されます。
管理者は、エレメントのコード化を担当しません。提供されたデフォルト・ワークフロー・エレメントでワークフロー要件を満たせない場合は、開発者が必要な機能をコード化できます。『Oracle WebCenter Sitesでの開発』のワークフローのカスタマイズに関する項を参照してください。
WebCenter Sitesには、次のデフォルト・ワークフロー・エレメントが用意されています。
表18-1 ワークフロー・エレメントの名前と期待される変数
| エレメント名 | 期待される変数 |
|---|---|
|
|
アセットを承認する対象となるパブリッシュの宛先の名前。 |
|
|
送信する電子メール・オブジェクトの名前。 |
|
|
|
|
|
送信する電子メール・オブジェクトの名前。 |
|
|
送信する電子メール・オブジェクトの名前。 |
|
|
送信する電子メール・オブジェクトの名前。 |
これらの要素の詳細は、『Oracle WebCenter Sitesでの開発』のワークフロー・アクションに関する項を参照してください。
ApproveForPublishとExampleStepConditionを除いて、これらのエレメントはemailnameという変数を取り、その変数によって識別される電子メール・メッセージを送信します。
ワークフロー電子メール・オブジェクトを作成して、emailname変数の値を決定します。「管理」タブで作成する電子メール・オブジェクトの名前は、電子メール・メッセージを送信するアクションで、emailname変数の引数として指定する名前です。
この項の内容は次のとおりです。
電子メール・オブジェクトの理解
電子メール・オブジェクトは、アクションから切り離されている構築ブロックであるため、複数のアクションで使用できます。たとえば、デフォルト・デッドロック・アクションおよびデフォルト・グループ・デッドロック・アクションでは同じ電子メール・メッセージ(デッドロック・メッセージという名前)が使用されます。
電子メール・オブジェクトは、名前、説明、件名の行、本文テキストを指定することで作成します。メッセージが送信されるときに、件名に指定したテキストが件名の行に配置され、本文に指定したテキストがメッセージの本文に配置されます。
件名の行および本文テキストで使用でき、受信者ごとにパーソナライズされた電子メール・メッセージの作成を容易にするいくつかのワークフロー電子メール変数があります。次の表に、どの電子メール・メッセージでも使用できるデフォルト・ワークフロー変数をリストします。
表18-2 デフォルト・ワークフロー変数
| 変数名 | 説明 |
|---|---|
|
|
アセットの名前。 この変数は、すべての電子メール・メッセージで使用します。それにより、受信者はどのアセットについて述べているのかがわかります。 |
|
|
電子メールを受信する人にアセットを割り当てた参加者のユーザー名。 この変数は、参加者に新しいアセットが割り当てられたことを通知するステップ・アクションの電子メール・メッセージで使用します。 |
|
|
状態について「予測時間」フィールドで指定される時間。 この変数は時間指定アクションに対して使用します。 |
|
|
前の参加者がその割当てを終了したときに「割当ての終了」フォームの「実行するアクション」フィールドに入力したテキスト。 この変数は、参加者に新しいアセットが割り当てられたことを通知するステップ・アクションの電子メール・メッセージで使用します。 |
カスタム電子メール変数の例については、デッドロック・メッセージという名前の電子メール・オブジェクトとOpenMarket/Xcelerate/Actions/Workflow/DeadlockActions/ SendEmailToAssigneesという名前の対応するデッドロック・アクション・エレメントを参照してください。
次は、デフォルトのワークフロー電子メール・オブジェクトです。
-
割当て期限リマインダ – アセットおよびその期限を指定します。
-
割当てメッセージ – アセット、そのアセットを割り当てた人、および「割当ての終了」フォームの「実行するアクション」ボックスのメッセージを指定します。
-
デッドロック・メッセージ – ユーザーおよびユーザーが実行したステップをリストすることで、デッドロックがどのように発生したのかを説明します。
-
拒否メッセージ–割当てメッセージと同様ですが、アセットが前の参加者(割当て者)によって拒否されたことが示されています。
作成する必要がある電子メール・オブジェクトを判別するには、オブジェクトに保持される電子メール・メッセージを送信するアクションも決定する必要があります。件名および本文の中で電子メール変数を使用することで、同じ電子メール・オブジェクトを複数の時間指定アクションまたはステップ・アクションで使用できる可能性があります。
通常、次の種類のものを指定する電子メール・メッセージを作成します。
-
参加者にアセットが割り当てられたこと。(ステップ・アクションの場合。)
-
新しい参加者にアセットが委任されたこと。(委任アクションの場合。)
-
アセットの期限が近づいていること。(時間指定アクションの場合。)
-
アセットの期限が過ぎていること。(これも時間指定アクションの場合。)
-
アセットがデッドロックの状態であること。(デッドロック・アクションの場合。)
-
アセットのグループがデッドロックの状態であること。(グループ・デッドロック・アクションの場合。)
「管理」タブで、「電子メール」をダブルクリックします。デフォルトの電子メール・オブジェクトを調査し、それらを使用できるかどうかを確認します。デフォルト・メッセージを変更するか、独自の電子メール・メッセージを作成できます。ワークフロー・プロセスのスケッチの1つの隅に、そのワークフローに必要な電子メール・メッセージをリストします。
時間指定アクションの理解
時間指定アクションは、状態の期限に基づいたアクションです。状態に対して期限を指定する場合、期限について参加者に通知するために時間指定アクションを指定できます。
時間指定アクションを作成するには、名前と説明を指定し、エレメントを指定し、必要に応じてそのエレメントに引数値を指定します。
期限に関する電子メール通知を送信する時間指定アクションを作成するには、OpenMarket/Xcelerate/Actions/Workflow/AssignmentActions/SendEmailエレメントを指定し、「引数」フィールドを使用して、どの電子メール・メッセージを送信するのかを指定します。
状態を作成する場合は、どの時間指定アクションを使用するのかと、それらをいつトリガーするのかを状態に指定された期限を基準にして指定します。各状態に複数の時間指定アクションを指定できます。
時間指定アクション・イベントが実行されて、現在ワークフローに参加しているすべてのアセットの期限が計算されると、適切な時間指定アクションがトリガーされます。
デフォルトの時間指定アクションが1つあります。「電子メールの送信」です。これは、OpenMarket/Xcelerate/Actions/Workflow/AssignmentActions/SendEmailエレメントを使用して、割当て期限リマインダ電子メール・メッセージを送信します。
時間指定アクションを計画する場合、次のワークフロー・コンポーネントも考慮する必要があります。
-
作成する状態。これらのアクションは、状態に対して設定する期限に関連してトリガーされるためです。
-
作成する必要がある電子メール・オブジェクト。時間指定アクションによって電子メール・メッセージが送信される可能性があるためです。
時間指定アクションがトリガーされる時間は、アクション自体の外部で決定される(管理者が状態のフォーム内で行う)ため、少数の汎用時間指定アクション(それらによって送信される電子メール・メッセージのみが異なる)を作成し、それらを複数の状態で繰り返し使用できる可能性があります。
「一般的な管理」ツリーで、「ワークフロー」ノードを開き、「アクション」、続いて「時間指定アクション」を開きます。「電子メールの送信」アクションを調査し、それらを使用できるかどうかを確認します。デフォルト時間指定アクションを変更するか、独自のものを作成できます。
ワークフロー・プロセスの各スケッチで、電子メール・メッセージのリストの近くに、そのプロセスに必要な時間指定アクションをリストします。
委任アクションの理解
ワークフロー・プロセスに委任アクションを割り当てると、そのアクションは参加者(またはワークフロー管理者)が割当てを別の参加者に委任するたびにトリガーされます。
委任アクションを作成するには、名前と説明を指定し、エレメントを指定し、必要に応じてそのエレメントに引数値を指定します。
ワークフロー・プロセスごとに1つの委任アクションを指定できます。用意されているデフォルト委任アクションはありません。
委任アクションによって、割当ての委任先の参加者に電子メール・メッセージが送信される可能性があります。その場合、電子メールを送信するデフォルト・ワークフロー・エレメントのいずれかを使用する委任アクションを作成し、そのエレメントが送信する新しい電子メール・オブジェクトを作成できます。
ワークフロー・プロセスのスケッチごとに、そのプロセスに使用する委任アクションの名前を書き込みます。(プロセスごとに1つ割り当てることができます。)
ステップ・アクションの理解
ステップにステップ・アクションを割り当てると、参加者がそのステップを実行するときにそのアクションがトリガーされます。
ステップ・アクションを作成するには、名前と説明を指定し、エレメントを指定し、必要に応じてそのエレメントに引数値を指定します。
ステップ・アクションには一般的なカテゴリが2つあります。機能を完了するカテゴリと、そのステップによってアセットを割り当てられる参加者に電子メール・メッセージを送信するカテゴリです。
ステップ・アクションは、機能権限に関係なく実行されます。つまり、WebCenter Sites機能を実行するステップ・アクションを作成した場合、そのアクションによってそのステップを実行する参加者の機能権限がチェックされることはありません。ユーザー・インタフェースから機能へのアクセスを制限し、参加者に特定の機能(たとえば、パブリッシュ用の承認)を実行するためにワークフロー内のステップを使用するように要求できます。
各ステップに1つ以上のステップ・アクションを指定できます。
デフォルトのステップ・アクションは次のとおりです。
-
パブリッシュの承認:
OpenMarket/Xcelerate/Actions/Workflow/StepActions/ApproveForPublishエレメントを使用してアセットを承認します。その後、次にパブリッシュ・プロセスが実行されたときに、アセットがパブリッシュされます(その依存性もすべて承認されている場合)。ワークフロー・プロセスにこのアクションを使用するには、
targets引数を使用することで、アセットを承認する対象となるパブリッシュの宛先を指定する必要があります。 -
割当て電子メールの送信:
OpenMarket/Xcelerate/Actions/Workflow/StepActions/SendEmailToAssigneesエレメントを使用して割当てメッセージ電子メール・オブジェクトを、そのアセットを割り当てられているすべての参加者(つまり、そのステップの「割当て方法」で指定されている人々)に送信します。 -
拒否電子メールの送信:
OpenMarket/Xcelerate/Actions/Workflow/StepActions/SendEmailToAssigneesエレメントを使用して、拒否メッセージ電子メール・メッセージを新しい割当て先(そのステップの「割当て方法」で指定されている参加者)に送信します。
作成する必要があるステップ・アクションの種類を判別するには、次のワークフロー・コンポーネントを考慮する必要があります。
-
プロセスに対して作成するステップ。人々は、ステップによってアセットが割り当てられたことを通知される必要があるでしょうか。その必要がある場合、電子メール・メッセージを送信するステップ・アクションが必要です。
-
ステップによってアセットが移動される先の状態。状態は、機能の完了後のアセットを表しますか。表す場合、その機能を実装するステップ・アクションが必要です。
「ワークフロー」タブで、「アクション」を選択し、次に「ステップ・アクション」を選択します。これらのアクションを調査し、それらを使用できるかどうかを確認します。デフォルトのステップ・アクションを変更することも、独自のものを作成することもできます。
ワークフロー・プロセスのスケッチごとに、適切なステップの横にそのステップ・アクションの名前を書き込みます。各ステップに1つ以上のステップ・アクションを割り当てられます。
ステップ条件の理解
ステップにステップ条件を割り当てると、そのステップが実行されるときにその条件が評価されます。その条件によって、そのステップを完了できるかどうかが決定されます。
ステップ条件を作成するには、名前と説明を指定し、エレメントを指定し、必要に応じてそのエレメントに引数値を指定します。ワークフロー・プロセスで条件を使用するには、開発者にそのエレメントを通して実装する必要があるという条件について伝えてください。
各ステップに1つ以上の条件を指定できます。
デフォルトのステップ条件が1つあります。サンプル・ステップ条件です。これは、条件をチェックするためのエレメントのコード化方法を示すhello worldスタイルの例です。管理者および開発者は、それを調査してその動作を把握し、その後、開発者が独自の条件エレメントを作成する必要があります。
ステップ条件について検討するときは、ステップと状態を考慮する必要があります。ワークフロー・プロセスに条件が必要であると判断した場合は、開発者にそれらを作成するように依頼します。
ワークフロー・プロセスのスケッチごとに、適切なステップの横に必要なステップ条件の名前を書き込みます。
デッドロック・アクションの理解
デッドロックになる可能性があるステップにデッドロック・アクションを割り当てると、そのアクションはそのステップ中にアセットがデッドロックになるたびにトリガーされます。
デッドロック・アクションを作成するには、名前と説明を指定し、エレメントを指定し、必要に応じてそのエレメントに引数値を指定します。
各ステップに1つ以上のデッドロック・アクションを割り当てられます。
デフォルトのデッドロック・アクションが1つあります。デッドロック電子メールの送信です。これは、OpenMarket/Xcelerate/Actions/Workflow/DeadlockActions/SendEmailToAssigneesエレメントを使用して、デッドロック・メッセージ電子メール・メッセージを送信します。
使用する可能性があるデッドロック・アクションについて検討する場合は、ワークフロー・プロセスに対して作成するステップを考慮する必要があります。デッドロックが発生しないようにステップを設計する予定である場合は、デッドロック・アクションを作成する必要はありません。
「ワークフロー」タブで、「アクション」を開き、次に「デッドロック・アクション」を開きます。このアクションを調査し、それを使用できるかどうかを確認します。デフォルトのデッドロック・アクションを変更するか、独自のものを作成できます。
ワークフロー・プロセスのスケッチで、デッドロックになる可能性があるステップの横に適切なデッドロック・アクションの名前を書き込みます。
グループ・デッドロック・アクションの理解
グループ・デッドロック・アクションは、ワークフロー・グループがデッドロックになったときにトリガーされます。ワークフロー・グループの作成者が、グループ・デッドロック・アクションを選択します。グループごとに1つ以上のアクションを選択できます。
グループ・デッドロック・アクションは、そのワークフロー・プロセスの状態またはステップと関連付けられた他のアクションに追加してコールすることができます。デフォルトのグループ・デッドロック・アクションが1つあります。デッドロック電子メールの送信です。これは、デフォルト・デッドロック・アクションと同一です。
デッドロック・アクションの場合と同じ考慮事項が、グループ・デッドロック・アクションの場合にも適用されます。ただし、ワークフロー・グループに対してグループ・デッドロック・アクションを選択するのはコンテンツ・プロバイダであるため、グループ・デッドロック・アクションには必ず意味のある明確な名前を付けてください。
状態の決定
状態を作成するときは、次の種類の情報を指定します。
-
名前と説明。状態の名前は意味のあるものとし、かつアセットがその状態にある間に実行される作業の種類を表す必要があります。
-
この状態にアセットが留まっている時間の長さ(「予測時間」)。期限は、アセットがその状態になってからの時間数または日数について計算されます。
予測時間(期限)は、特定の日付ではなく、時間数または日数で設定することに注意してください。これは、状態の期限はアセットが状態を通過するときに各アセットに対して計算されるためです。
-
起動される必要がある時間指定アクションおよびそれが起動されるタイミング。期限前または期限後の日数または時間数で示します。
すべてのサンプル・サイトで提供されているサンプルの状態はありますが、デフォルトの状態はありません。サンプル・サイト状態がどのように構成されているのかを学習するには、サンプル・サイトがインストールされているシステム上で、「ワークフロー」を選択し、次に「状態」を選択して状態を選択してください。
作成する必要がある状態を決定するには、自分自身に次の質問を問いかけます。
-
各状態に参加するのはどのロールか。スケッチで、状態の横にロールの名前を書き込みます。
-
これらの状態の中に、複数のアセット・タイプに適用されるものがあるか。その場合、同じ状態を複数のワークフロー・プロセスに再利用できる可能性があります。
-
各状態を完了するためにどれくらいの時間がかかるか。
-
この時間の長さは、アセット・タイプまたはサイトによって異なるか。異なる場合は、同じ状態を複数のワークフロー・プロセスで再利用したり、ワークフロー・プロセスを別のサイトと共有することはできません。
-
期限がある場合、期限が近づいたときにWebCenter Sitesから参加者に通知する必要があるか。その場合、それはいつですか。前日ですか。数時間前ですか。そして、どの時間指定アクション(これにより、どの電子メール・メッセージかが決定される)を使用する必要がありますか。
-
期限を過ぎたときに通知する必要があるか。その場合、それはいつですか。そして、どの時間指定アクションを使用する必要がありますか。
ワークフロー・プロセスのスケッチで、各状態の横にこの情報をすべてリストします。
目的によっては、実際には終了しないワークフロー・プロセスの作成を検討します。たとえば、Hello Asset Worldサンプル・サイト・ワークフロー・プロセスは、HelloArticleアセットが承認された後に終了します。ただし、このような場合、誰かが誤ってアセットを開いて保存する可能性があり、それはそのアセットがこの先承認されることはなくなり、パブリッシュされないことを意味します。
承認されてからパブリッシュされるまでにアセットが編集されないようにするには、承認後にアセットを保持する最終状態を作成し、その状態にすべての人にアセットの編集を禁止する機能権限を設定します。
このような状態を作成する場合は、そのアセットをワークフロー内の編集中状態に戻すことができるステップを作成し、意図的にそれを編集できるようにしてください。
ステップの決定
ステップをプロセス内に作成します。これらのステップを使用して、状態をつなぎ合わせます。これが、実際にプロセスを作成する方法です。
プロセス内のステップごとに次の種類の情報を指定します。
-
ステップの名前。名前は意味があるものとし、進むパスを説明するものにする必要があります。たとえば、レビューのための送信、承認のための送信などです。
-
開始状態。ステップによってアセットが移動される前の状態です。ステップに開始状態がない場合、それはワークフロー・プロセスを開始する開始ステップです。開始状態は、開始ステップ以外の各ステップに必要です。
-
終了状態。ステップによってアセットが移動された後の状態です。ステップに終了状態がない場合、それはワークフロー・プロセスを終了する終了ステップです。
-
ステップに対してどのロールが認可されるのか。
これが最初のステップである場合、指定するロールによって、アセットに対してこのワークフローを選択できるユーザーが決定されます。スタート・メニュー・アイテムを使用して、アセットにワークフロー・プロセスを割り当てる場合、この最初の(開始)ステップに割り当てるロールが、スタート・メニュー・アイテムに割り当てられているロールに必ず一致するようにしてください。
最初の(開始)ステップの後の後続のステップについては、選択したロールは、前のステップによって通知されるように選択されたロールに一致するかそのロールのサブセットである必要があります。それ以外の場合、そのアセットに割り当てられている誰もそれを次の状態に移動することを許可されていないため、そのアセットはその状態から移動できません。
-
そのアセットを次に取得するのは誰か。(次=このステップが完了したとき)。次の割当て方法のいずれかを選択することで終了状態の割当て先を指定します。
-
割り当てられたユーザーを「開始状態」に維持。
このオプションは、その現在の割当て先(このステップを完了するユーザー)にアセットを割り当てます。
このオプションは、同じ状態に戻る(反復状態を作成する)ステップを作成する場合、またはそれが開始ステップであり、そのアセットを(スタート・メニュー・アイテムを使用するか、「ステータス」フォームでそれを選択することによって)ワークフロー・プロセスを選択した人に割り当てる場合に便利です。
-
割当てなし、機能
privsを使用したアクションの制御。このオプションは、ワークフロー・プロセス内にアセットを保持します。つまり、機能権限が適用されますが、アセットは実際は誰にも割り当てられません。
ノート:
アセットが現在の割当て先に割り当てられているとき(「割り当てられたユーザーを「開始状態」に維持」オプション)または誰にも割り当てられていないとき(「割当てがありません」オプション)、ワークフロー・システムによってそのステップのワークフロー履歴が記録されます。
-
参加者リストからの割当て。
このオプションでロールを選択します。ユーザーがアセットにワークフロー・プロセスを割り当てると、選択したロールを持つユーザーのリストが表示されます。ユーザーがリストから1人以上のユーザーを選択すると、このステップによってアセットが移動された先の状態になったときにそれらのユーザーにそのアセットが割り当てられます。
-
ステップ実行時に割り当てられるユーザーを選択。
このオプションでもロールを選択します。このオプションは、ワークフロー・プロセス中に(割当てを完了することで)このステップを実行する人が、次にこのアセットが割り当てられるユーザーを、このステップ用に選択されたロールを持つユーザーのリストから選択することを意味します。
-
-
このステップがアセットを移動する先の状態に対する予測時間を変更できるかどうか。(割当て期限と呼ぶ。)
-
実行される必要があるすべてのステップ・アクション。
-
評価する必要があるすべてのステップ条件。
-
ステップを複数のユーザー(割当て先)が実行できる場合、アセットが次の状態に移動するにはすべての割当て先がこのステップを実行する必要があるかどうか。(「割り当てられたすべてのユーザーが投票する必要あり」フィールド。)
-
ステップがデッドロックになる可能性がある場合、どのようなデッドロック・アクションにする必要があるかどうか。
-
このプロセスがワークフロー・グループに対して使用される場合、アセットのいずれかが次の状態に移動するには、そのグループ内のすべてのアセットがこのステップを完了する必要があるかどうか。(「ステップをグループ単位で同期」フィールド。)
すべてのサンプル・サイト・ワークフロー・プロセスにサンプル・ステップがあります。サンプル・サイトがインストールされているシステム上で、「ワークフロー」を選択し、次に「プロセス」を選択し、プロセスを調査して、そのサンプル・ワークフロー・ステップがどのように構成されているのかを学習します。
ステップをどのようなものにするか決定するときは、次の質問を考慮します。
-
すべてのプロセスに開始ステップが必要です。開始ステップを作成する前に、最初にアセットをどのように作成するのかを決定してからワークフローに配置します。
最初の参加者がアセットを作成し、それをワークフローに配置し、そしてそのアセットの作業を続けますか。その場合は、開始ステップを実行する人にそのステップが割り当てられるようにステップを構成(「割り当てられたユーザーを「開始状態」に維持」オプションを選択)し、デフォルトでそのアセットにそのワークフローを割り当てるスタート・メニュー・アイテムを必ず作成します。
または、スーパーバイザがアセットを作成し、それを参加者に割り当てますか。その場合は、開始ステップを実行する人が割当て先を選択する必要があるように開始ステップを構成します。
-
状態の順序はどのようにしますか。
-
各状態の間に必要なパスの数はいくつですか。この答えによって必要なステップ数が決定します。
-
反復状態を作成する必要がありますか。その場合は、ステップを実行している人にそれが割り当てられるように、その状態にアセットを戻すステップを構成します(「割り当てられたユーザーを「開始状態」に維持」オプションを選択します)。
-
複数の人がそのアセットに対して作業している状態からアセットを移動するステップの場合に、ステップを実行する前に、それらの参加者全員が彼らの割当てを完了する必要がありますか。その場合は、すべて投票ステップになるようにそのステップを構成します。
-
アセットに、1つの状態から実行可能なパスが複数ありますか。(つまり、同じ開始状態を持つ複数のステップにする必要がありますか。)その必要がある場合、その状態からのいずれかのステップで、そのアセットが進む前にすべての参加者が同じように投票する必要がありますか。その場合は、すべての参加者が同じように投票することを必要とするステップは、その状態から導かれるステップのうちの1つのみになるようにプロセスを設計してください。同じ状態からのすべて投票ステップが2つあると、デッドロックが発生する可能性があります。
-
ステップごとに、ステップが完了してアセットが次の状態に進むときに、影響を受ける参加者にWebCenter Sitesから通知する必要がありますか。その必要がある場合、そのステップでどのステップ・アクション(これにより電子メール・メッセージが決定される)を使用する必要がありますか。
-
関連付けられたアセットのグループは同時に作業する必要がありますか。その場合、1つのアセットとアセットのグループの両方に対して適切に機能するようにステップを構成できますか。できない場合、ワークフロー・グループに対して個別のワークフロー・プロセスを作成します。
-
ワークフロー・グループに対して、そのグループ内のすべてのアセットが、同時に入る必要がある状態がありますか。(たとえば、すべてのアセットが同時に承認される必要があるなど。)その場合は、同期ステップになるようにそのステップを構成します。ワークフロー・プロセスごとに同期ステップを1つのみ持つようにすることをお薦めします。
-
結局、アセットをパブリッシュしないことに決定した場合、そのアセットはどのようになりますか。取消しステップを設定する必要がありますか。必要な取消しステップの数はいくつですか。
ワークフロー・プロセスのスケッチで、ステップを表すボックスの右横に、ステップ・アクション、そのステップを実行できるロール、ステップが実行されるときに通知される必要があるロール、ステップがすべて投票ステップであるかどうか、およびステップが同期ステップであるかどうかをリストします。
機能権限の決定
管理者は、指定のサイトに対して機能(作成や編集など)を使用する権限をロールに付与または拒否します。権限が付与されると、それらのロールを持つサイト・ユーザーにその機能が表示されます。ユーザーは、アセットが権限によって指定されている状態になったときに、その機能をコールすることができます。(デフォルトでは、機能権限は、指定のサイトのすべてのロールに付与されています。)
機能権限は、必要に応じてワークフロー・プロセスの機能ごとに設定できます。機能権限の設定の詳細は、(オプション)ワークフロー・プロセスの機能権限の構成に記載されています。
次の表に、ワークフロー・プロセス中の実行をユーザーに許可または拒否できる機能をリストします。
表18-3 機能および許容されるユーザー処理
| 機能 | 機能権限が付与されている場合 |
|---|---|
|
投票の棄権 |
ユーザーは、ワークフロー・ステップで投票しないことを選択できます。 アセットの「ステータス」フォームの「ワークフロー・コマンド」ドロップダウン・メニューにオプションとして表示されます。 |
|
パブリッシュの承認 |
ユーザーは、アセットをパブリッシュ用に承認済として選択できます。 アセットの「調査」および「ステータス」フォームの「詳細」ドロップダウン・メニューのオプションとして表示されます。 |
|
認可 |
ユーザーは、アセットに権限を構成できます。 |
|
作成 |
ユーザーは、コレクション・アセットを作成できます。 アセットの「調査」および「ステータス」フォームの「詳細」ドロップダウン・メニューのオプションとして表示されます。 |
|
チェックアウト |
ユーザーは、そのアセット・タイプに対してリビジョン追跡が有効化されている場合、アセットをチェックアウトできます。 アセットの「編集」および「ステータス」フォームの最上部にある「チェックアウト」ボタンとして表示されます。 |
|
コピー |
ユーザーは、アセットをコピーできます。 アセットの「調査」および「ステータス」フォームの「詳細」ドロップダウン・メニューのオプションとして表示されます。 |
|
割当ての委任 |
ユーザーは、アセット(自分自身に割当て済)を別のユーザー(アセットがその状態にある間そのアセットに対して適切なロールを持っている)に委任できます。 アセットの「ステータス」フォームの「ワークフロー・コマンド」ドロップダウン・リストにオプションとして表示されます。 |
|
削除 |
ユーザーは、アセットを削除できます。 アセットの「調査」および「ステータス」フォームのアクション・バーにアイコンとして表示されます。リスト内のアセットの横にあるアイコンとしても表示されます。 |
|
編集 |
ユーザーは、アセットをその「編集」フォームで開くことができます。 アセットの「調査」および「ステータス」フォームのアクション・バーにアイコンとして表示されます。リスト内のアセットの横にあるアイコンとしても表示されます。 |
|
調査 |
ユーザーは、アセットをその「調査」フォームで開くことができます。 ノート: アセットを調査する権限のないユーザーは、そのアセット・タイプに特有のデータを表示できません。かわりに、標準の無制限のフィールド(名前、説明、IDなど)のみを表示する「調査」フォームの制限されたバージョンが表示されます。 |
|
翻訳のルートの作成 |
ユーザーは、アセットを翻訳のマスター・アセットとして設定できます。(多言語アセットにより使用されます。) 多言語アセットの「調査」フォームの「翻訳」フィールドの「マスターの作成」リンクとして表示されます。 |
|
ページの配置 |
ユーザーは「サイト・プラン」タブでページを配置できます。 ユーザーが「「配置済ページ」」を右クリックしたときに、「「サイト・プラン」」タブのコンテキスト・メニューのオプションとして表示されます。 |
|
プレビュー |
ユーザーは、そのページのコンテキストでアセットを表示できます。 アセットのツールバーの「プレビュー」アイコンとして表示されます。 |
|
グループからの除去 |
ユーザーは、ワークフロー・グループからアセットを削除できます。 アセットの「ステータス」フォームの「ワークフロー・コマンド」ドロップダウン・リストにオプションとして表示されます。 |
|
ワークフローからの除去 |
ユーザーは、ワークフロー・プロセスからアセットを削除できます。 アセットの「ステータス」フォームの「ワークフロー・コマンド」ドロップダウン・リストにオプションとして表示されます。 |
|
ロールバック |
ユーザーは、アセットを以前のバージョン(すべてリビジョン追跡システムに格納されている)のいずれかに戻すことができます。 ノート: この機能は、リビジョン追跡が有効化されており、少なくともそのアセットの2つのバージョンが存在している場合に、アセットの「編集」および「ステータス」フォームの最上部にある「ロールバック」ボタンとして表示されます。 |
|
エクスポート先パス/ファイル名の設定 |
ユーザーは、アセットの「新規」または「編集」フォームの「パス」および「ファイル名」フィールドに入力できます。 |
|
参加者の設定 |
ユーザーは、ワークフロー・プロセスの参加者を設定できます。 アセットの「ステータス」フォームの「ワークフロー・コマンド」ドロップダウン・リストにオプションとして表示されます。 さらに、この機能によって、ワークフロー・プロセスが構成されたときにユーザーは参加者を選択するように要求されます。このようにして、割当てを終了するユーザーは、次の参加者(そのアセットを割り当てられる人)を選択する必要があります。 |
|
プロセスの期限の設定 |
ユーザーは、それまでにワークフロー・プロセスを完了する必要がある日付と時刻を示す期限を設定できます。 ノート: この機能は、ワークフローが、そのユーザーにプロセス期限の設定を許可するように構成されている場合にのみ表示されます。その場合、この機能は、アセットの「ワークフローの選択」フォームのオプションとして、およびワークフロー・グループが作成または編集されるときのオプションです。 |
|
割当て期限の設定 |
ユーザーは、それまでに次の状態を完了する必要がある日付と時刻を示す期限を設定できます。このオプションで設定される期限によって、そのワークフロー・プロセスでその状態に対して設定されている期限はすべてオーバーライドされます。 ノート: この機能は、ワークフローが、そのユーザーに割当て期限の設定を許可するように構成されている場合にのみ表示されます。この機能は、アセットの「ワークフローの選択」フォームおよび「割当ての終了」フォームのオプションとして表示されます。 |
|
アセットの共有 |
ユーザーは、別のCMサイトとアセットを共有できます。 アセット・タイプが複数のCMサイトに対して有効化されている場合に、アセットの「編集」、「調査」および「ステータス」フォームの「詳細」ドロップダウン・メニューの「共有アセット」オプションとして表示されます。 |
|
参加者の表示 |
ユーザーは、現在アセットに割り当てられているワークフロー・プロセスの参加者のリストを表示できます。 アセットの「ステータス」フォームの「ワークフロー・コマンド」ドロップダウン・リストにオプションとして表示されます。 |
|
ステータスの表示 |
ユーザーは、アセットの「ステータス」フォームを表示できます。 アセットの「調査」および「ステータス」フォームの「詳細」ドロップダウン・メニューのオプションとして表示されます。 |
|
バージョンの表示 |
ユーザーは、リビジョン追跡システムに格納されているアセットの各バージョンに関する情報を表示できます。 リビジョン追跡がこのアセット・タイプに対して有効化されている場合、アセットの「編集」および「ステータス」フォームの最上部にある「バージョンの表示」ボタンとして表示されます。 |
|
ネスト・ワークフローの設定 |
ユーザーは、既存のワークフロー内にワークフローを作成できます。 ノート: 管理者のインタフェースではネスト・ワークフローはサポートされていませんが、機能はタグの使用により取得できます。 |
|
翻訳 |
ユーザーは、マスター・アセットの翻訳を作成できます。(多言語アセットにより使用されます。) 「編集」、「調査」および「ステータス」フォームの多言語アセットの「詳細」ドロップダウン・メニューのオプションとして表示されます。 |
ワークフロー・プロセスごとに、アクセスを制限する機能、それらの機能を制限する期間となる状態、ロールに割り当てられているアセットがそれらの状態にあるときにそれらの機能にアクセスできるまたはできないロールを決定します。ワークフロー・プロセスのスケッチの適切な状態の横に、適用する制限をすべてリストします。
機能権限で目的の制限を適用するには、機能権限で状態に対して指定されているユーザーのロールが、ワークフロー・プロセスでそれらの状態と関連付けられているユーザーのロールに一致している必要があることに留意してください。それらのロールが一致しない場合、誰もそのアセットを状態から移動できない状況になる可能性があります。
また、特定のロールに対して機能へのアクセスを許可または制限する機能権限を1つでも作成する場合は、その機能に対して他のすべてのロールを対象とする機能権限を作成する必要があることにも留意してください。
機能権限は、ワークフロー・プロセスと関連付けられているため、アセットがワークフロー・プロセスに参加している場合にのみ、個々のユーザーのアクセスを特定の機能に制限できます。
ワークフロー・プロセスの設計および実装は行わないが、特定の機能に対するアクセス制御が必要な場合は何ができるでしょうか。1つの状態を持つ単純化されたワークフロー・プロセスを作成し、「割当てなし、機能privsを使用したアクションの制御」割当て方法を使用します。
ステップによって、「割当てがありません」の割当て方法を使用して、アセットをある状態に移動する場合、そのアセットは誰の割当てリストにも表示されません。単にその状態に留まり、それは、その状態に割り当てられている機能権限があればそれが適用されることを意味します。
単純化されたアクセス制御の実装
アクセス制御を実装するには:
- 状態を作成します。名前と説明が必要です。期限や時間指定アクションは必要ありません。
- 新しいワークフロー・プロセスを作成します。制限を適用するすべてのロールと、このワークフロー・プロセスを使用するすべてのアセット・タイプを選択します。
- 1つのステップ(それらのタイプのアセットをその状態にする開始ステップ)を作成します。そのステップに対して、「割当てがありません」オプションを選択します。このタイプのアセットを作成できるようにして、かつこのワークフローの割当て先となるロールに対してそのステップを有効化します。
- 作成したその状態のアセットに対して適用する機能権限を構成します。
- そのアセット・タイプに対してこのワークフロー・プロセスを自動的に割り当てるスタート・メニュー・アイテムを作成します。スタート・メニュー・アイテムを使用できるロールが、ワークフロー・プロセスの開始ステップに割り当てられているロールと一致することを確認します。
これで、ユーザーが「新規」を選択し、アセット・タイプを選択すると、新しいアセットが自動的に単一状態ワークフローに入れられます。このワークフローにあるのは、そのタイプのすべてのアセットを単一の状態に配置する開始ステップのみであるため、これらのアセットはその状態から移動することはなく、機能権限が常に適用されます。
追加のワークフロー・プロセスの詳細の決定
ワークフロー・プロセスをスケッチし、アクション、条件、電子メール・メッセージ、状態、ステップ、および機能権限に関するすべての詳細を書き込んでいた場合、この時点までにワークフロー・プロセスの設計のほぼすべてを計画済です。
プロセスを作成するときの主要なタスクは、状態をつなぎ合わせるステップ(これがビジネス・プロセスを表す方法です)を作成することですが、ワークフロー・プロセスごとに次の種類の情報を指定することも必要です。
-
その名前と説明。名前は内容を説明するものにして、ユーザーが適切なアセット・タイプに対して適切なワークフロー・プロセスを選択するようにする必要があります。
-
どのサイトがそのプロセスを使用できるのか。
-
どのアセット・タイプがそのプロセスを使用できるのか。
-
どのロールが参加できるのか。これは、ステップ内で指定されているすべてのロールのスーパーセットです。
-
どのロールがワークフローの管理者の役割を果たすのか。ワークフロー管理者は、他の参加者のかわりに割当てを委任できます。
-
プロセス期限を、このワークフロー・プロセスに参加するアセットに対して設定可能かどうか。
-
委任アクションは何か。
-
ステップは何か。ステップごとに、 ステップの決定で説明する情報を指定します。
-
特定のロールのユーザーが特定の状態のアセットに作業する間、WebCenter Sitesのコンテンツ・アプリケーション機能のいずれかを彼らのみが実行できるように限定する必要があるかどうか。機能権限については、機能権限の決定で説明する情報を指定します。
ワークフロー・プロセスの構成
この項では、ワークフロー・プロセスのすべてのコンポーネントを作成する手順と、それらのコンポーネントをつなぎ合わせてワークフロー・プロセスにする手順について説明します。
電子メール・オブジェクト、アクション、および条件を作成したり、時間指定アクション・イベントをスケジュールするには、「管理」タブへのアクセス、つまり、GeneralAdminロールおよびxceladmin ACLが必要なことを忘れないでください。ワークフロー状態およびワークフロー・プロセスを作成するには、「ワークフロー」タブへのアクセスが必要です。つまり、WorkflowAdminロールが必要です。
WebCenter Sitesのインタフェースのアクセス権の詳細は、ACLおよびロールの使用とユーザー、プロファイルおよび属性の構成を参照してください。
ワークフロー・プロセスを作成する前に、そのプロセスに必要な個々のワークフロー・コンポーネントを作成する必要があります。次に、実行する必要がある一般的なステップをその実行順に示します。
表18-4 システムのロケール・プロパティ
| ワークフロー・プロセス | ワークフロー・コンポーネント |
|---|---|
|
ワークフロー・プロセスを図に描いて計画します。描いた図やノートは、このトピックを通して参照してください。 |
|
|
ワークフロー・プロセスに必要なロールを作成します。ワークフローに参加するユーザーに、ユーザー・プロファイルが作成されていることを確認します。作成されていない場合、ワークフロー・プロセスからの電子メール・メッセージを受信できません。 ノート: ワークフロー・プロセスに必要なロールを作成します。ワークフローに参加するユーザーに、ユーザー・プロファイルが作成されていることを確認します。作成されていない場合、ワークフロー・プロセスからの電子メール・メッセージを受信できません。 |
|
|
アクションに必要な電子メール・オブジェクトを作成し、 |
|
|
必要なステップ・アクション、時間指定アクション、デッドロック・アクション、グループ・デッドロック・アクションおよび委任アクションを作成します。 |
|
|
状態を作成します。 |
|
| プロセスを作成します。ワークフロー・プロセスを作成しながら、そのプロセスのステップを作成します。状態が適切な順序で発生するように、ステップでこれらの状態を結合します。さらに、プロセスの作成の際、必要な機能の権限も構成します。 | ワークフロー・プロセスの設定 |
| 状態に期限がある場合は、アセットの期限を定期的に計算して、適切な時間指定アクションがあれば、これをタイムリに起動するように、時間指定アクション・イベントを構成します。 | 時間指定アクション・イベントの設定 |
| ワークフロー・プロセスをテストします。 | ワークフロー・プロセスのテスト |
| 作成したワークフロー・プロセスが自動的にアセットに割り当てられるように、スタート・メニュー・ショートカットを設定します。 | スタート・メニュー・アイテムの管理 |
電子メール・オブジェクトの設定
電子メール・オブジェクトを作成し、ステップ・アクションおよび時間指定アクションからそれらを適切なときに適切な参加者に送信できるようにします。ワークフロー・プロセスのスケッチを調査し、必要な電子メール・メッセージを特定し、この項の手順を使用してそれらを作成および編集します。
電子メール・オブジェクトを作成するには、ユーザー・アカウントに、「一般的な管理」ツリーの下の「管理」ノードへのアクセス権がある必要があります。
ワークフロー・プロセスで電子メール・メッセージを正常に送信できるようにするには、次の条件を満たす必要があります。
-
次の各プロパティを構成して、電子メール・サーバーに関する情報を提供する必要があります。
-
cs.emailaccount -
cs.emailauthenticator -
cs.emailcharset -
cs.emailcontenttype -
cs.emailhost -
cs.emailpassword -
cs.emailreturnto
-
-
xcelerate.emailnotificationプロパティは、trueに設定する必要があります。『Oracle WebCenter Sitesプロパティ・ファイル・リファレンス』のコア・カテゴリのプロパティに関する項を参照してください。
-
ワークフロー参加者は、彼らのユーザー・プロファイルに電子メール・アドレスが指定されている必要があります。
次の各トピックでは、電子メール・オブジェクトを使用する手順について説明します。
アクションと条件の設定
いずれかの種類のアクションまたはステップ条件を作成する場合、エレメントを特定し、そのエレメントが取る変数の値を提供します。電子メール・メッセージを送信するアクションを作成している場合、emailname変数でどの電子メール・オブジェクトを送信するのか特定します。
アクションまたはステップ条件の作成を開始する前に、必要なエレメントおよび電子メール・オブジェクトが揃っていることを確認します。WebCenter Sitesには、いくつかのデフォルトのアクション・エレメントおよび電子メール・オブジェクトが用意されています。管理者のインタフェースを使用して、電子メール・オブジェクトを調査し、WebCenter Sites Explorerを使用して、ElementCatalog表を調査します。どのエレメントを使用する予定であるのか決定し、それらのエレメントの名前全体を書き留めます。追加の電子メール・メッセージが必要な場合、電子メール・オブジェクトの設定を参照して、必要な電子メール・メッセージを作成します。
次の手順は、ワークフロー・アクション(ステップ、時間指定、委任、デッドロック、およびグループ・デッドロックのアクション)およびステップ条件を作成、編集、および削除する方法を説明しています。
ノート:
アクションまたは条件を作成するには、自身のユーザー・アカウントに「ワークフロー」タブへのアクセス権があることが必要です。
パブリッシュの承認ステップ・アクションの構成
承認プロセスによって、特定のパブリッシュの宛先に対してアセットが承認されます。ワークフロー・プロセスでデフォルトのパブリッシュの承認ステップ・アクションを使用するには、そのアクションによって承認されるアセットのパブリッシュの宛先を指定します。
すべてのワークフロー・プロセスのすべてのアセットが同じ宛先にパブリッシュされる場合、単に既存のApprove For Publishアクションを構成できます。ただし、一部の種類のアセットが他と異なる宛先にパブリッシュされる場合、各パブリッシュの宛先に対する追加のアクションが必要です。
パブリッシュの承認ステップ・アクションは、targets変数を取るOpenMarket/Xcelerate/Actions/Workflow/StepActions/ApproveForPublishエレメントを使用します。この同じエレメントを、必要な数の追加の承認ステップ・アクションで使用できます。
デフォルトのパブリッシュの承認ステップ・アクションの場合は、targets変数の値を指定します。targets変数が取ることができる値は、このWebCenter Sitesシステム上に作成済のいずれかのパブリッシュの宛先の名前です。
たとえば:
targets=serverX.
複数のパブリッシュの宛先を指定するには、1つずつカンマで区切ります。たとえば:
targets=serverX,serverY
ノート:
targets変数によって参照されるパブリッシュの宛先の名前が変更された場合、パブリッシュの承認ステップのtargets変数の値も変更する必要があります。
時間指定アクション・イベントの設定
時間指定アクションをトリガーできるようにするには、その前に、通常の発生間隔で期限を計算するように時間指定アクション・イベントを構成する必要があります。時間指定アクションはWebCenter Sitesシステムごとに1つのみ設定できることに注意してください。
WebCenter Sitesでは、時間指定アクション・イベントのスケジュールの概要に、パブリッシュ・イベントと同じ略称およびコードを使用します。スケジュールの読取り方法の詳細は、スケジュールの略称の読取りを参照してください。
状態の設定
ワークフロー状態を作成する場合、期限を指定し、時間指定アクションを選択し、その時間指定アクションを実行するタイミングを構成します。したがって、ワークフロー状態を作成する前に、必要な時間指定アクションを作成済であることを確認します。
次の手順は、ワークフロー状態を作成、編集および削除する方法の説明です。
ノート:
ワークフロー状態を操作するには、操作しているサイトに対するWorkflowAdminロールが自身のユーザー名に割り当てられていることが必要です。
ワークフロー状態の作成
-
「ワークフロー」タブで、「状態」を開き、「新規追加」をダブルクリックします。
「新規ワークフロー状態の追加」フォームが開きます。
-
「名前」フィールドに、最大40文字の意味のある一意の名前を入力します。
ノート:
「名前」フィールドでは、次の文字は使用できません。二重引用符(")、小なり記号(<)、大なり記号(>)。さらに、名前の末尾にバックスラッシュ(\)は使用できません。
-
「説明」フィールドに、最大40文字で短い説明を入力します。
-
(オプション)「予測時間」フィールドで、この状態のアセットの期限を構成します。期限は、日数、時間数、およびそれら2つの組合せで指定できます。
-
(オプション)「時間指定アクションの追加」をクリックし、次のステップを実行します。
-
「実行するアクション」リストで、時間指定アクションを選択します。
-
「オフセット」フィールドに、そのアクションを期限の前と後のどちらでトリガーするのかを指定します。
-
「日間」フィールドまたは「時間」フィールド、あるいはその両方に、アクションをトリガーする期限の前または後の時間数または日数を指定します。
-
「時間指定アクションの追加」をクリックします。
-
この状態に対して設定する時間指定アクションごとにこのステップ全体を繰り返します。
-
-
「新規状態の追加」をクリックします。
ワークフロー・プロセスの設定
ワークフロー・プロセスを作成するときは、グローバル・プロセス情報を指定し、次にステップを作成し、ステップ・アクションを必要に応じてそれらに割り当てます。プロセス内のステップによって、状態が特定の順序でつなぎ合わされ、プロセスのフローが作成されます。ワークフロー・プロセスの作成を開始する前に、ステップ・アクション、ステップ条件(必要な場合)、および状態を作成しておく必要があります。
ワークフロー・プロセスを操作するには、操作しているサイトに対するWorkflowAdminロールが自身のユーザー名に割り当てられていることが必要です。
ノート:
コンテンツ・プロバイダがワークフロー・グループを使用する場合は、必ずそのグループに対して「ワークフロー・グループ」タブを有効にしてください。「「ワークフロー・グループ」タブの作成」を参照してください。
次の手順は、ワークフロー・プロセスを設定する手順です。
ワークフロー・プロセスの作成
ワークフロー・プロセスを作成する場合は、グローバル・プロセス設定、ステップ、および機能権限の3つのカテゴリの情報を構成します。
ワークフロー・プロセスを作成するには、次の手順を実行します。
ワークフロー・プロセスの開始ステップの作成
-
「ステップ名」フィールドに、最大64文字の意味のある一意の名前を入力します。
ノート:
「名前」フィールドでは、次の文字は使用できません。二重引用符(")、小なり記号(<)、大なり記号(>)。さらに、名前の末尾にバックスラッシュ(\)は使用できません。
-
次のように状態を構成します。
-
「開始状態」リストで、何も選択しません(ワークフローの開始)。
-
「終了状態」リストで、このワークフロー・プロセスの最初の状態の名前を選択します。
-
-
「認可ロール」リストで、このワークフローをアセットに割り当てることによってこのステップの実行を許可されるロールを選択します。
-
「割当て方法」セクションで、次のオプションのいずれかを選択し、アセットが割り当てられるロールを指定します。
-
割り当てられたユーザーを「開始状態」に維持: 開始ステップの場合、これは、ワークフローをアセットに割り当てるユーザーにそのアセットが割り当てられることを意味します。
-
割当てなし、機能権限を使用したアクションの制御
-
参加者リストからの割当て
-
ステップ実行時に割り当てられるユーザーを選択
「参加者リストからの割当て」または「ステップ実行時に割り当てられるユーザーを選択」のいずれかを選択する場合、これらのオプションの右にあるリストから適切なロールを選択します。(このオプションの定義はステップの決定を参照してください。)
-
全員への割当て
-
-
「割当て期限」セクションで、ワークフロー管理者(または適切な機能権限を持つ別のユーザー)が、このステップがアセットの移動先の状態に対して設定されている予測時間(期限)をオーバーライドできるかどうかを指定します。
-
(オプション)「ステップ・アクション」リストで、このステップの実行時にコールする必要のある1つ以上のステップ・アクションを選択します。
-
(オプション)「ステップ条件」リストで、必要に応じてステップ条件を選択します。
-
(オプション)「投票」チェック・ボックスを選択して、割り当てられたすべてのユーザーが投票して承認する必要があるように選択します。
-
(オプション)「ワークフロー・グループ」チェック・ボックスを選択して、ステップ・グループが同期するようにします。
-
「保存」をクリックします。
開始ステップが追加され、「ワークフロー・プロセスのステップ」フォームが開きます。
-
「保存」をクリックします。
「調査」フォームが開きます。このステップがフォームに「開始ステップ」として開きます。
後続のワークフロー・ステップの作成
次の手順を使用して、終了ステップを含む残りの後続のステップを作成します。
-
ワークフロー・プロセスの「調査」フォームのアクション・バーで、「編集」をクリックします。
「編集」フォームが開きます。
-
「ステップの追加/編集」をクリックします。
「ワークフロー・プロセスのステップ」フォームが開きます。
-
「新規ステップの追加」をクリックします。
「新規ワークフロー・プロセス・ステップの追加」フォームが開きます。
-
「ステップ名」フィールドに、最大64文字の意味のある一意の名前を入力します。
ノート:
「名前」フィールドでは、次の文字は使用できません。二重引用符(")、小なり記号(<)、大なり記号(>)。さらに、名前の末尾にバックスラッシュ(\)は使用できません。
-
次のように状態を構成します。
-
「開始状態」リストで、前のステップの「終了状態」として選択された状態の名前を選択します。
-
「終了状態」リストで、このワークフロー・プロセスの次の状態の名前を選択します。(反復ステップを作成する場合、「開始状態」と「終了状態」リストで同じ状態を選択します。)
-
-
「認可ロール」リストで、この割当てを終了することでこのステップの実行を許可されるロールを選択します。このリストから選択するロールは、このワークフロー・ステップの直前のワークフロー・ステップで「割当て方法」に対して選択したロールのサブセットに一致するかそれを含む必要があります。
-
「割当て方法」セクションで、次のオプションのいずれかを選択し、アセットが割り当てられるロールを指定します。
-
割り当てられたユーザーを「開始状態」に維持
「開始状態」と「終了状態」が異なる場合、前のステップによって複数の参加者にこのアセットが割り当てられていても、最初にこのステップを実行する(割当てを終了する)人にアセットが割り当てられます。
「開始状態」と「終了状態」が同じ場合、最後のステップによってこのアセットが割り当てられたすべてのユーザーに、このステップで再びアセットが割り当てられます。
-
割当てなし、機能権限を使用したアクションの制御
-
参加者リストからの割当て
-
ステップ実行時に割り当てられるユーザーを選択
前述の最後の2つのオプションのいずれかを選択する場合、それらのオプションの右にあるリストから適切なロールを選択します。このオプションの定義はステップの決定を参照してください。
-
全員への割当て
-
-
「割当て期限」セクションで、ワークフロー管理者(または適切な機能権限を構成する場合は他のユーザー)がこのステップによってアセットの移動先の状態の予測時間(期限)をオーバーライドできるかどうかを決定します。
-
(オプション)「ステップ・アクション」リストで、このステップの実行時にコールする必要のある1つ以上のステップ・アクションを選択します。
-
(オプション)「ステップ条件」リストで、必要に応じてステップ条件を選択します。
-
ステップで、複数の参加者がアセットを操作していたある状態からアセットを移動する場合に、ステップが完了する前にすべての参加者がその割当てを終了するようにするには、「割り当てられたすべてのユーザーが投票する必要あり」オプションを選択します。
-
このプロセスに同じ「開始状態」を持つ他のステップがあり、それらのステップのいずれかもすべて投票ステップである(「割り当てられたすべてのユーザーが投票する必要あり」が選択されている)場合、「デッドロック・アクション」を選択します。「デッドロックの管理」と「委任アクションの理解」を参照してください。
-
このワークフロー・プロセスがワークフロー・グループに対して使用される予定であり、すべてのアセットが同時に、この手順の手順4で選択した終了状態に進むようにする場合は、「ステップをグループ単位で同期」オプションを選択します。1つのプロセス内に作成する同期ステップは1つのみにすることをお薦めします。
-
「保存」をクリックします。
ステップが保存され、「ワークフロー・プロセスのステップ」フォームが開きます。
-
「保存」をクリックします。
「調査」フォームが開きます。
-
この手順を、終了ステップを除く、このプロセスに対して作成する各ステップに繰り返します。
終了ステップを作成するには、「(オプション)ワークフロー・プロセスの終了ステップの作成」に進みます。
機能権限を構成するには、(オプション)ワークフロー・プロセスの機能権限の構成に進みます。
(オプション)ワークフロー・プロセスの終了ステップの作成
終了ステップによってワークフローが終了します。これは、アセットがすでにプロセス内になく、機能権限を使用している場合、そのアセットへのアクセスを制御する機能権限もすでにないことを意味します。次の手順を使用して、ワークフロー・プロセスの終了ステップを作成します。
-
ワークフロー・プロセスの「調査」フォームのアクション・バーで、「編集」をクリックします。
「プロセスの編集」フォームが開きます。
-
「ステップの追加/編集」をクリックします。
「ワークフロー・プロセスのステップ」フォームが開きます。
-
「新規ステップの追加」をクリックします。
「新規ワークフロー・プロセス・ステップ」フォームが開きます。
-
「ステップ名」フィールドに、最大64文字の意味のある一意の名前を入力します。
ノート:
「名前」フィールドでは、次の文字は使用できません。二重引用符(")、小なり記号(<)、大なり記号(>)。さらに、名前の末尾にバックスラッシュ(\)は使用できません。
-
次のように状態を構成します。
-
「開始状態」リストで、前のステップの「終了状態」として選択された状態の名前を選択します。
-
「終了状態」リストで、何も選択しません(ワークフローの終了)。
-
-
「認可ロール」リストで、割当てを終了することでこのステップの実行を許可されるロールを選択します。このリストから選択するロールは、プロセス内のこのワークフロー・ステップの直前のワークフロー・ステップの「割当て方法」に対して選択したロールのサブセットに一致するかそれを含む必要があります。
-
(オプション)「ステップ・アクション」リストで、このステップの実行時にコールする必要のある1つ以上のステップ・アクションを選択します。
-
(オプション)「ステップ条件」リストで、必要に応じてステップ条件を選択します。
-
ステップで、複数の参加者がアセットを操作していたある状態からアセットを移動する場合に、ステップが完了する前にすべての参加者がその割当てを終了するようにするには、「割り当てられたすべてのユーザーが投票する必要あり」オプションを選択します。
-
このプロセスに同じ「開始状態」を持つ他のステップがあり、それらのステップのいずれかもすべて投票ステップである(「割り当てられたすべてのユーザーが投票する必要あり」が選択されている)場合、「デッドロック・アクション」を選択します。「デッドロックの管理」と「委任アクションの理解」を参照してください。
-
このワークフロー・プロセスがワークフロー・グループに対して使用され、このステップをグループ内のすべてのアセットに同時に実行する場合は、「ステップをグループ単位で同期」オプションを選択します。プロセス内に作成する同期ステップは1つのみにすることをお薦めします。
-
「保存」をクリックします。
開始ステップが追加され、「ワークフロー・プロセスのステップ」フォームが開きます。
-
「保存」をクリックします。
「調査」フォームが開きます。
機能権限を構成する必要がない場合、このワークフロー・プロセスは完了します。機能権限を構成する必要がある場合は、次の手順に進みます。
ワークフロー・プロセスのテスト
ワークフロー・プロセスを管理システムに移動し、そのワークフロー・プロセスをそこで実装する前に、開発システムでこれをテストします。
プロセスをテストする完全な方法論には、次が含まれます。
-
管理者アクセス権を持つユーザーとしてログインし、必要に応じてワークフロー・プロセスをアセットに割り当てるスタート・メニュー・アイテムを構成します。
-
ワークフロー・プロセスの開始ステップの実行を認可されたロールを持つユーザーとしてログインします。アセットを作成し、ワークフロー・プロセスを選択し(スタート・メニュー・アイテムによってそれが割り当てられていない場合のみ)、割当てを終了します。
-
現在割当てを持っている参加者としてログインします。割当てを終了し、次の参加者としてログインします。この方法でワークフロー全体を通して続行します。
-
送信する必要がある電子メール・メッセージが送信されていることを確認します。
-
ワークフローによって、プロセスを通してアセットが適切に送信されていることを確認します。
作業の移動
ワークフローがコンテンツ・プロバイダによって使用される準備が整ったら、ミラー・ターゲットの初期化機能を使用して、ワークフロー・コンポーネントを管理システムに移動します。「あるシステムから別のシステムへのサイトの移行」を参照してください。
ワークフローの割当てのクリア
人は休暇を取ったり、新しいワーク・グループに再割当てされたり、別の仕事に異動したりします。それらの状況では、彼らのワークフローの割当てはどのようになるでしょうか。元の割当て先によって終了できない作業割当てを処理するための1つの選択肢は、その割当てを誰か他の人に委任することです。ただし、管理者は、委任機能を持っていても、ユーザーの割当てリストから割当てをクリアする場合があります。
ユーザーの割当てをクリアするには::
ワークフロー・レポートの作成および表示
ワークフロー・レポートは、ワークフローのアセットのステータスを表示するために使用されます。タイプ、ユーザー割当て、ロール割当て、ワークフロー状態および期限を基準にアセットを表示するようにレポートを構成できます。
ワークフロー・レポートを作成するには、次のステップを完了します。
レポートは、選択した基準を満たすワークフローのすべてのアセットを表示します。定期的に実行および表示するためにレポート・パラメータを保存するには、「このワークフロー・レポートの保存」をクリックします。レポート基準を変更して、レポートを再実行するには、「このワークフロー・レポートの編集」をクリックします。