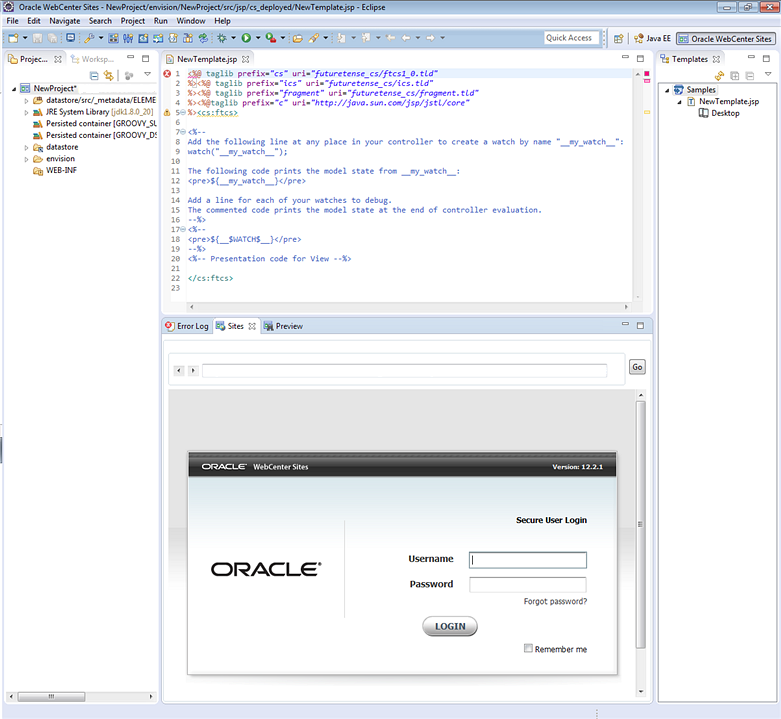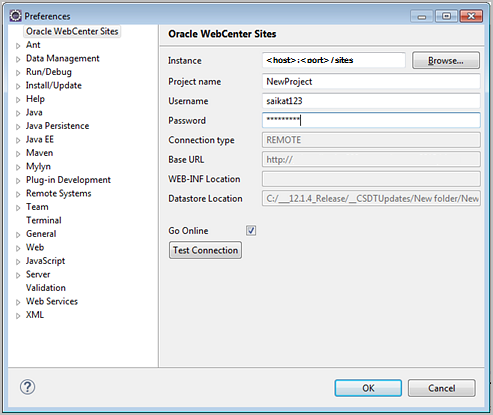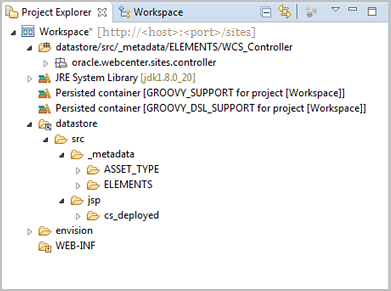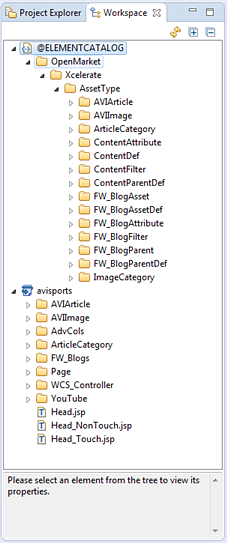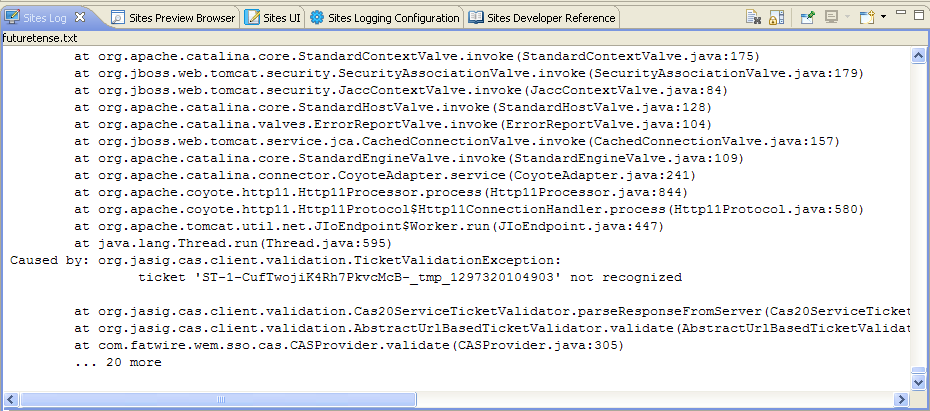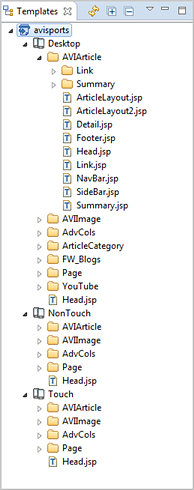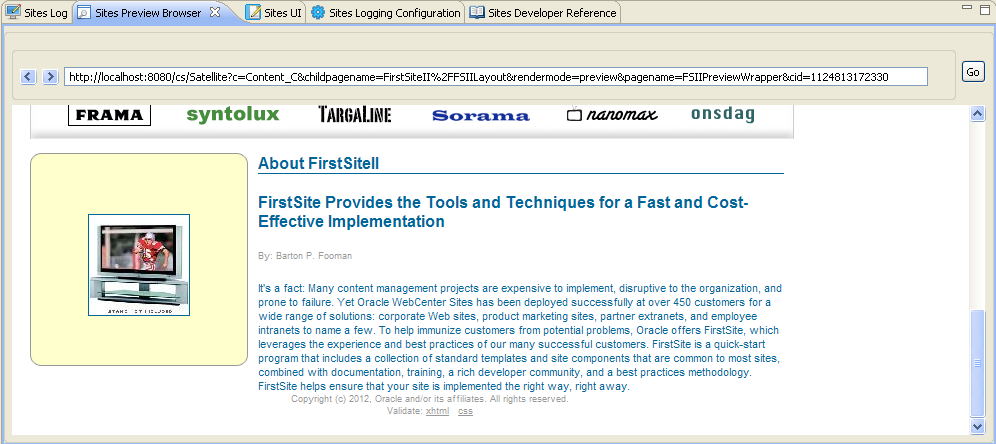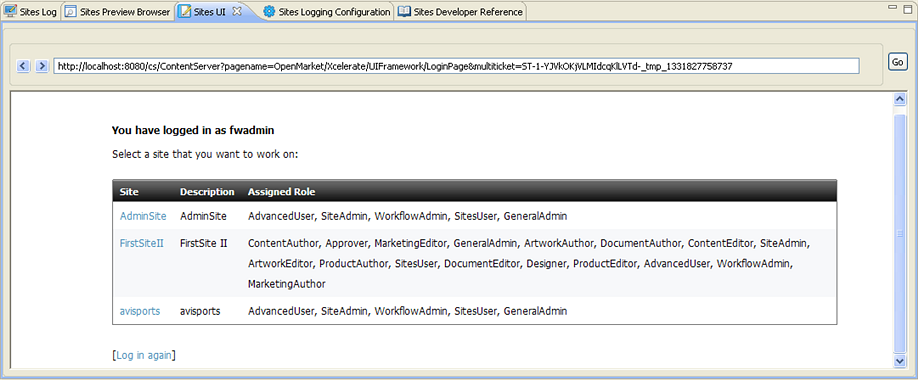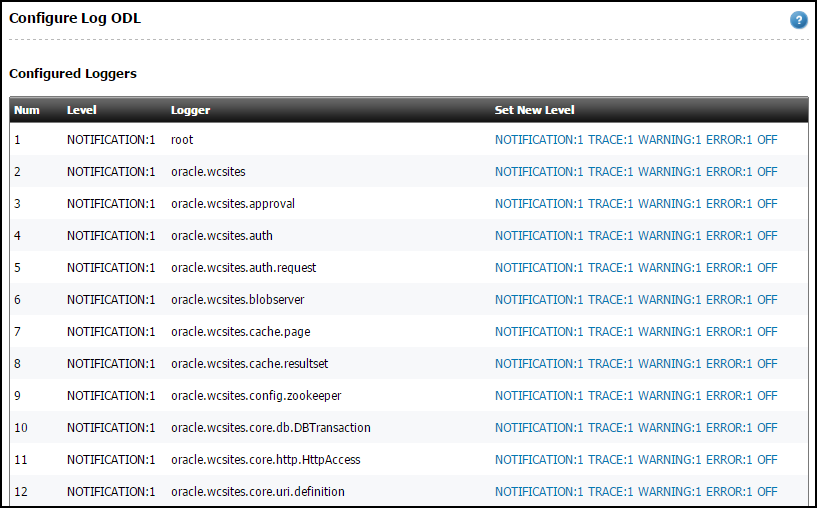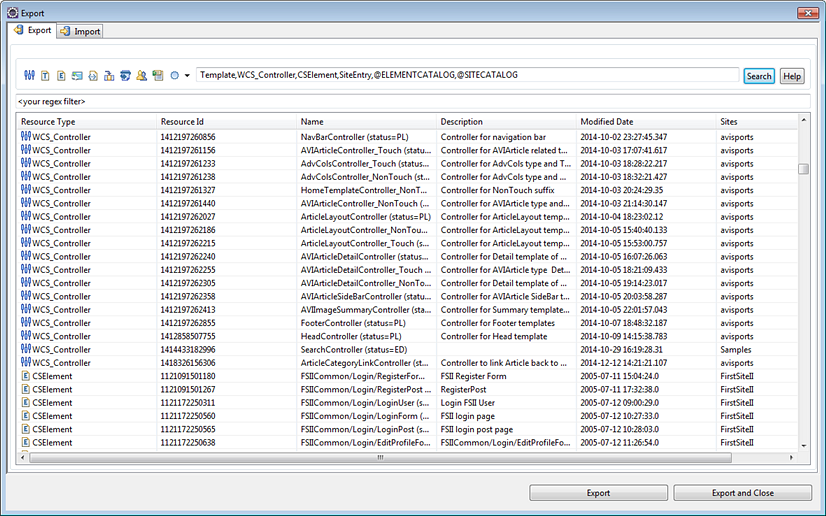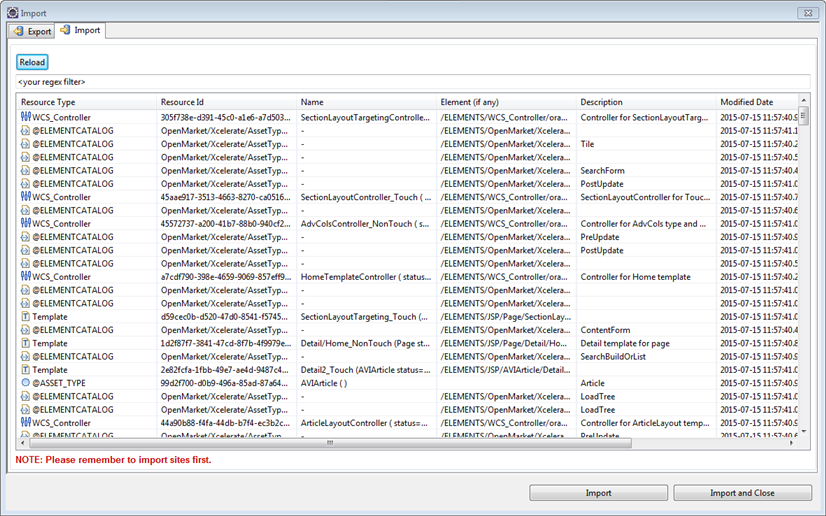72 EclipseのDeveloper Tools機能の概要
WebCenter Sitesを統合したEclipse IDEでは、プロジェクトとワークスペースと様々なビューの作成や、データのエクスポートとインポートなど、数多くの作業を行うことができます。
トピック:
72.1 「Oracle WebCenter Sites」パースペクティブについて
EclipseでのDeveloper Toolsの機能は、すべて「Oracle WebCenter Sites」パースペクティブ内にグループ化されています。ただし、WebCenter Sitesコンポーネントを操作するためにパースペクティブを開く必要はありません。これらのコンポーネントは、EclipseがWebCenter Sitesインスタンスと統合されていれば使用できます。
「Oracle WebCenter Sites」パースペクティブを開くには、「ウィンドウ」→パースペクティブを開く→「その他」→「Oracle WebCenter Sites」を選択します。
次の図に、「Oracle WebCenter Sites」パースペクティブを示します。
-
プロジェクト・エクスプローラとSites作業(左側のナビゲーション・ペインに表示)
-
テンプレート・ビュー(左側のナビゲーション・ペインに表示)
-
エラー・ログ、Sites UIおよびサイト・プレビュー・ブラウザ(Eclipse IDEの下部に表示)
-
ウィザード(Eclipse IDEの上部のWebCenter Siteツールバーに表示)
-
Sitesログ
-
Sitesロギング構成
-
Sites開発者参照
Developer ToolsのビューについておよびEclipseのプロジェクトとワークスペースの理解を参照してください。
72.2 構成フォームの理解
構成フォームは、WebCenter Sitesを統合したEclipseに初めてアクセスしたときに自動的に開きます。このフォームでは、操作するWebCenter Sitesインスタンスを指定します。
それ以降のアクセスでは、WebCenter Sitesツールバーのプリファレンスの構成ウィザードを選択して、構成フォームを開くことができます。
構成フォームでは、WebCenter Sitesのインストール・ディレクトリへのパス、RestAdminグループに属するWebCenter SitesユーザーおよびWebCenter Sitesインスタンスのプロジェクト名が必須項目です。必須情報をすべて入力すると、Developer Toolsは、そのWebCenter Sitesインスタンスに応じて、他の複数のパラメータを決定し、それらのパラメータの情報を読取り専用フィールドに表示します。また、「接続のテスト」ボタンで、Developer Toolsが指定のWebCenter Sitesインスタンスに接続しているかどうかを判断できます。オンラインにするチェック・ボックスは、オンラインで作業するか、オフラインで作業するかを指定するオプションです。このチェック・ボックスの選択を解除しても、EclipseのすべてのWebCenter Sitesビューにはアクセスできますが、WebCenter Sitesリソースの作成または編集はできなくなります。「OK」をクリックして、プロジェクトを作成します。オンラインでの作業を選択する場合は、「OK」をクリックしても、WebCenter Sitesインスタンスにログインし、すべてのWebCenter Sitesビューがリフレッシュされます。
72.3 Eclipseのプロジェクトとワークスペースの理解
Eclipseからアクセスする各WebCenter Sitesインスタンスには、Eclipseプロジェクトが割り当てられます。Eclipseプロジェクトのフォルダは、「プロジェクト・エクスプローラ」ビューに表示されます。このプロジェクトは、Developer Toolsワークスペース・アイテムを追跡するために必要になります。デフォルトでは、WebCenter Sitesインスタンスごとにプロジェクトが1つのみ作成され、1つのプロジェクトで対応できるWebCenter Sitesインスタンスは1つのみになります。
ノート:
プロジェクトの主な目的は、情報の追跡を円滑にすることと、Eclipseイベントを処理することです。プロジェクトはDeveloper Toolsプラグインで管理されます。プロジェクトは、開いたり、閉じたり、変更したりしないでください 。
各Eclipseプロジェクトには、次のエレメントが含まれます。
-
datasource: このフォルダは、すべてのデータのエクスポート先の場所にリンクされています。ローカル接続の場合、このフォルダは、ファイル・システムの<sites-home>にあるconfigフォルダに直接リンクされます。リモート接続の場合、このフォルダはプロジェクト(envision)フォルダ内部に作成され、接続先のWebCenter Sitesインスタンスのデータストアにリンクされます。 -
src: Developer Toolsでは、デフォルトで1つのsrcフォルダが提供され、このフォルダには、WebCenter SitesからエクスポートしたすべてのControllerアセットが格納されます。このフォルダ内のリソースは、バージョン・コントロール・システムにチェックインできます。このフォルダは、ControllerをWebCenter SitesからEclipseワークスペースにエクスポートするまでは空のままです。 -
WEB-INF: このフォルダには、現在のWebCenter SitesインスタンスのWEB-INFフォルダへのリンクが含まれています。リモート接続の場合は、このフォルダを接続先のWebCenter SitesインスタンスのWEB-INFフォルダに手動でリンクする必要があります。リモート・ホストでコード補完を有効にする方法を参照してください。
この図は、サンプルのEclipseプロジェクト・フォルダを示しています。
72.4 Developer Toolsのビューについて
サイトの様々な側面をプレビューできるように、数種類のビューが用意されています。たとえば、コード関連のリソース、アセット、階層内のテンプレート・アセット、ページ、さらには組込みブラウザ内のAdminインタフェースとContributorインタフェースをプレビューできます。
Developer Toolsで使用可能なビューについては、次のトピックを参照してください。
72.4.1 ワークスペース
このビューでは、コード関連のリソースにアクセスできます。リソースは、それぞれのサイト・アフィリエーションに応じてグループ化されます。リソースを選択すると、このビューの下側にあるテキスト・ボックスに、そのリソースについての簡単な概要が表示されます。
ツリー内のリソースを右クリックすると、選択可能な管理オプションが表示されます。表示されるオプションは、選択したリソースに応じて異なります。
-
Show Metadata:
.main.xmlファイルへのショートカットです。このファイルには、選択したアイテムのメタデータが含まれています。 -
Site Entry: リソースのサイト・エントリを表示したり、サイト・エントリを別のサイトと共有したり、新しいサイト・エントリを作成したり、サイト・エントリを削除したりします。
-
Share: このリソースが関連付けられているサイトを管理します。
-
Properties: このリソースのプロパティ(キャッシュ基準やデフォルトの引数など)を管理します。
-
Delete: このリソースを削除します。
72.4.2 ログ・ビューア
このビューには、動的に更新されるWebCenter Sitesログ・ファイルのレコードが表示されます。このビューを使用すると、Eclipseと統合されたWebCenter Sitesインスタンスの動作を監視できます。
72.4.3 テンプレート・ビュー
このビューには、Eclipsで作成したテンプレート・アセットの階層ビューと、WebCenter SitesからEclipseにエクスポートしたテンプレート・アセットが表示されます。「ソート」オプションをクリックして、関連付けられているデバイス・グループまたはサイト別にテンプレートをグループ化します。
次の図に、Eclipse IDEのテンプレート・ビューを示します。
72.4.4 プレビュー・ビュー
このビューで、簡単にページをプレビューできます。このビューでWebページをプレビューするには、アドレス・バーにページのURLを入力して、[Enter]を押すか、「Go」をクリックします。現在のページをリフレッシュするには、キーボード・ショートカットの[Ctrl] + [R]を使用するか、「Go」をクリックします。
72.4.5 Sitesビュー
このビューには、組込みブラウザのAdminおよびOracle WebCenter Sites: Contributorインタフェースが表示されます。これは、スタンドアロンのブラウザで使用するAdminインタフェースまたはContributorインタフェースと同じです。
72.4.6 Controllerビュー
このビューには、Controllerアセットの表示および管理に使用される「コントローラ・アセット・ユーティリティ」フォームが表示されます。
このフォームは、Adminインタフェース(「一般的な管理」ツリーを選択して「システム・ツール」を開き、「コントローラ」をダブルクリックします)でも使用できます。
図72-9 Controllerビュー
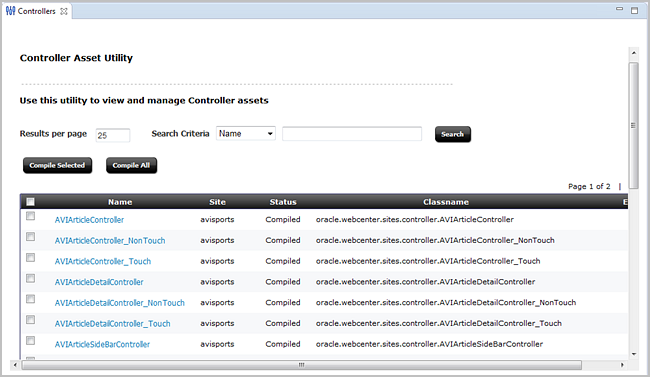
72.4.7 ロギング構成ビュー
WebCenter SitesシステムでODLを使用している場合、このビューには、動的に更新される「ログODLの構成」フォームが表示されます。「ログODLの構成」フォームでは、現在のログ出力の表示、ログ出力レベルの変更、新しいログ出力の追加、およびログの検索が可能です。
『Oracle Fusion Middleware Oracle WebCenter Sitesの管理』のログODLの構成ツールの使用に関する項を参照してください。
72.4.9 ウィザード
ウィザードは、OracleメニューまたはWebCenter Sitesツールバーから起動できます。コード・ベースのWebCenter Sitesリソースを作成できます。
使用できるウィザードは、「新規テンプレートの作成」、新規コントローラの作成、新規エレメントの作成、新規SiteEntryの作成、新規エレメント・カタログ・エントリの作成および新規SiteCatalogエントリの作成です。
リソースの作成方法を参照してください。
72.5 データ同期(エクスポート/インポート)ツール
このツールを使用すると、ワークスペース内のリソースをWebCenter Sitesインスタンス内のものと同期でき、その逆の同期も可能です。
WebCenter SitesツールバーのSynchUpウィザードからアクセス可能なデータ同期ツールでは、次の2つのタブが表示されます。
72.5.1 エクスポート(WebCenter Sitesからワークスペースにリソースを同期)
「エクスポート」タブは、IDEと統合されたWebCenter SitesからDeveloper Toolsワークスペースにデータをエクスポートするために使用します。このプロセスでは、Developer Toolsは、選択されたリソースをシリアライズ(データベース表現をファイルに変換)して、シリアライズした表現をDeveloper Toolsワークスペースにコピーします。これにより、そのリソースをEclipseで変更できるようになります。
次の図は、データの同期フォームの「エクスポート」タブを示します。
WebCenter Sitesからワークスペースにアイテムをエクスポートするには:
72.5.2 インポート(ワークスペースからWebCenter Sitesにリソースを同期)
「インポート」タブは、IDEと統合されたWebCenter SitesにDeveloper Toolsワークスペースからのリソースをインポートするために使用します。このプロセスでは、Developer Toolsは、選択されたリソースをWebCenter Sitesのネイティブ表現に変換して、WebCenter Sitesデータベースにコピーします。
次の図は、データの同期フォームの「インポート」タブを示します。
ワークスペースからWebCenter Sitesにアイテムをインポートするには:
- インポートするアイテムを選択します。アイテムのリストを絞り込むには、正規表現検索バーに移動して、検索するアセット・タイプの名前を入力します。
- インポートして閉じるをクリックします。