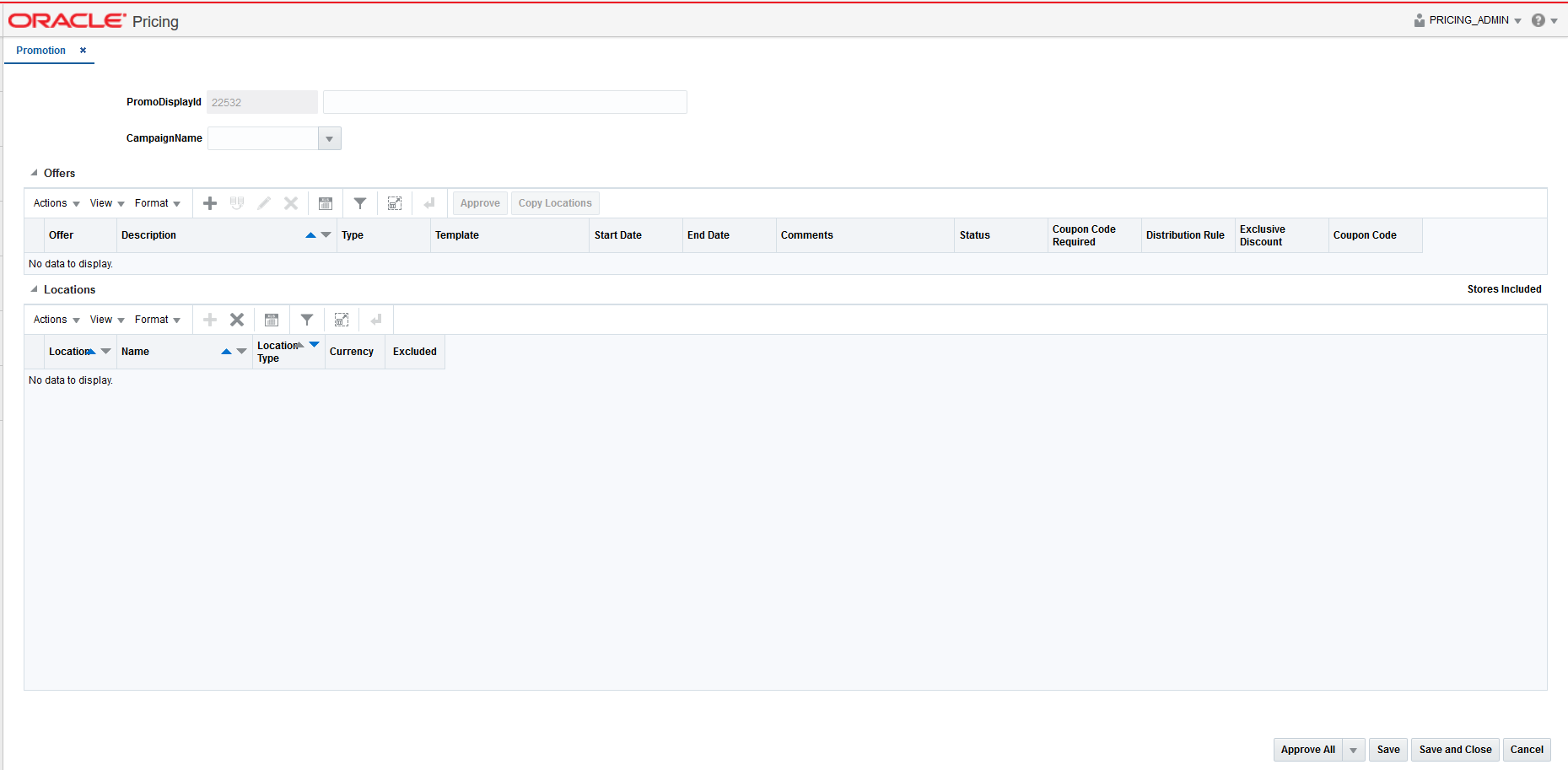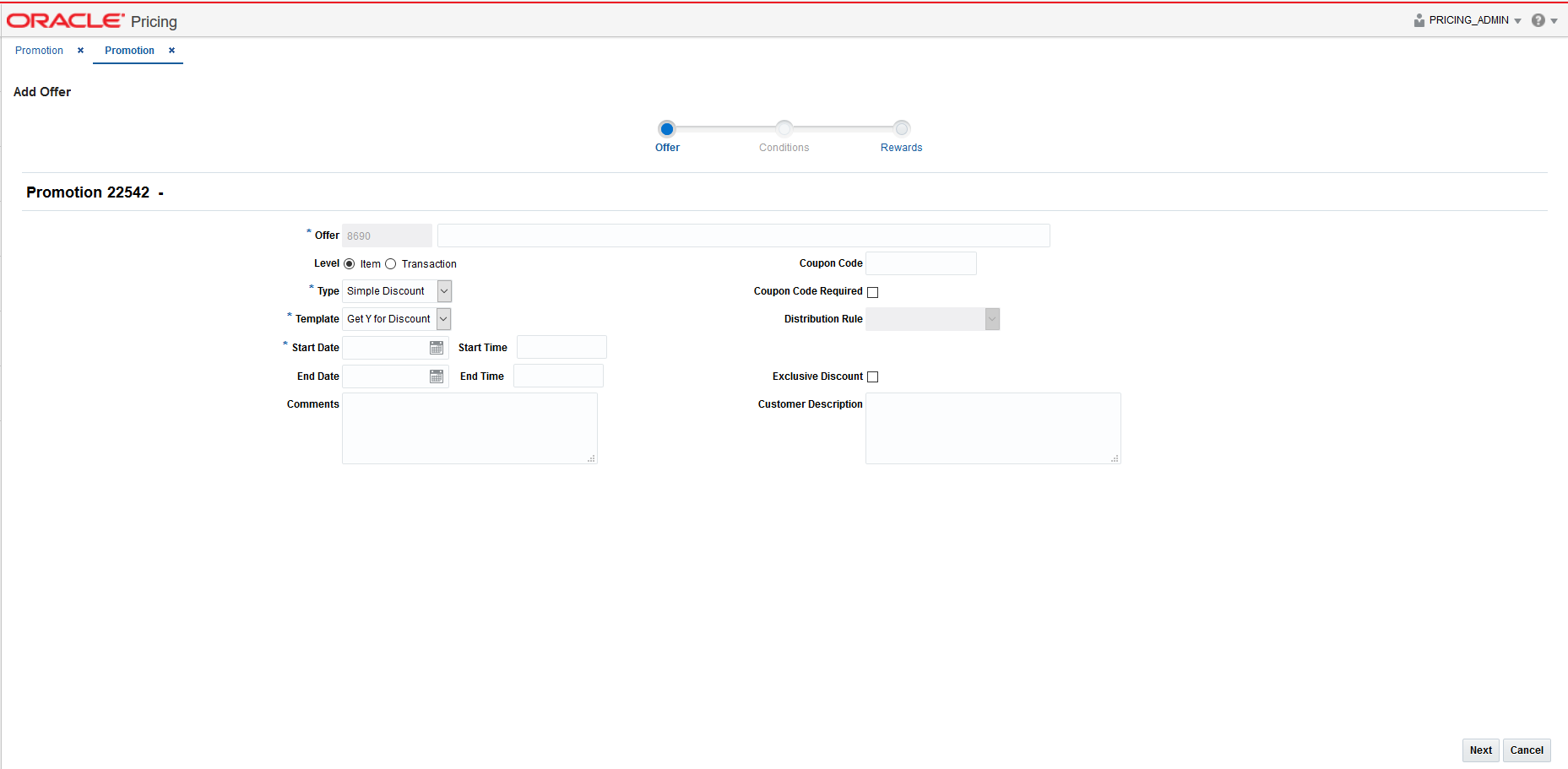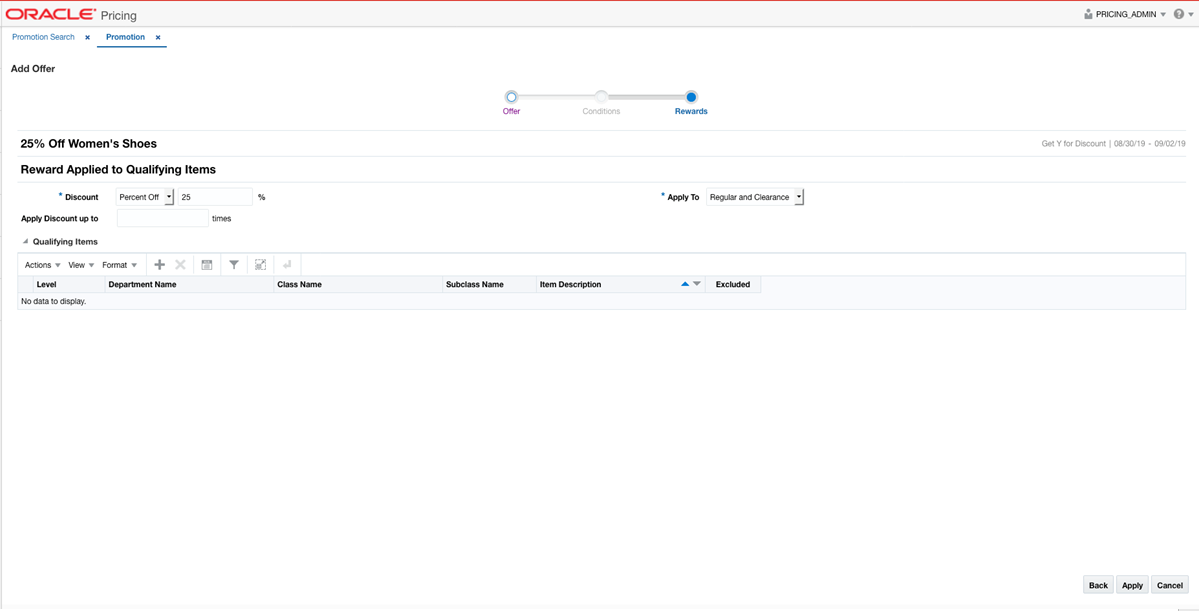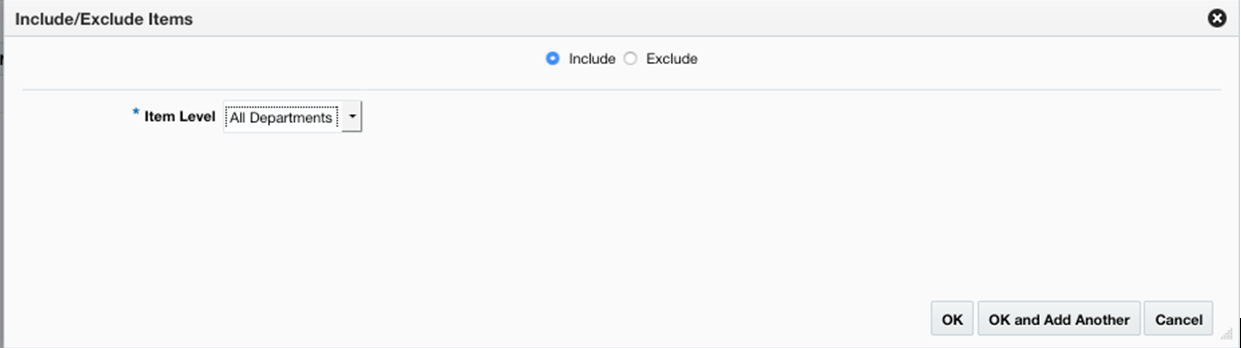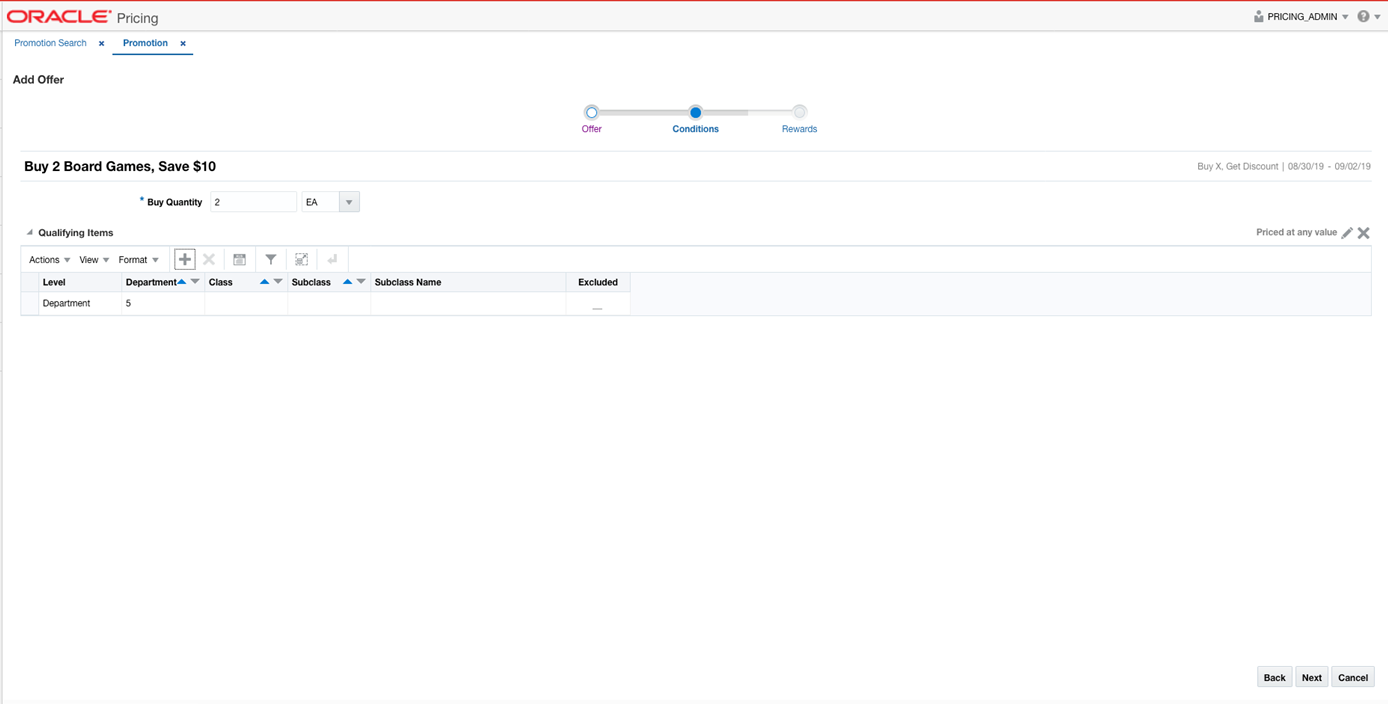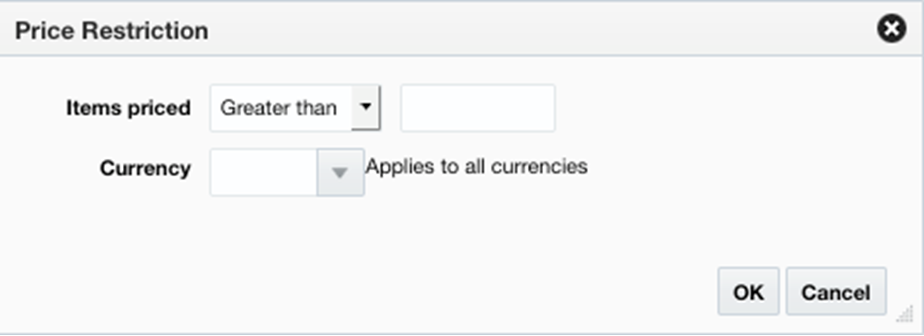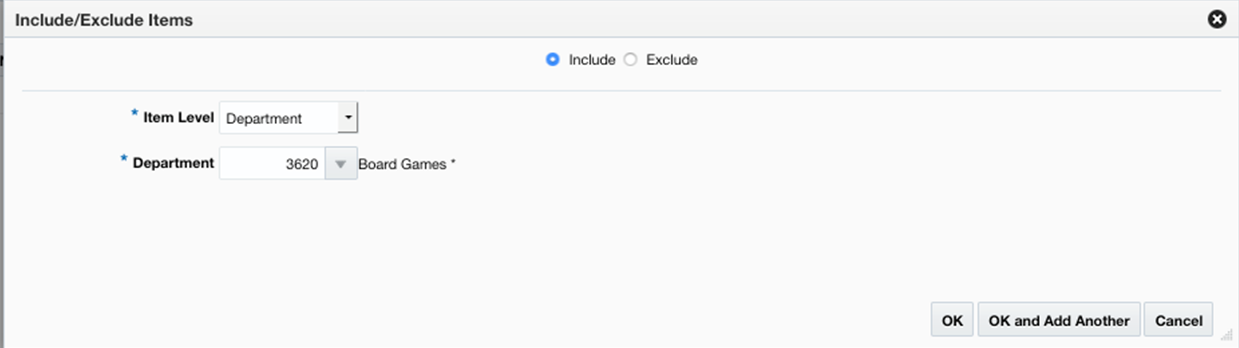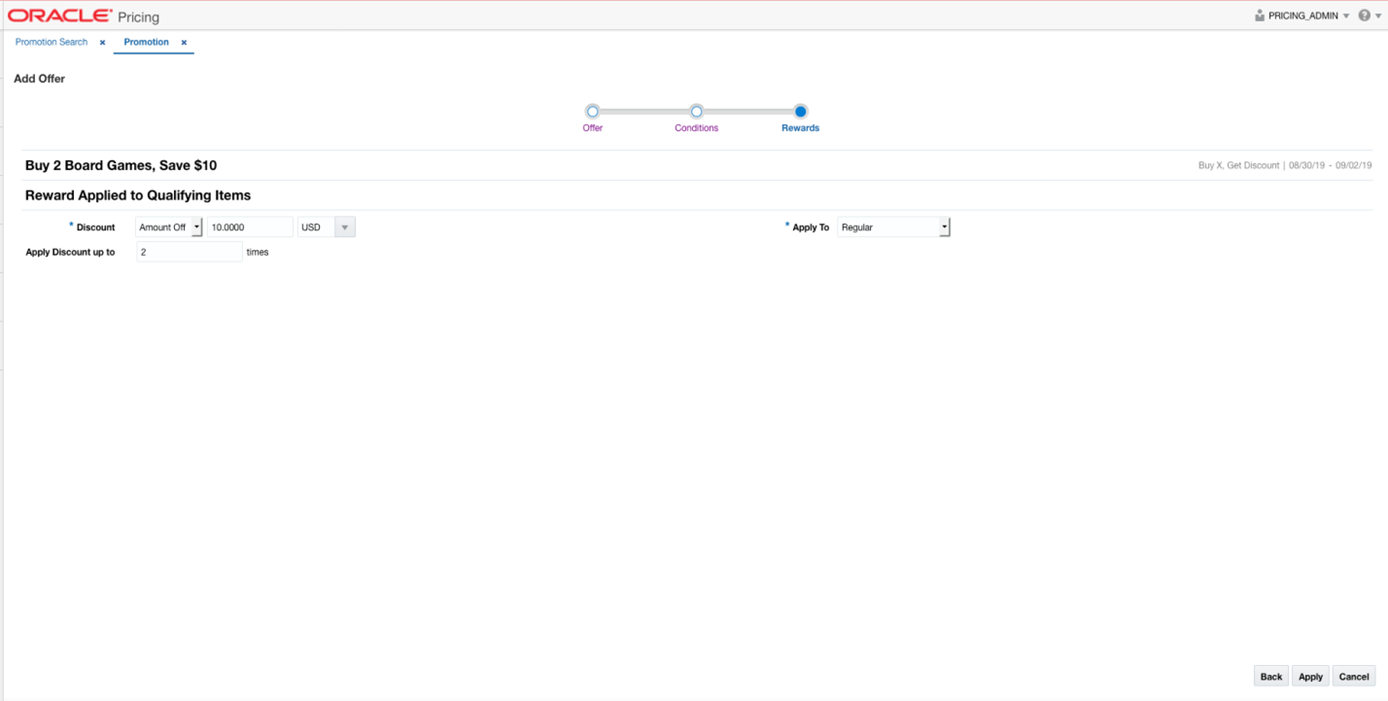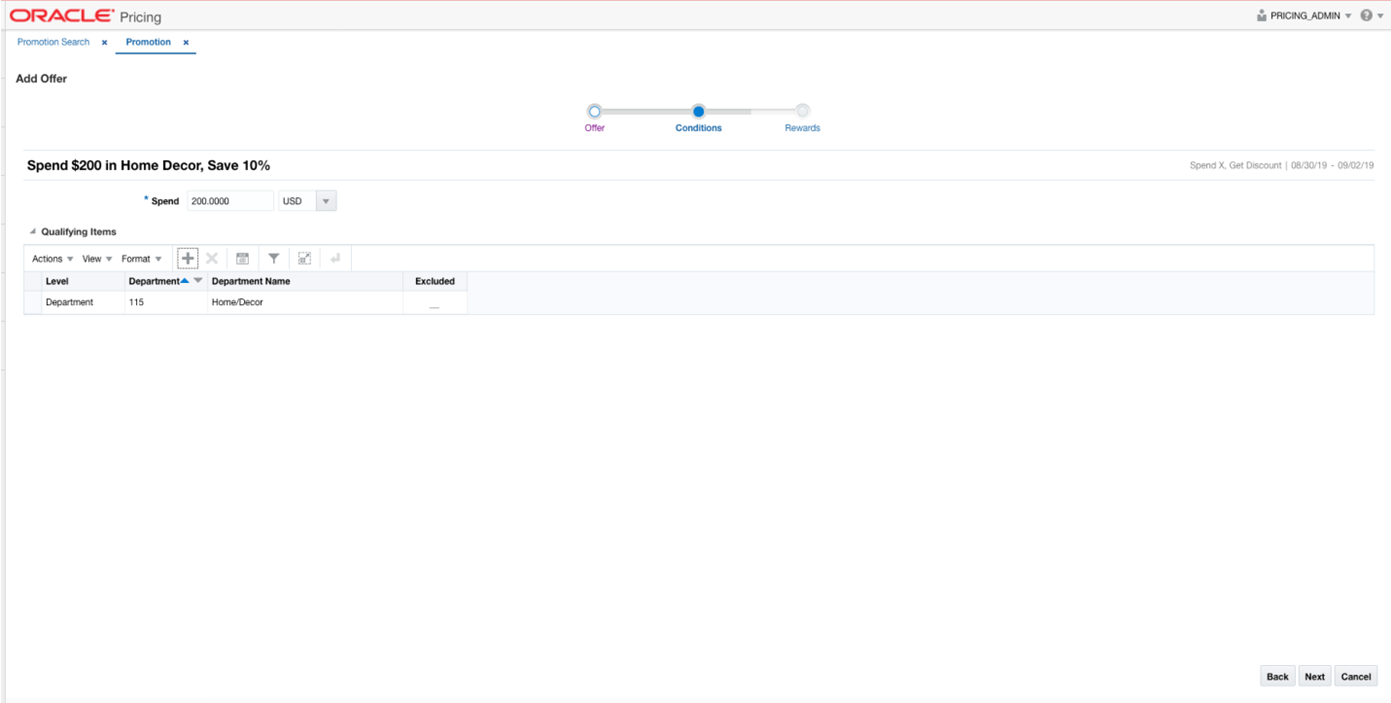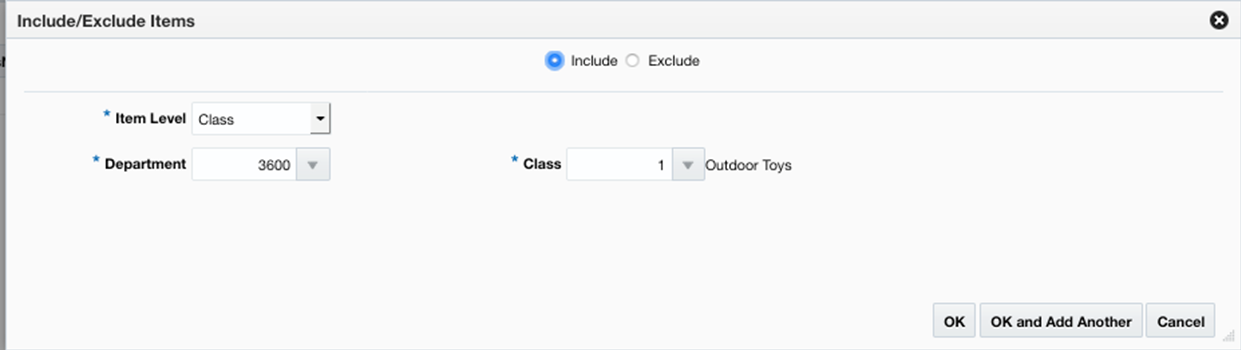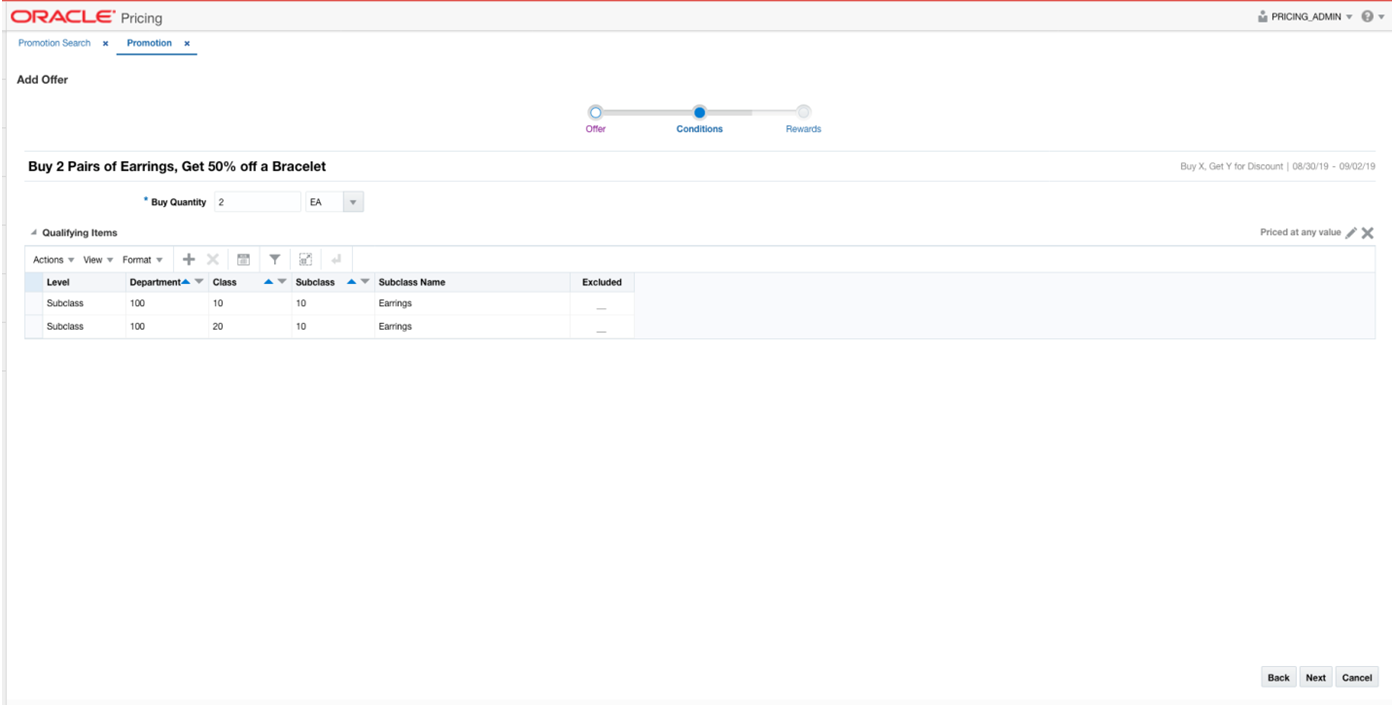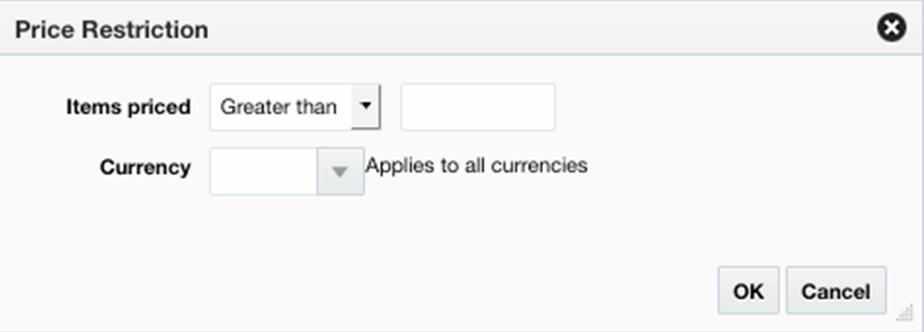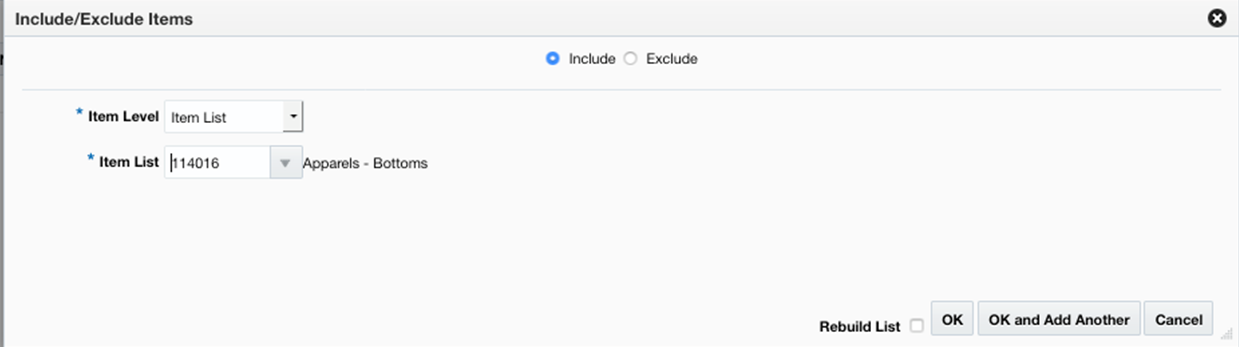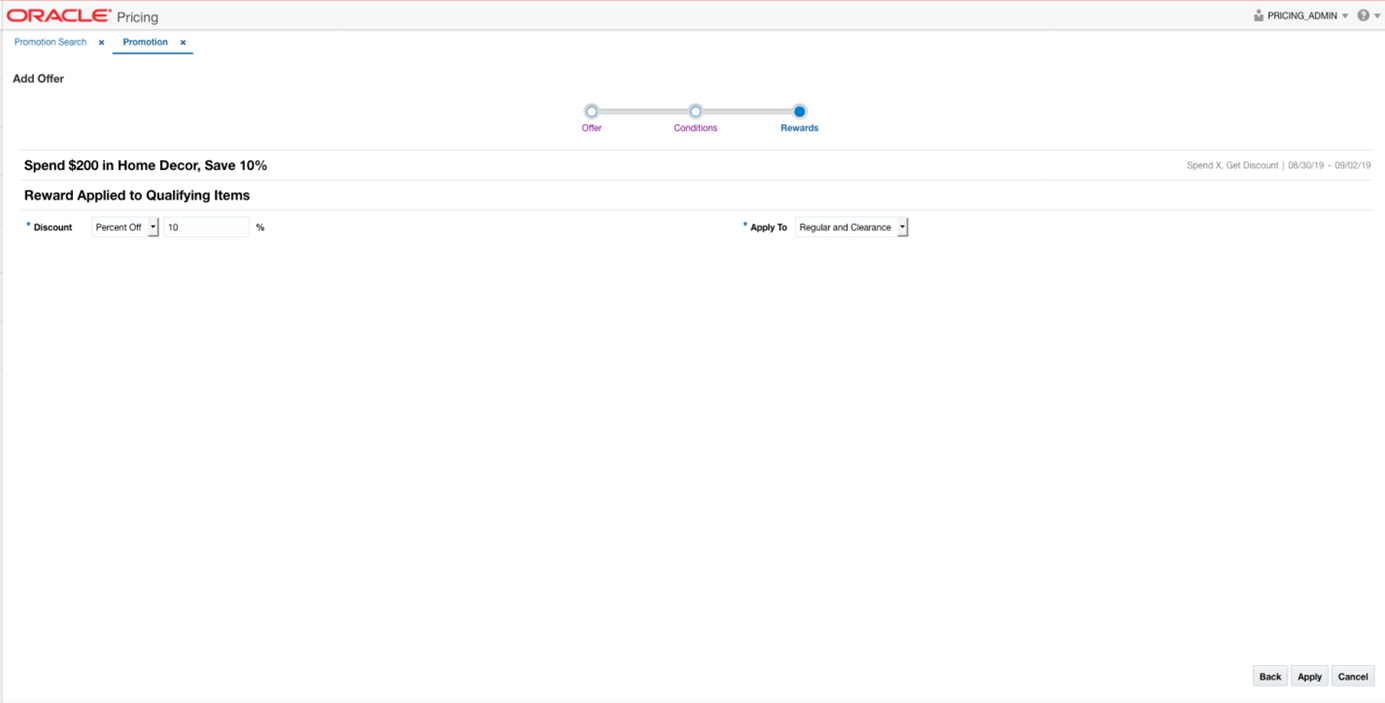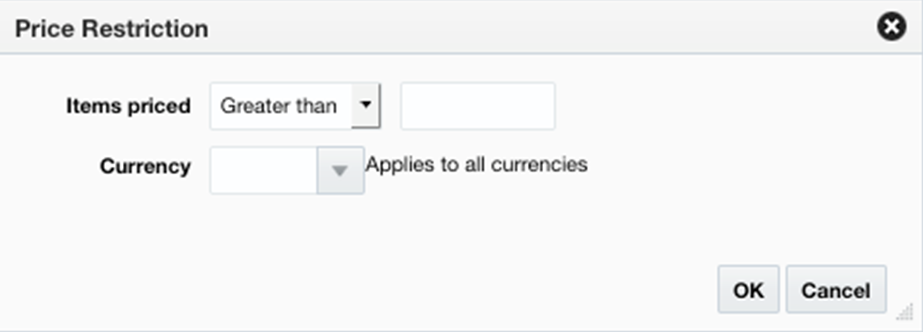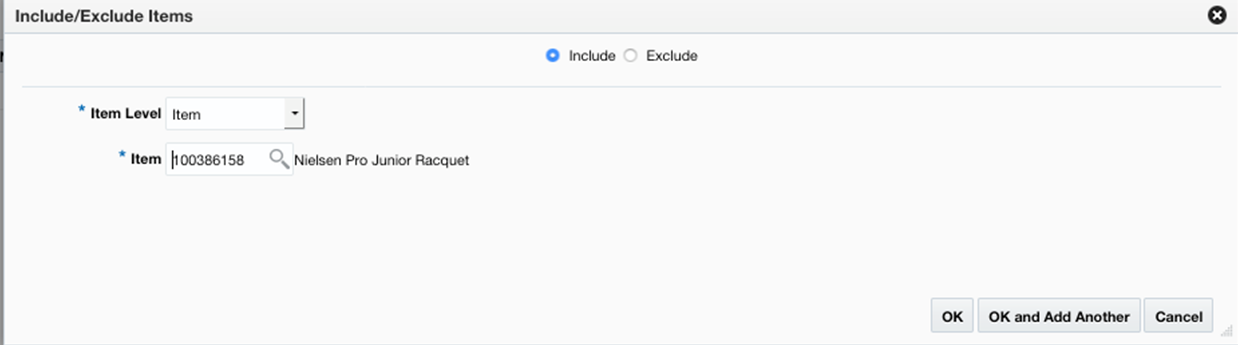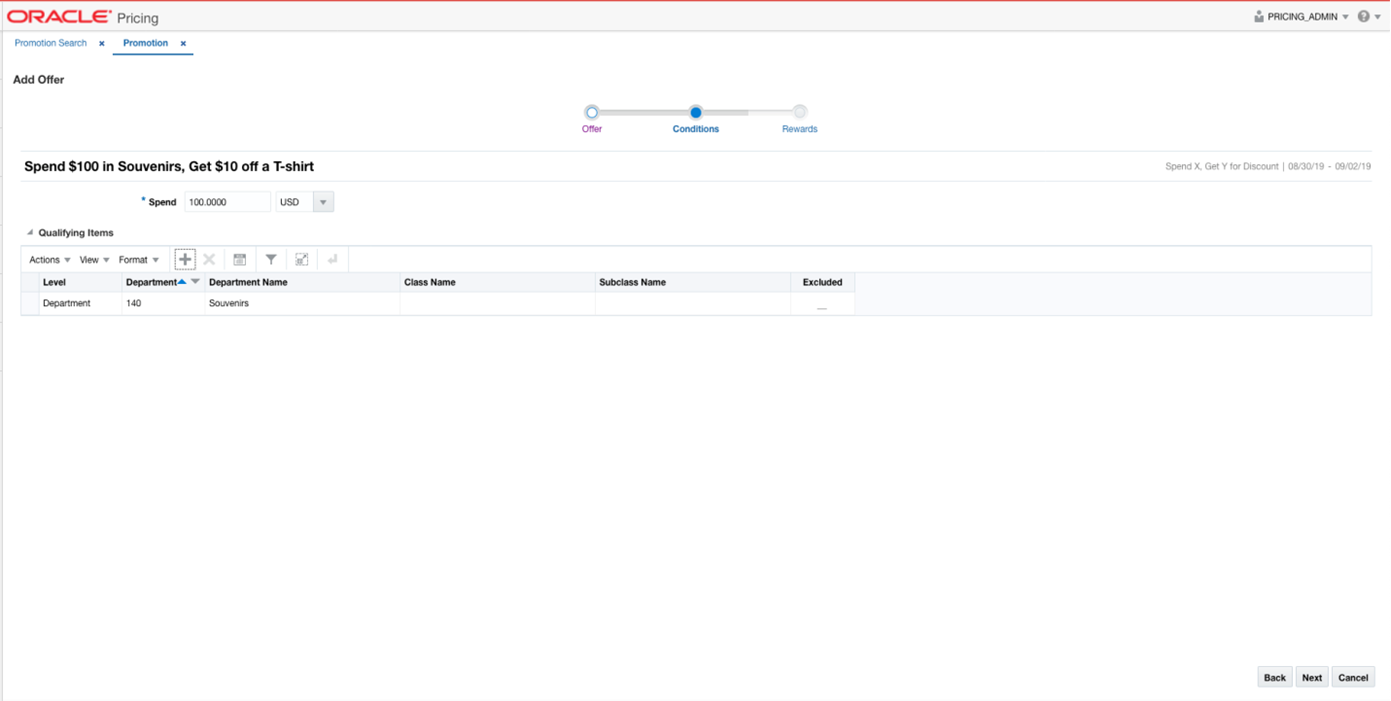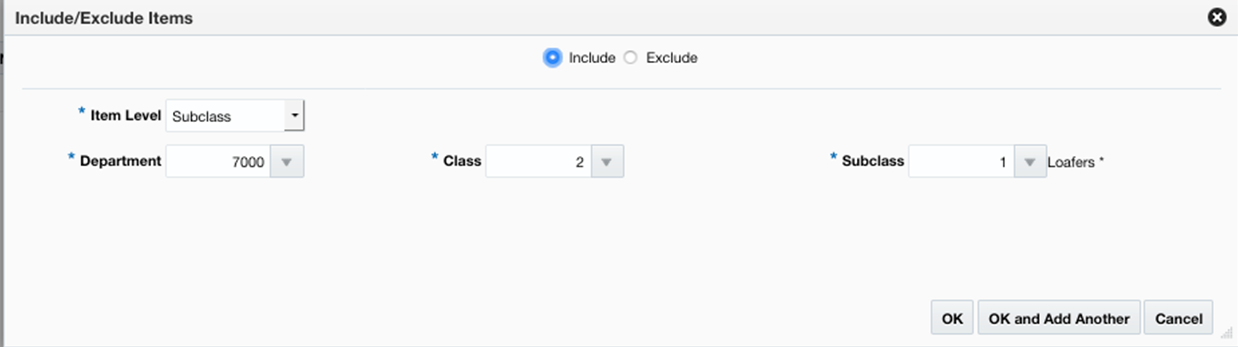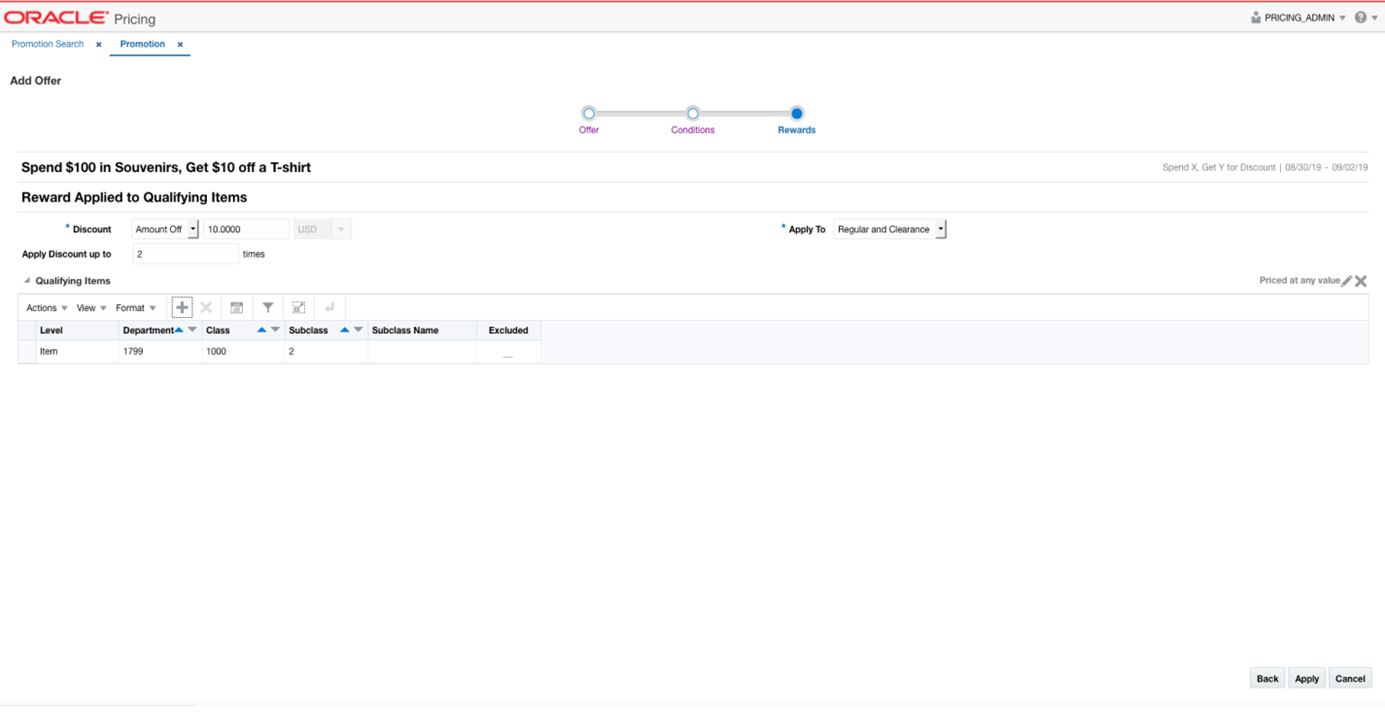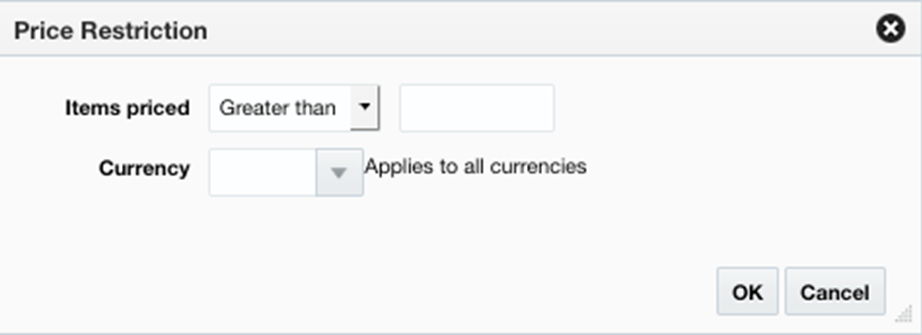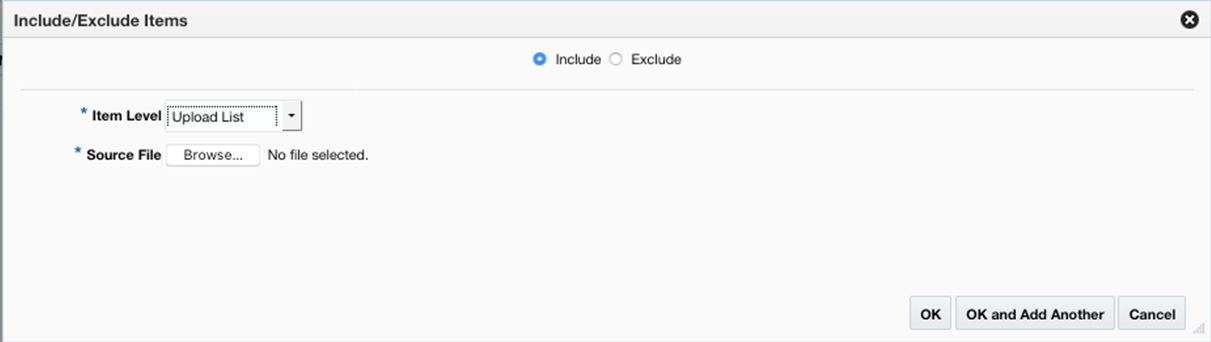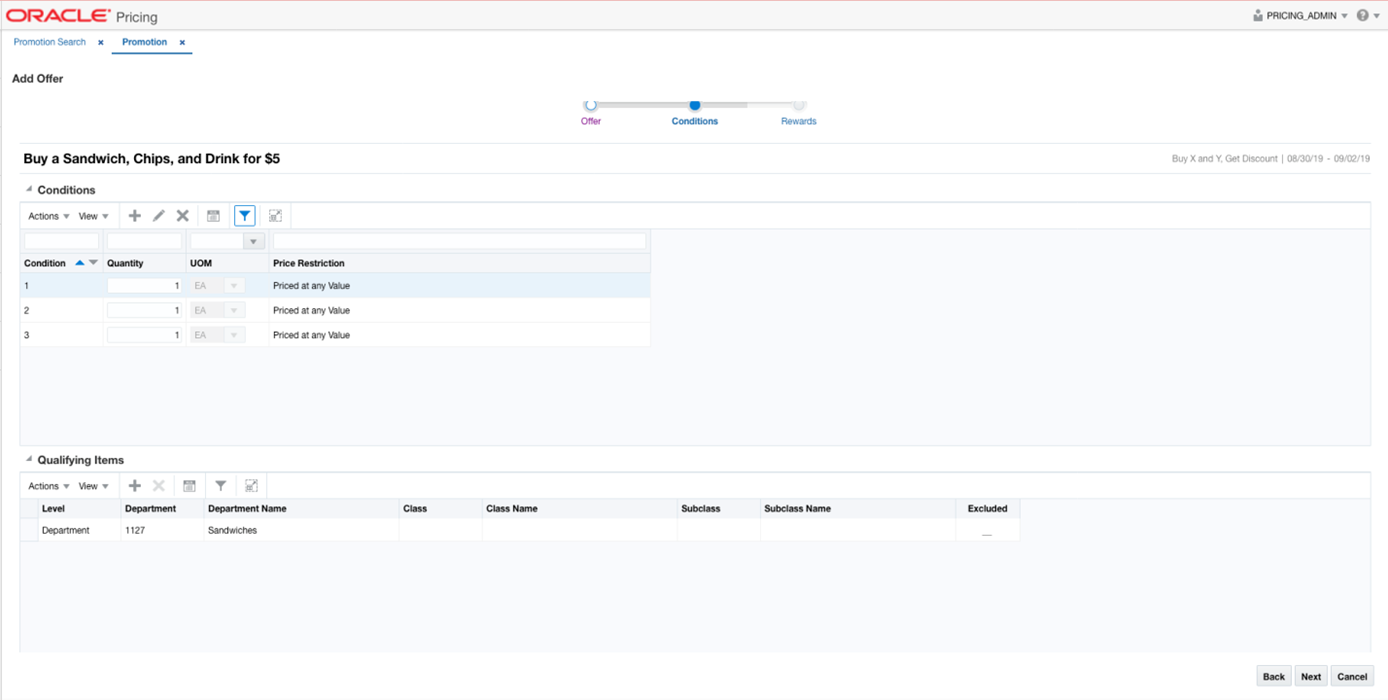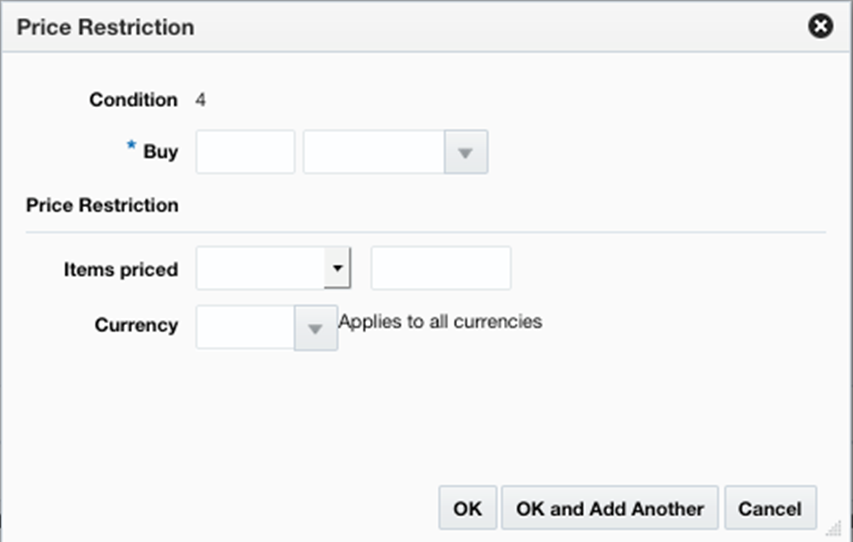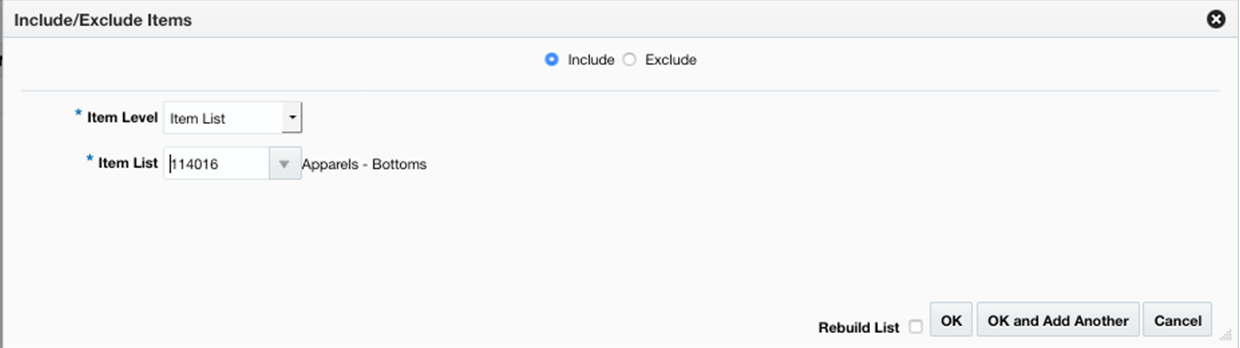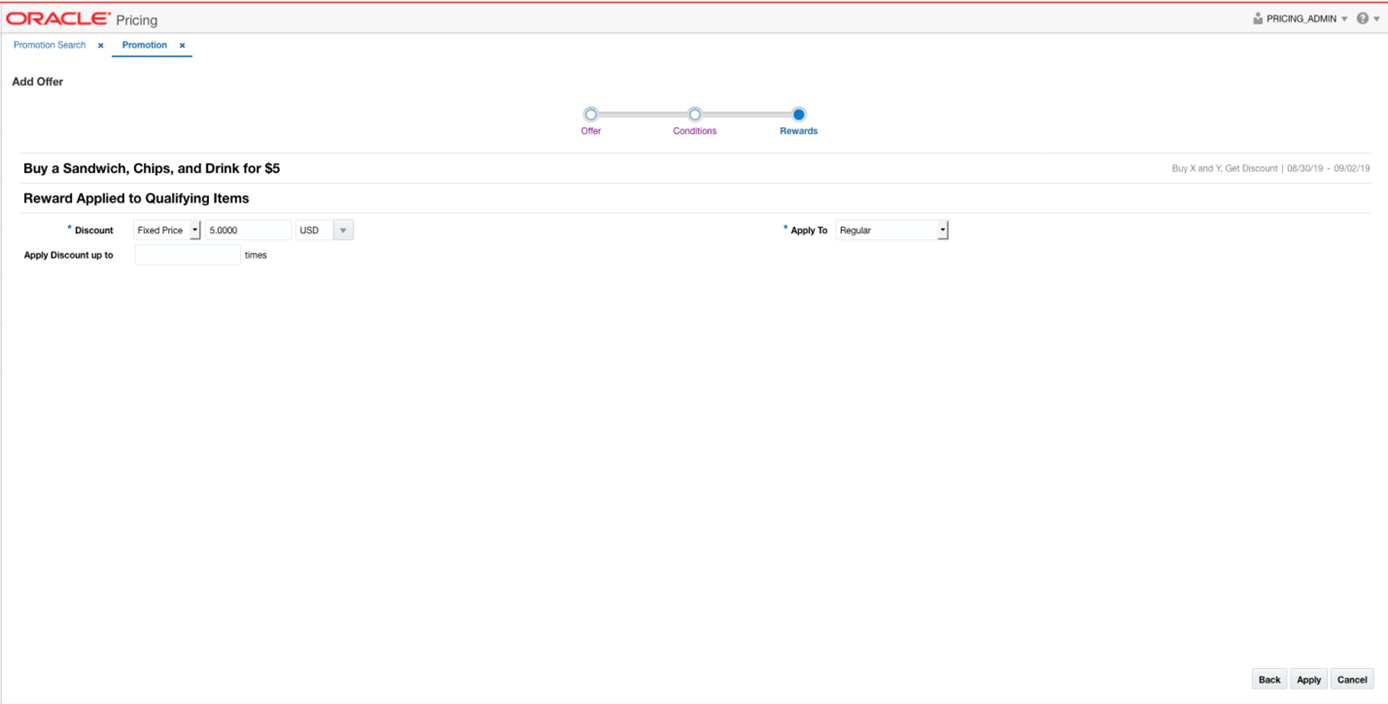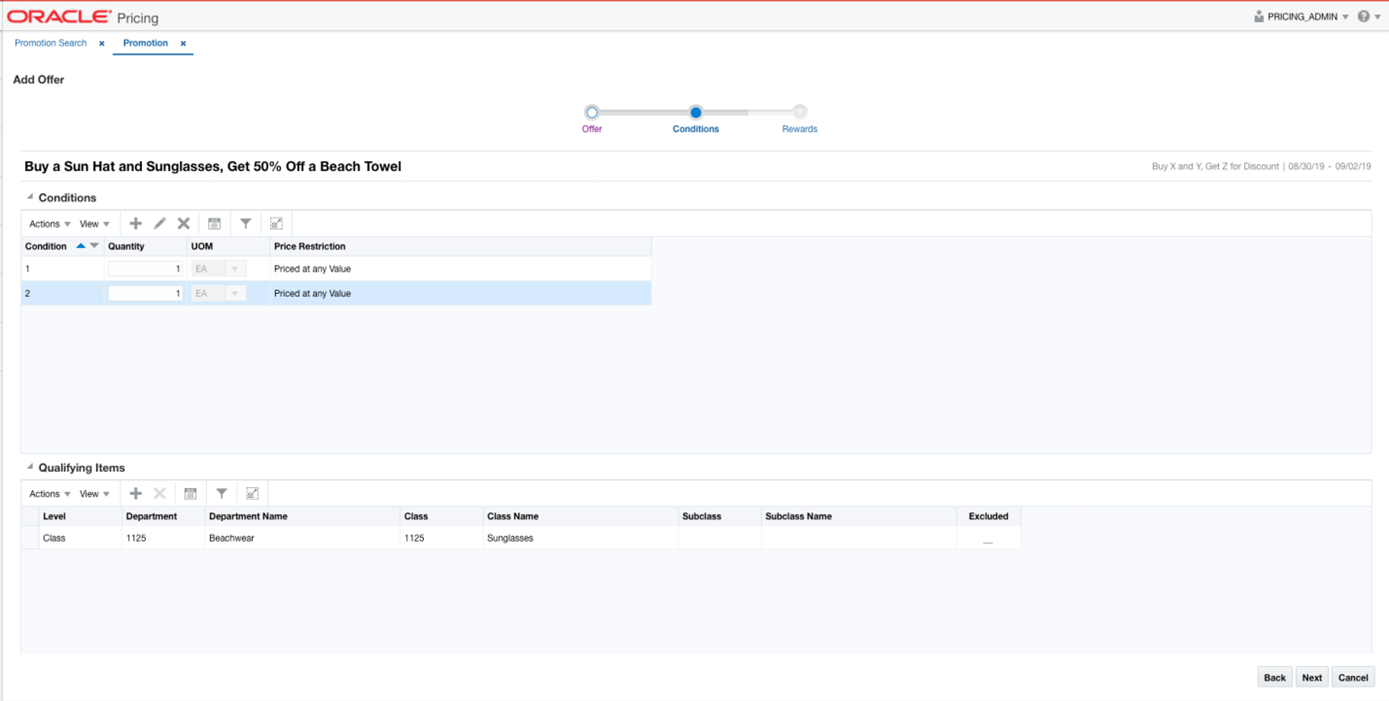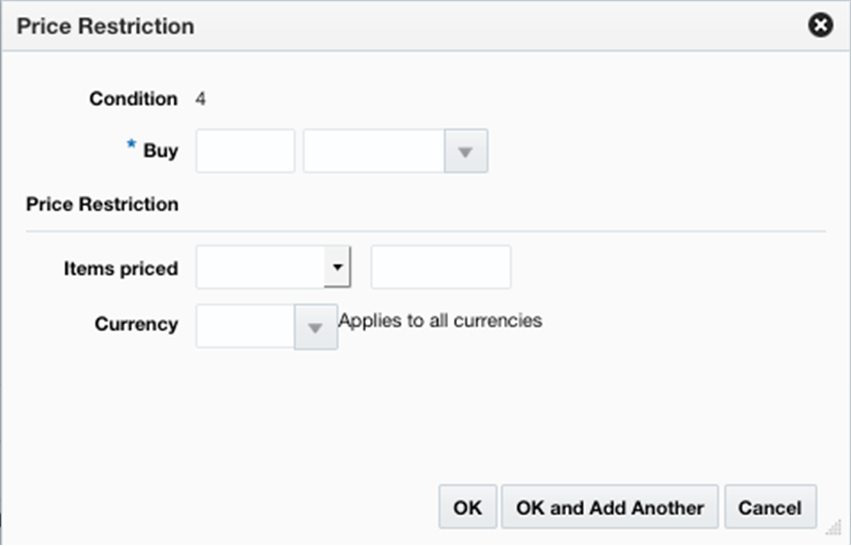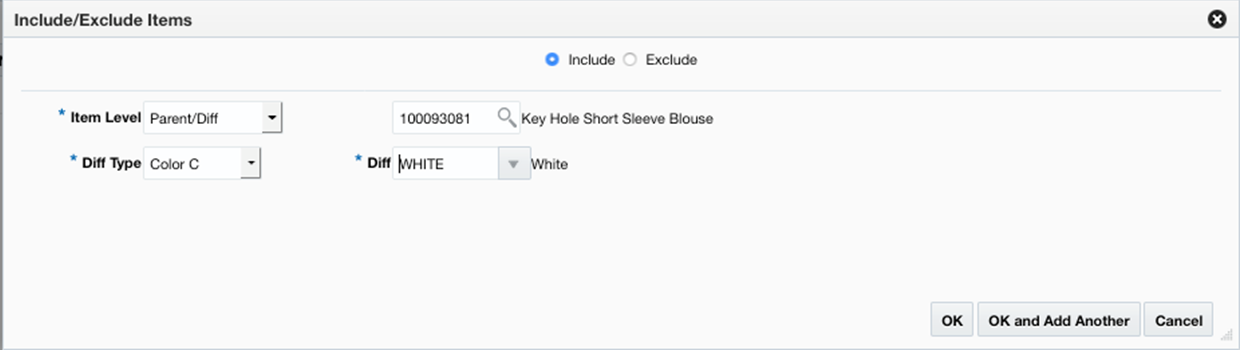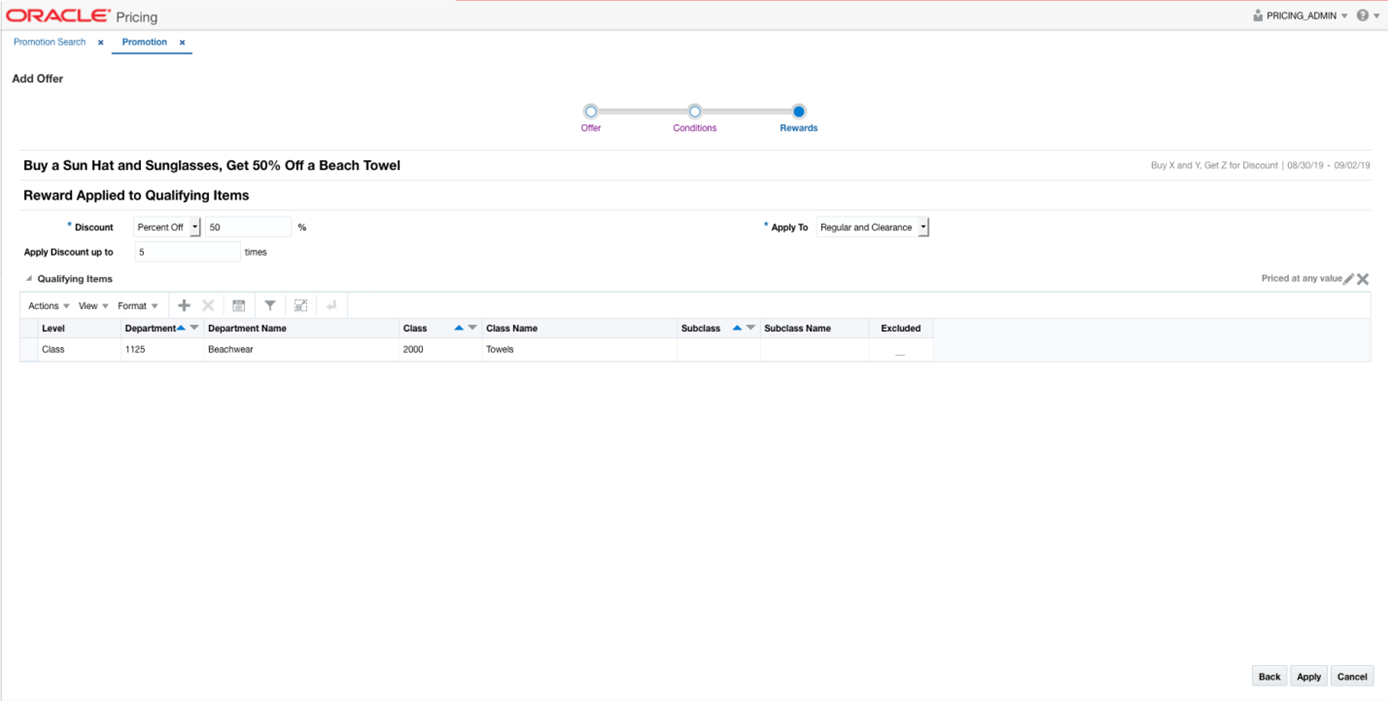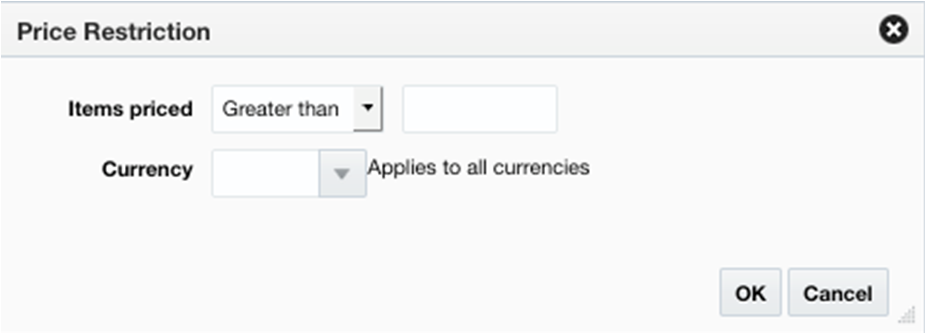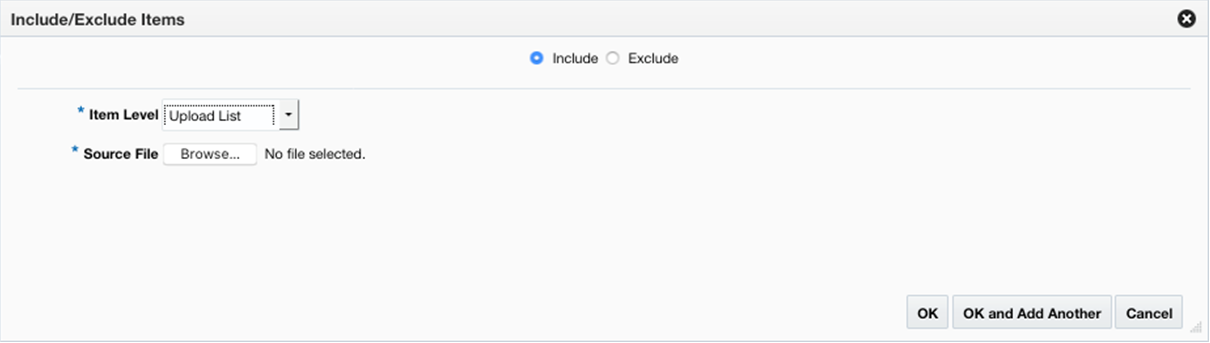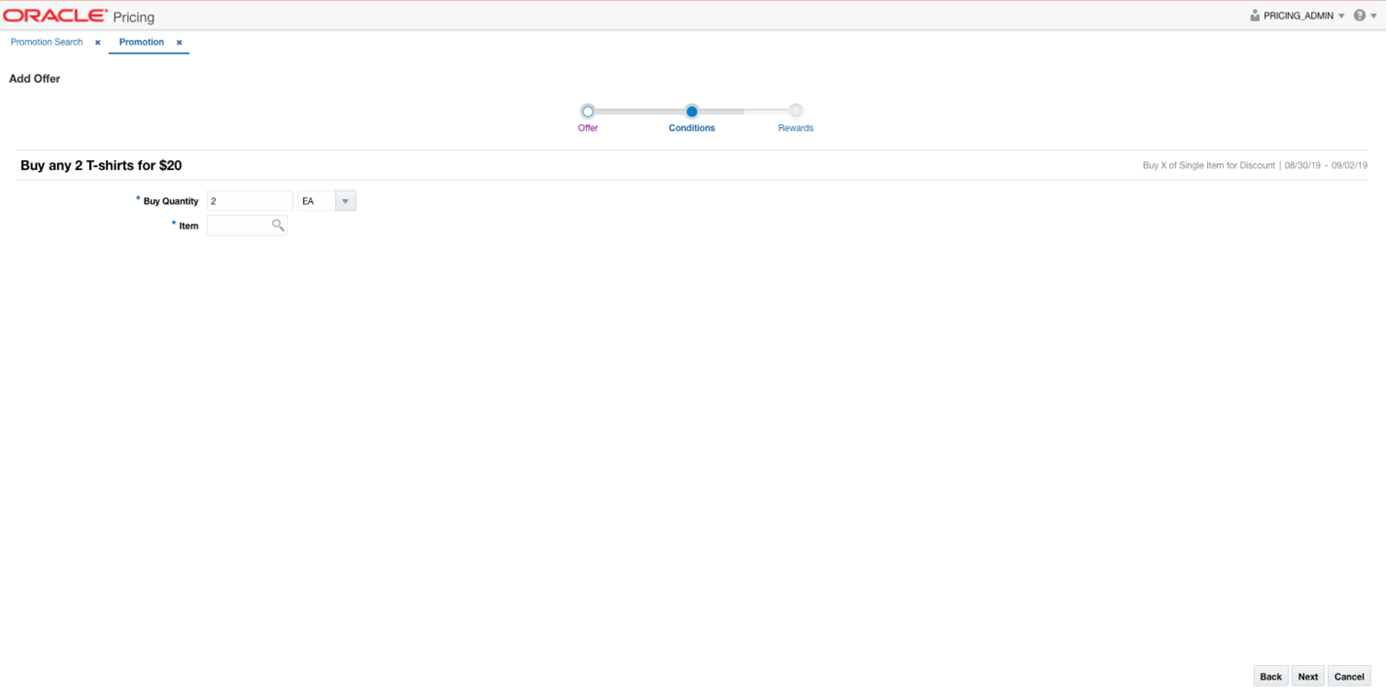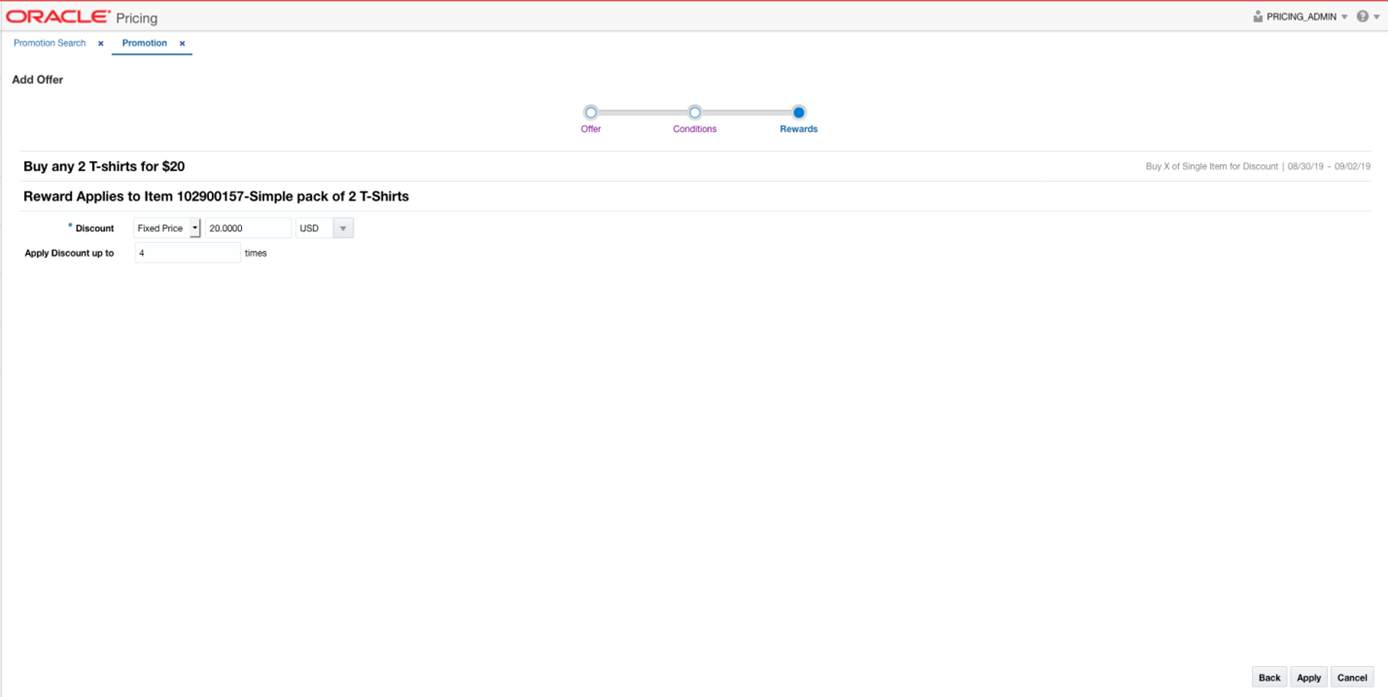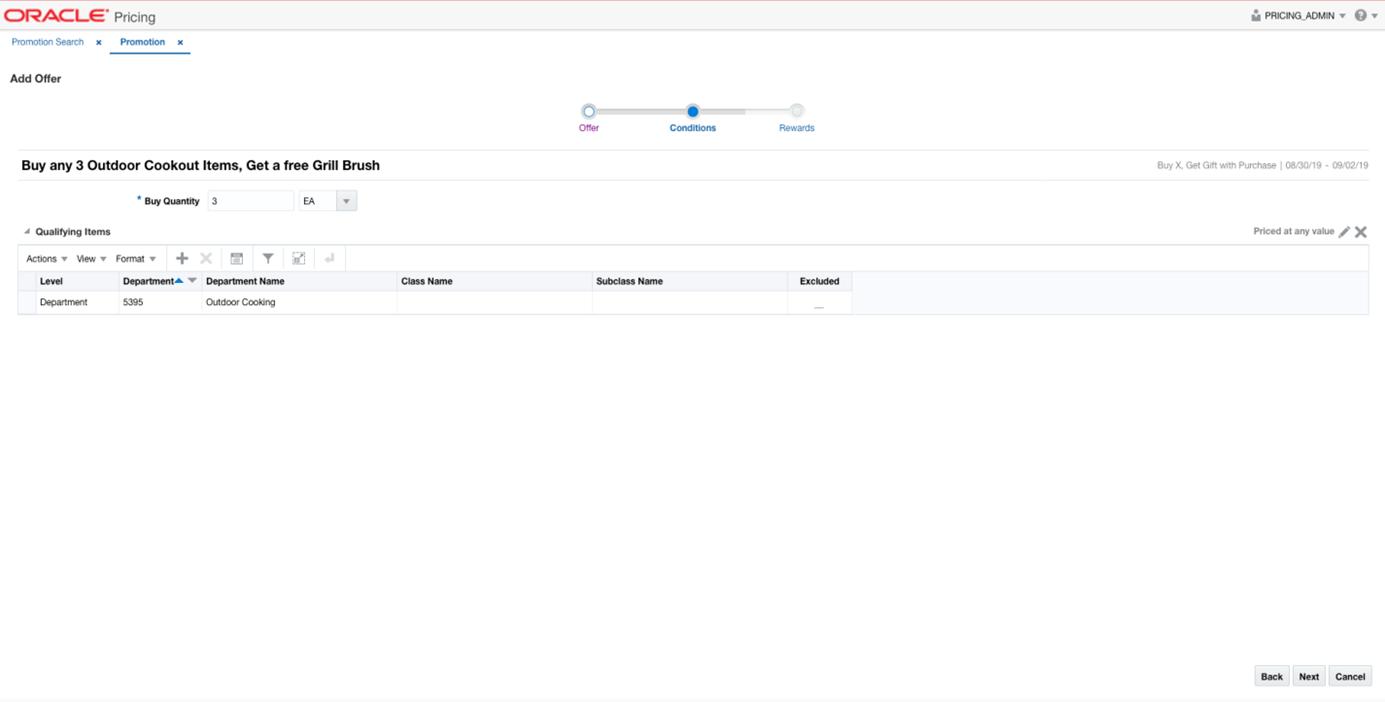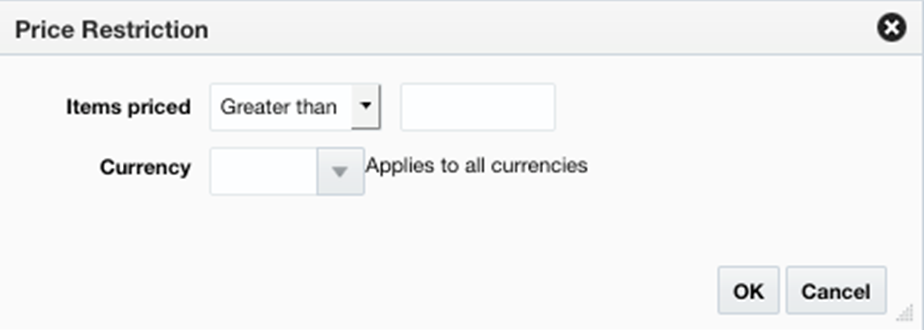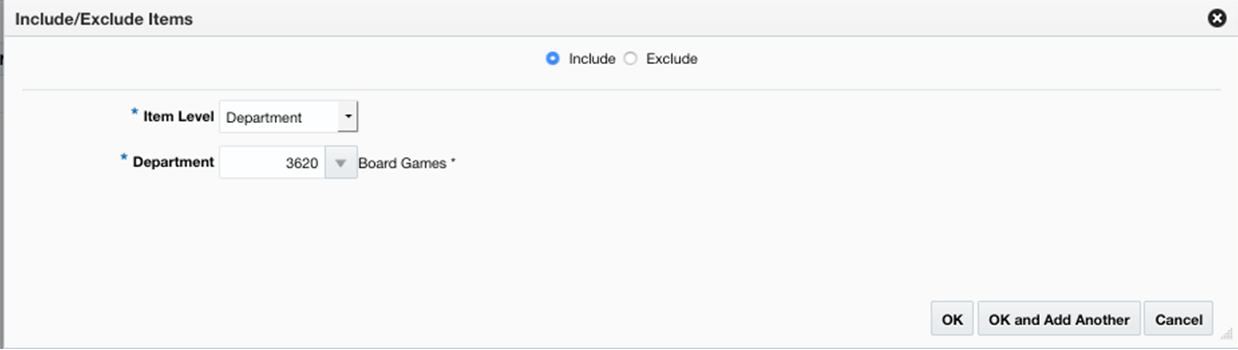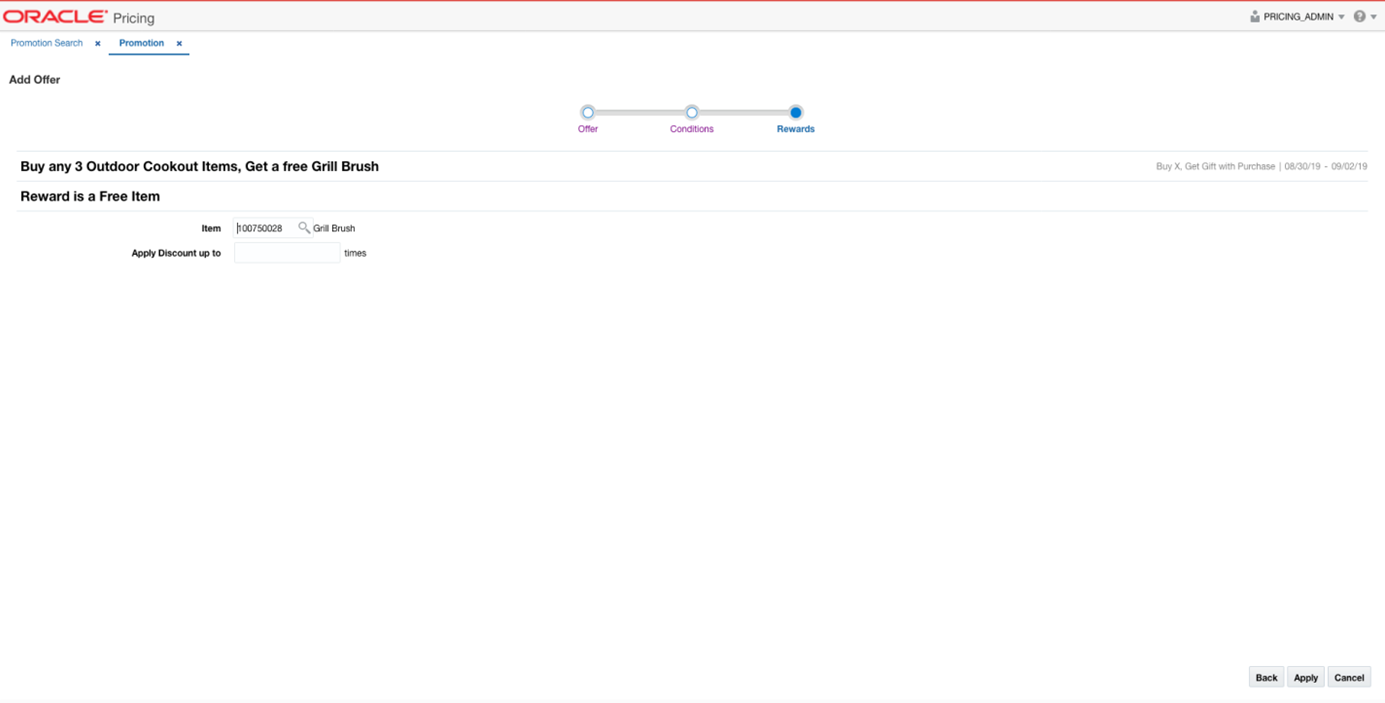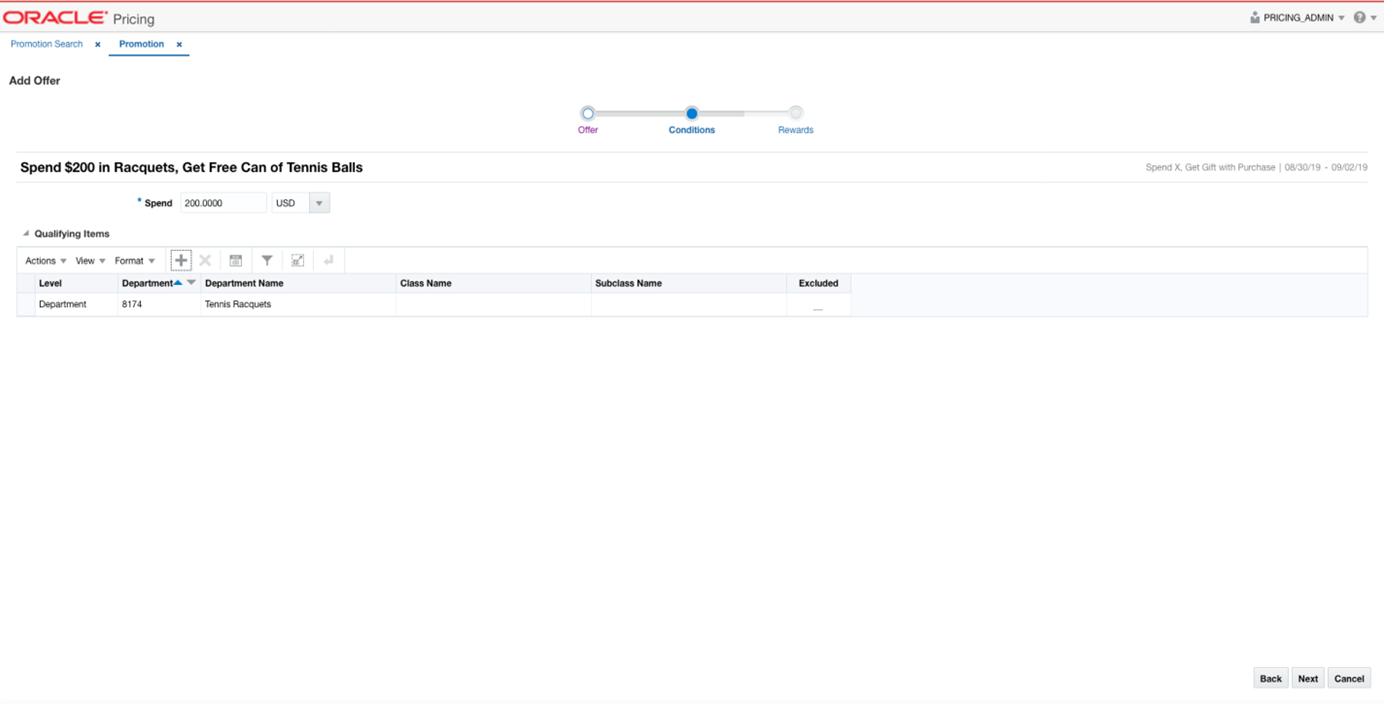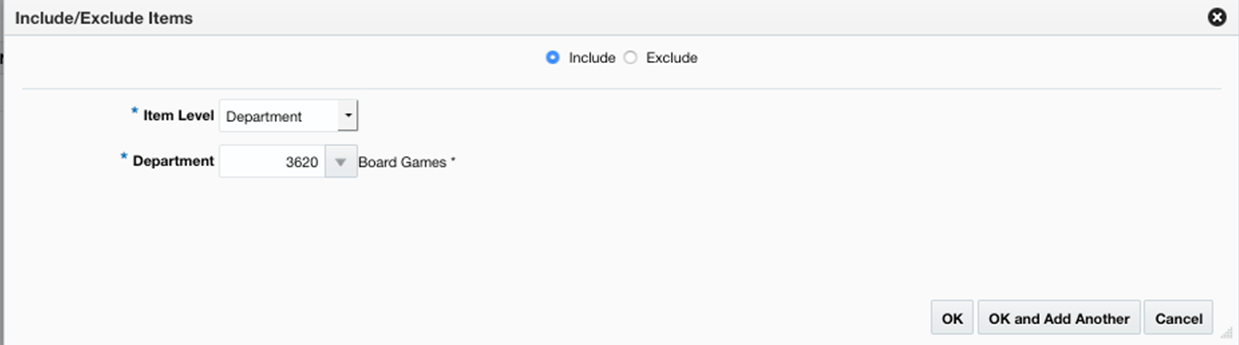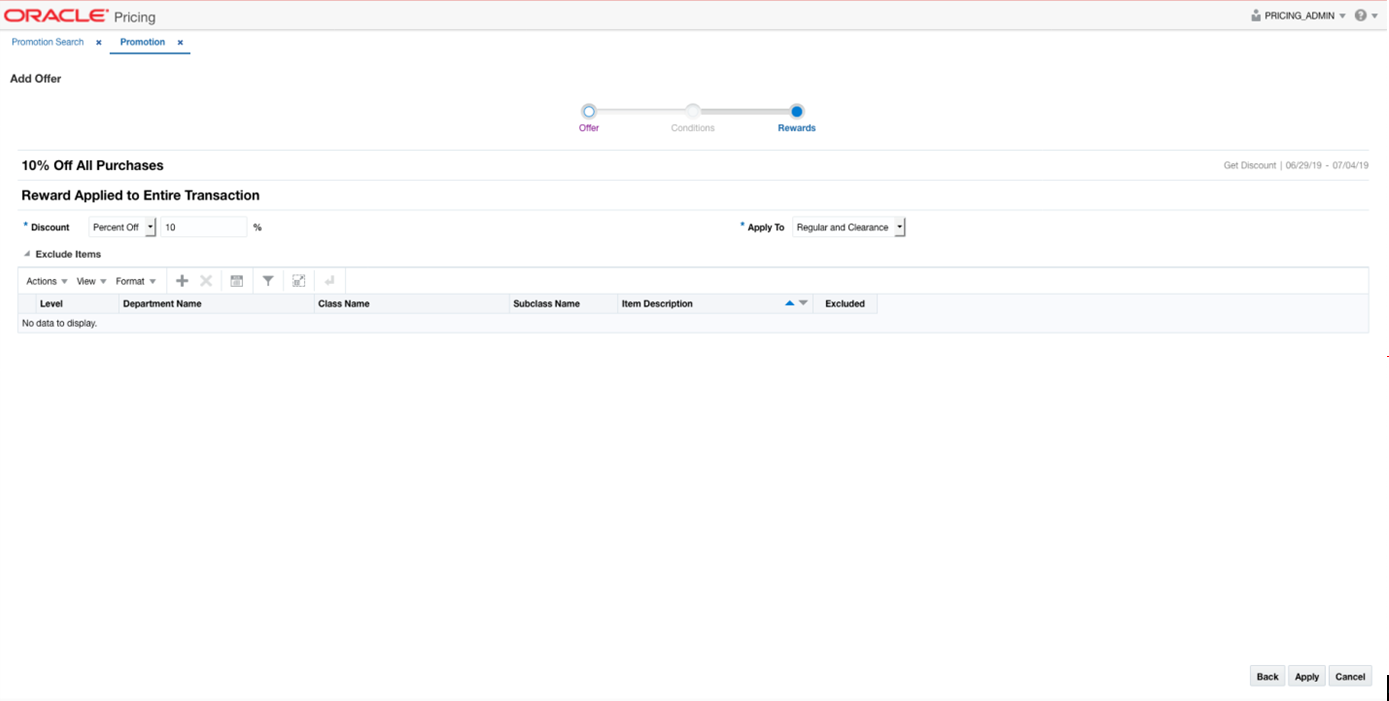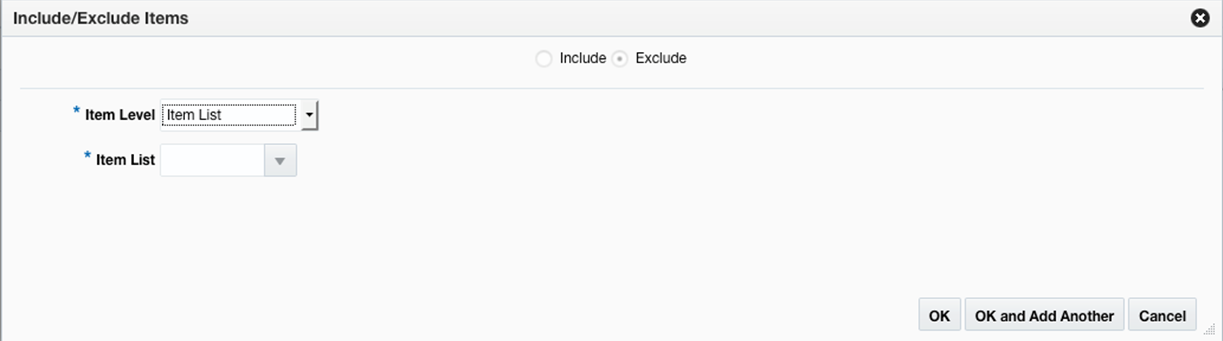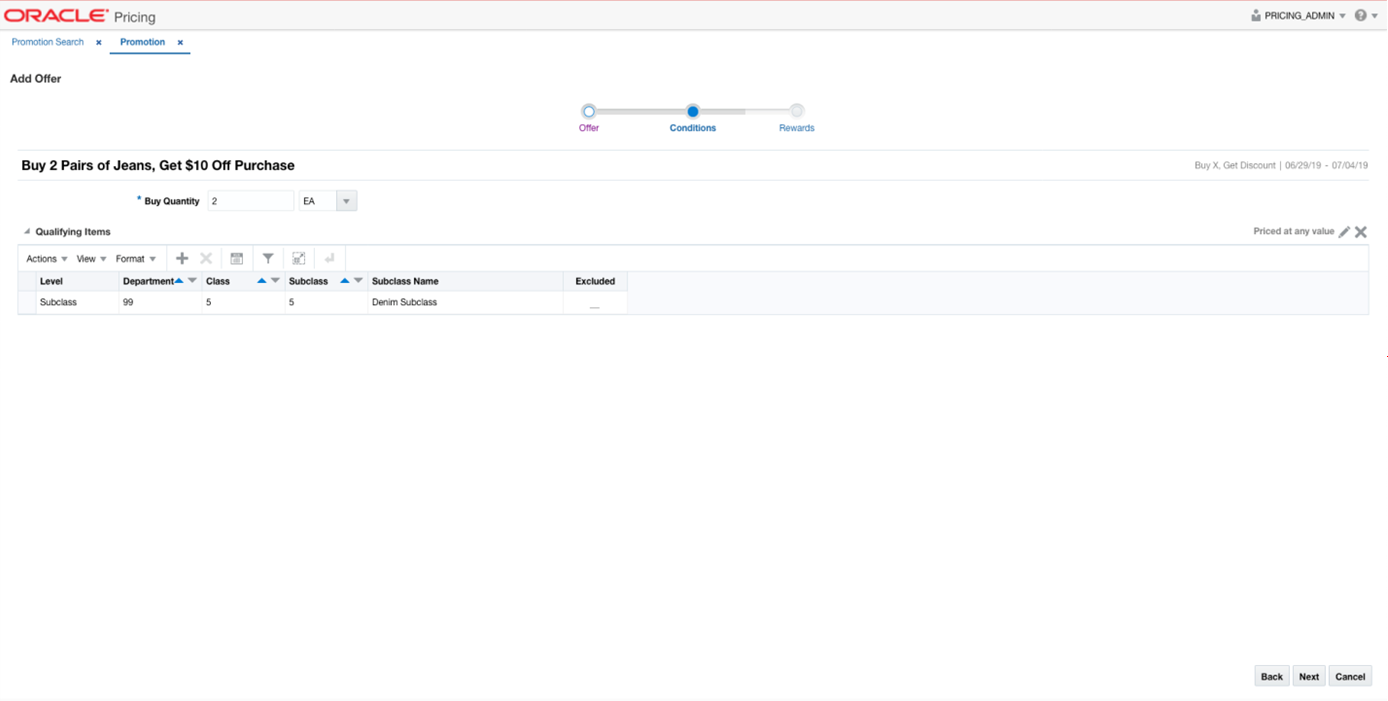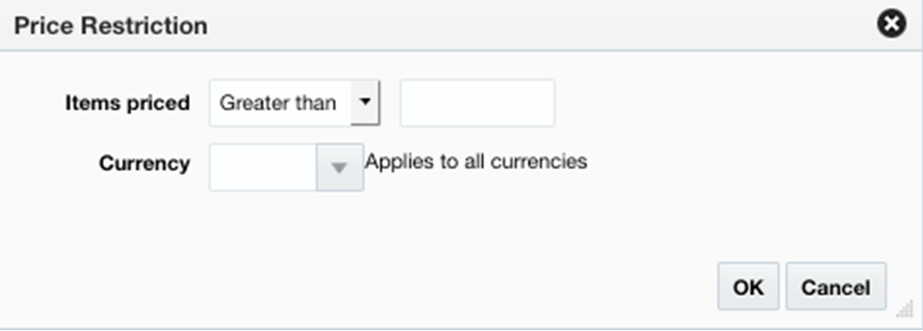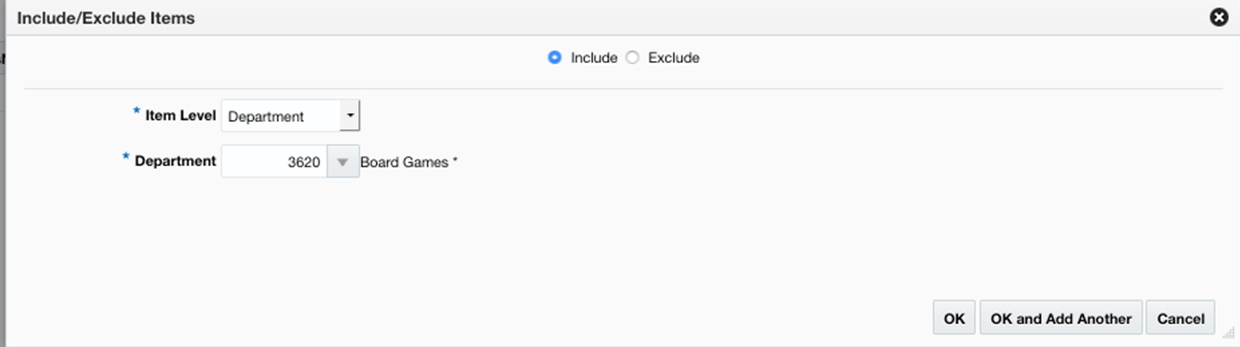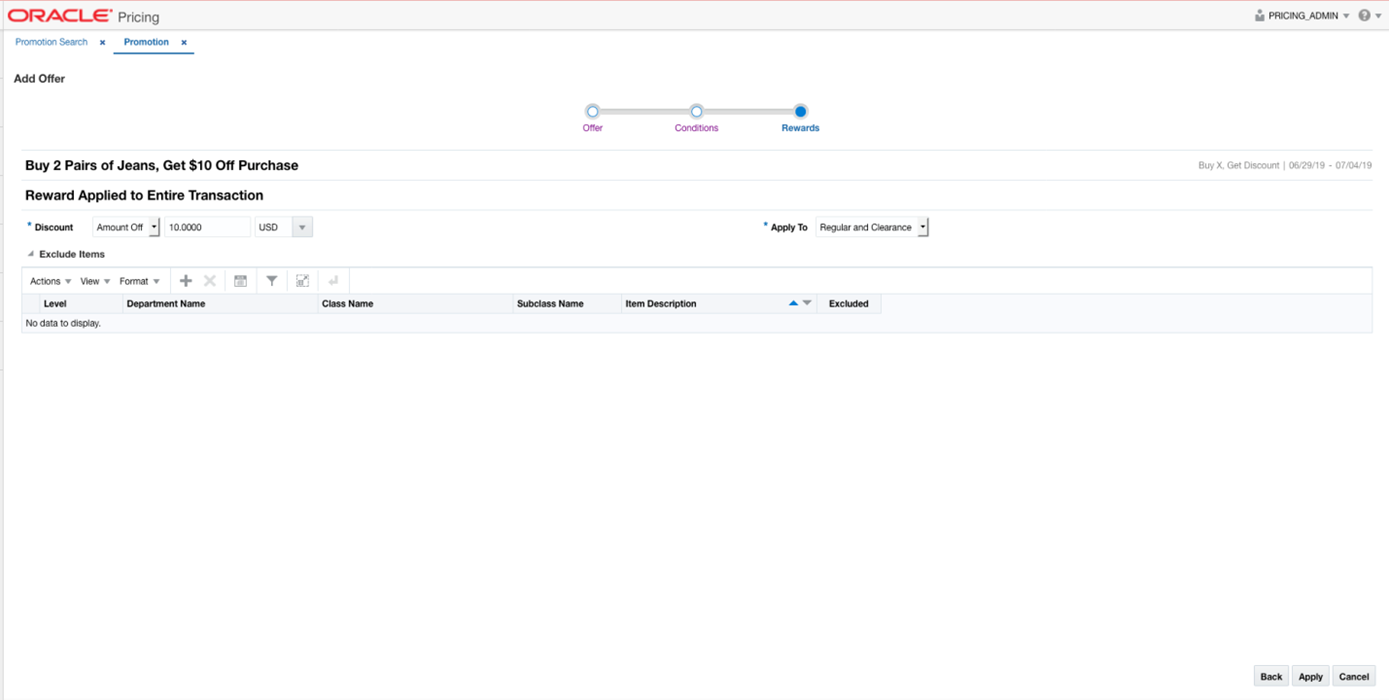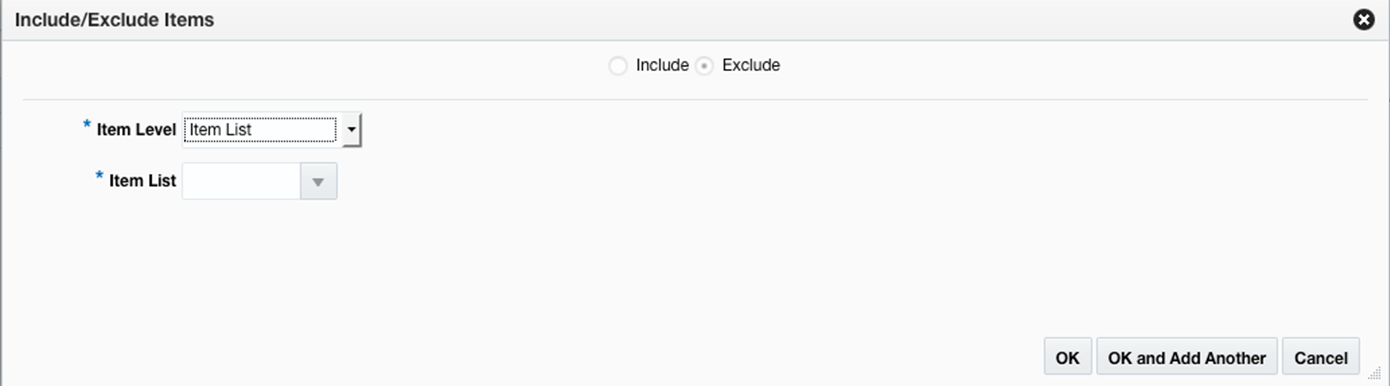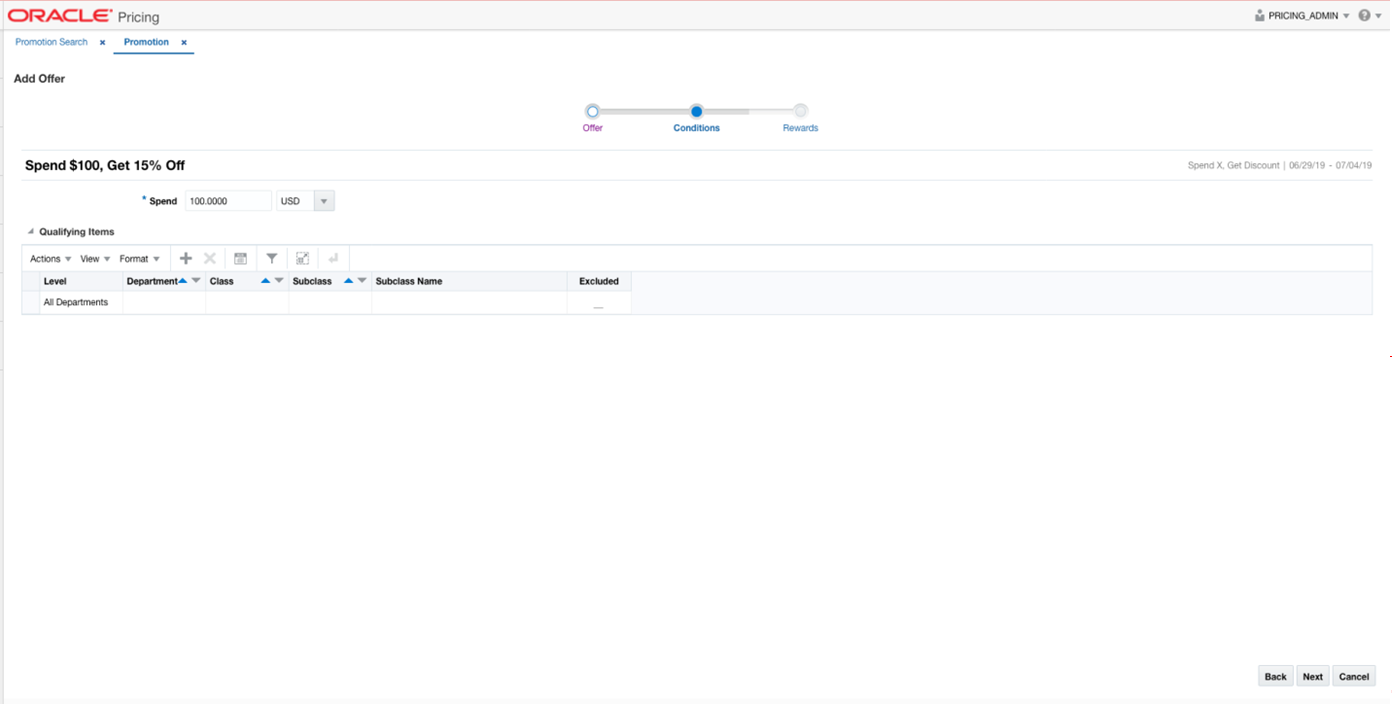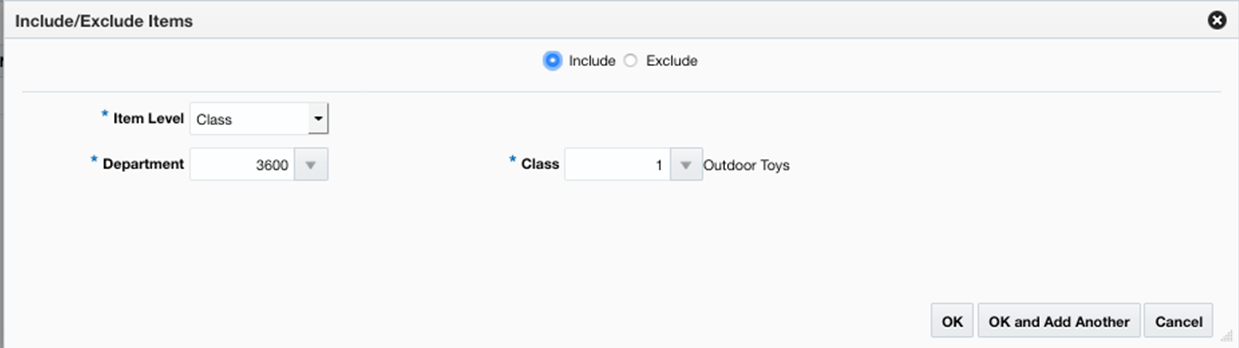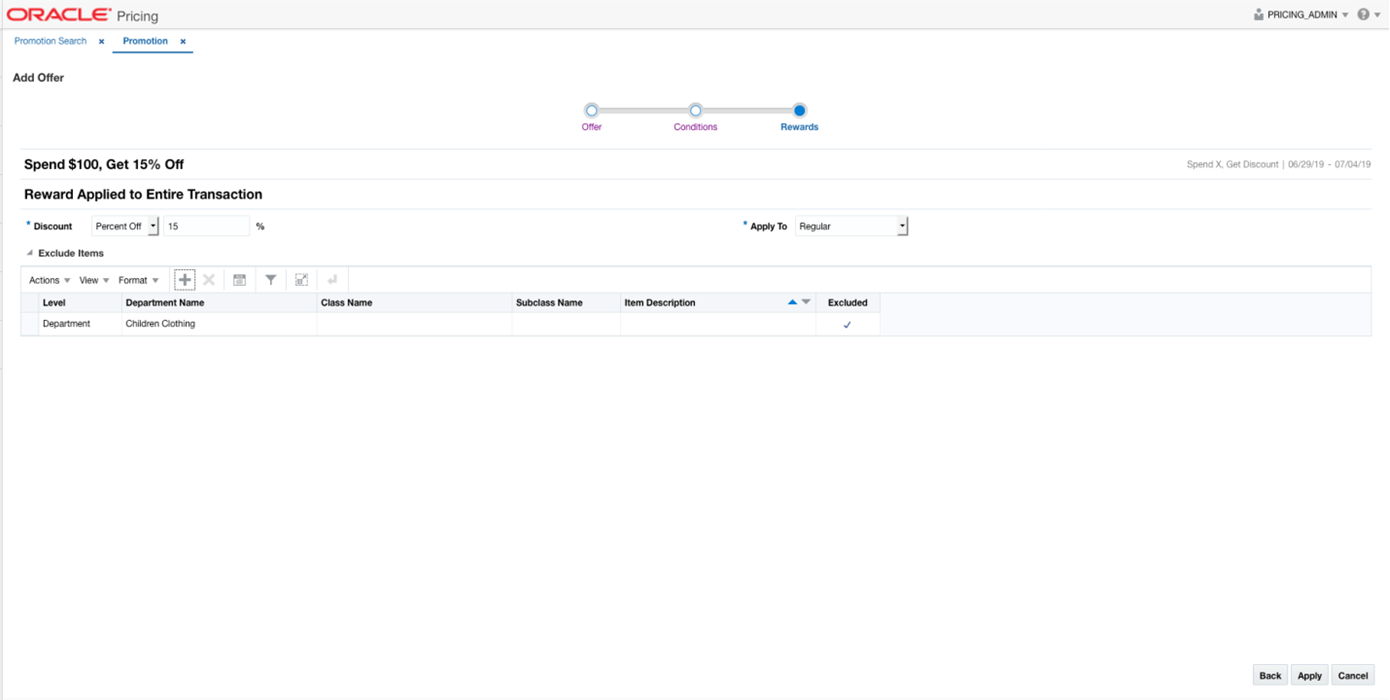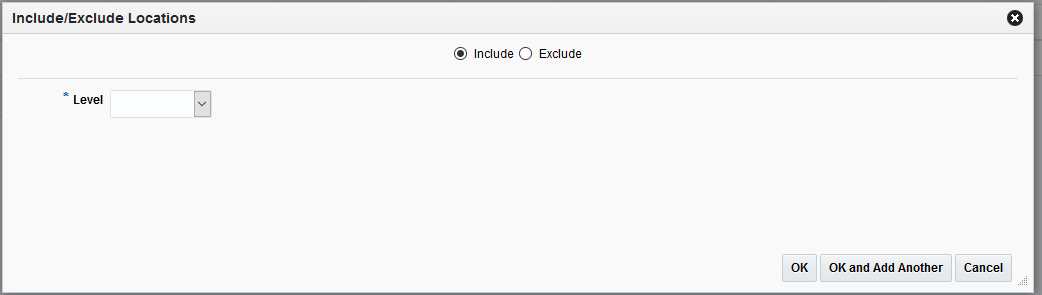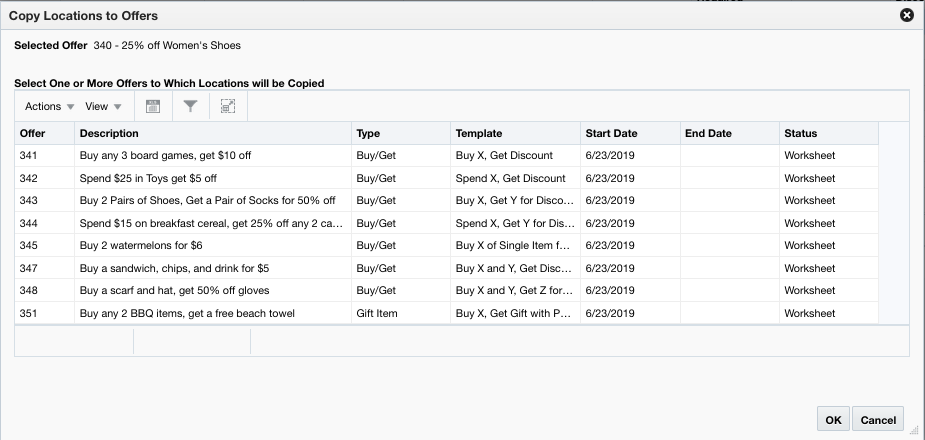2 Create Promotions and Offers
Perform the following procedure to create a promotion and add an offer to the promotion:
-
From the Tasks menu, select Create Promotion under Promotions. The Promotion page appears.
-
Enter the Promotion Description and optionally select a campaign. See Manage Campaigns for more information.
-
In the Offers table, select Add from the Actions menu. The Offer Wizard is launched. Continue with Add Offer Details.
Add Offer Details
The initial page in the Offer Wizard allows you to set the basic criteria of the offer.
-
Set your offer criteria using the following options:
Table 2-1 Add Item Offer Fields
Field Description Offer
The Offer field allows you to enter an offer description.
Level
The Level radio button allows you to select the type of offer to create. Options are Item or Transaction.
Type
The Type field allows you to select the type of offer template you will create. For item level offers, valid options are Simple Discount, Buy/Get, or Gift with Purchase. For transaction level offers, valid options are Simple Discount or Buy/Get.
Template
The Template field allows you to specify the template that will be used for creating this offer. The valid types will change based on the level and type selections. See table of offer templates in the Promotions Overview chapter for valid values.
Start Date
The Start Date field allows you to enter or select a start date for the offer.
Start Time
The Start Time field allows you to enter a start time for the offer.
End Date
The End Date field allows you to enter or select an end date for the offer.
End Time
The End Time field allows you to enter an end time for the offer.
Comments
The Comments field displays any comments associated with the offer.
Coupon Code
The Coupon Code field displays the coupon code associated with the offer.
Coupon Code Required
When the Coupon Code Required flag is set, it indicates the customer, call center, or sales associate must enter the coupon in order to have the discount applied to their purchase.
Distribution Rule
The Distribution Rule field indicates how the discount should be distributed to items on the offer. Valid values include Buy Items, Get Items, Both Buy and Get Items.
Distribution rules are applicable for the following Item Level Templates:
-
Buy X, Get Y for Discount
-
Spend X, Get Y for Discount
-
Buy X and Y, Get Z for Discount
-
Buy X, Get Gift with Purchase
-
Spend X, Get Gift with Purchase
Exclusive Discount
Selecting the Exclusive Discount indicator means this offer is exclusive of other discounts.
Customer Description
The Customer Description field displays the customer description for the offer. This can be used for printing on a receipt or displaying on your web site.
-
-
Once your offer criteria are entered, click Next. The type of offer that you have selected will determine the next steps.
Item Level Offers
Get Y for Discount
This type of offer is for a simple discount off a set of items when they are part of a customer's purchase. There are no pre-conditions for the reward for this type of offer, when this template is selected, you will go directly to the Rewards page.
Add Rewards
The Rewards page allows you to define the rewards associated with the offer. For a Get Y for Discount offer, this consists of the following steps:
-
From the Add Offer Rewards page, set your item offer rewards criteria using the following options:
Table 2-2 Item Offer Rewards Criteria
Field Description Discount
Allows you to select the type of discount and enter the amount. Options are:
-
Percent Off
-
Amount Off
-
Fixed Price
If you select Amount Off or Fixed Price, you can select the specific currency to which the reward applies or whether the reward should be applied for all currencies.
Apply To
Allows you to select which types of retail price the reward applies. Options are:
-
Regular
-
Clearance
-
Regular and Clearance
Apply Discount Up To
The Apply Discount up to field indicates the number of times that the discount can be applied to a customer's purchase. No entry means unlimited.
-
-
For Get Y for Discount, the rewards page shows a qualifying items table which allows you to include or exclude items from the offer.
-
In the Items table, select Add from the Actions menu. The Include/Exclude Items pop-up opens.
-
Set the criteria of the included or excluded items using the following fields:
Table 2-3 Include/Exclude Item Criteria
Field Description Include/Exclude
These radio buttons allow you to choose if the items are being added as inclusions to or exclusions from the offer.
Item Level
The Item Level field allows you to select a category by which you can narrow the list of things to include/exclude in the offer reward. Options are:
-
All Departments
-
Department
-
Class
-
Subclass
-
Item
-
Parent/Diff
-
Item List
-
Upload List
Department
The Department field is active if you select Department, Class, or Subclass in the Item Level field. Enter a department or click the dropdown to select a department for the items you want to include/exclude.
Class
The Class field is active if you select Class or Subclass in the Item Level field. Enter a class or click the dropdown to select a class of items to include/exclude.
Subclass
The Subclass field is active if you select Subclass in the Item Level field. Enter a subclass or click the dropdown to select a subclass of items to include/exclude.
Item
The Item field is active if you select Item in the Item Level field. Enter an item number or click the magnifying glass to search for an item to include/exclude.
Parent Item
The Parent Item field is active if you select Parent/Diff in the Item Level field. This field appears with a magnifying glass next to the Item Level field and allows you to enter or search for a parent item to include/exclude.
Diff Type
The Diff Type field is active if you select Parent/Diff in the Item Level field. Select the diff type for the parent item that you want to include/exclude.
Diff
The Diff field is active if you select Parent/Diff in the Item Level field. Enter or click the dropdown to select a diff for the parent that you want to include/exclude.
Item List
The Item List field is active if you select Item List in the Item Level field. Enter or click the dropdown to select a defined list of items to include/exclude.
Source File
Source File is active if you select Upload List in the Item Level field. Click Browse to select the file to upload.
-
-
When you have entered the criteria for the inclusion or exclusion, click OK to accept the criteria and close the pop-up. Click OK and Add Another to remain on the Include/Exclude pop-up and add an additional inclusion or exclusion.
-
-
Once your offer criteria are complete, click Apply. You are returned to the Promotions page. Your new offer is displayed in the Promotion table.
Buy X, Get Discount
This type of offer is based on a customer buying a certain quantity of items in order to get a discount on those items. Multiple offers of this type could be added in a promotion in order to create a tiered discount. This type of offer requires both conditions and rewards criteria to be entered.
Add Conditions
-
From the Add Offer Conditions page, set your item offer condition criteria using the following options:
Table 2-4 Item Offer Condition Criteria
Field Description Buy Quantity
The Buy Quantity field allows you set the number of items that need to be purchased in order to receive the offer reward.
Unit of Measure
You may also need to enter the unit of measure that applies for the quantity, if Pricing is configured to run with more than one unit of measure.
Price Restriction
Optionally you can choose to indicate a price range for the conditions. This will act as an additional filter on the included buy items, such that only items priced in the designated range will meet the condition of the offer. To add a price restriction, click on the pencil icon found in the title bar of the Qualifying Items section of the page (
 ). This will open the Price Restriction pop-up.
). This will open the Price Restriction pop-up.In the pop-up, select a value for Items Priced, which can be either Greater than, Less than, or Between. Then, enter the appropriate values. If the restriction will be for a specific currency, then enter the currency as well. If not entered, the currency will be based on the store where the offer is active.
After entering the restriction, the text in the title bar of the Qualifying Items section of the page will be updated to show the value (
 ). To remove the price restriction, click on the X icon.
). To remove the price restriction, click on the X icon. -
Next, you will need to select the items that must be purchased in order to meet the condition of this offer in the Qualifying Items table.
-
In the Items table, select Add from the Actions menu. The Include/Exclude Items pop-up opens.
-
Set the criteria of the included or excluded items using the following fields:
Table 2-5 Include/Exclude Item Criteria
Field Description Include/Exclude
These radio buttons allow you to choose if the items are being added as inclusions to or exclusions from the offer.
Item Level
The Item Level field allows you to select a category by which you can narrow the list of things to include/exclude in the offer conditions. Options are:
-
All Departments
-
Department
-
Class
-
Subclass
-
Item
-
Parent/Diff
-
Item List
-
Upload List
Department
The Department field is active if you select Department, Class, or Subclass in the Item Level field. Enter a department or click the dropdown to select a department for the items you want to include/exclude.
Class
The Class field is active if you select Class or Subclass in the Item Level field. Enter a class or click the dropdown to select a class of items to include/exclude.
Subclass
The Subclass field is active if you select Subclass in the Item Level field. Enter a subclass or click the dropdown to select a subclass of items to include/exclude.
Item
The Item field is active if you select Item in the Item Level field. Enter an item number or click the magnifying glass to search for an item to include/exclude.
Parent Item
The Parent Item field is active if you select Parent/Diff in the Item Level field. This field appears with a magnifying glass next to the Item Level field and allows you to enter or search for a parent item to include/exclude.
Diff Type
The Diff Type field is active if you select Parent/Diff in the Item Level field. Select the diff type for the parent item that you want to include/exclude.
Diff
The Diff field is active if you select Parent/Diff in the Item Level field. Enter or click the dropdown to select a diff for the parent that you want to include/exclude.
Item List
The Item List field is active if you select Item List in the Item Level field. Enter or click the dropdown to select a defined list of items to include/exclude.
Source File
Source File is active if you select Upload List in the Item Level field. Click Browse to select the file to upload.
-
-
When you have entered the criteria for the inclusion or exclusion, click OK to accept the criteria and close the popup. Click OK and Add Another to remain on the Include/Exclude dialog pop-up and add an additional inclusion or exclusion.
-
-
Once your offer criteria are complete, click Next and move to the Rewards page.
Add Rewards
The Rewards page allows you to define the rewards associated with the offer. For an item level Buy X, Get Discount offer, this consists of the following steps:
-
From the Add Offer Rewards page, set your item offer rewards criteria using the following options:
Table 2-6 Item Offer Rewards Criteria
Field Description Discount
Allows you to select the type of discount and enter the amount. Options are:
-
Percent Off
-
Amount Off
-
Fixed Price
If you select Amount Off or Fixed Price, you can select the specific currency to which the reward applies or whether the reward should be applied for all currencies.
Apply To
Allows you to select which types of retail price the reward applies. Options are:
-
Regular
-
Clearance
-
Regular and Clearance
Apply Discount Up To
The Apply Discount up to field indicates the number of times that the discount can be applied to a customer's purchase. No entry means unlimited.
-
-
Once your offer criteria are complete, click Apply. You are returned to the Promotions page. Your new offer is displayed in the Promotion table.
Spend X, Get Discount
This type of offer is based on a customer spending a certain amount on particular items in order to get a discount on those items. Multiple offers of this type could be added in a promotion in order to create a tiered discount. This type of offer requires both conditions and rewards criteria to be entered.
Add Conditions
-
From the Add Offer Conditions page, set your item offer rewards condition criteria using the following options:
Table 2-7 Item Offer Rewards Condition Criteria
Field Description Spend Amount
The Spend field allows you to set the amount which needs to be spent to in order to receive the offer.
Currency
A currency can also be added, if the spend amount applies to just a single currency. If not entered, it will be assumed to apply in terms of the currency of the store where the offer is active.
-
Next, you will need to select the items that must be purchased in order to meet the condition of this offer in the Qualifying Items table.
-
In the Items table, select Add from the Actions menu. The Include/Exclude Items pop-up opens.
-
Set the criteria of the included or excluded items using the following fields:
Table 2-8 Include/Exclude Item Criteria
Field Description Include/Exclude
These radio buttons allow you to choose if the items are being added as inclusions to or exclusions from the offer.
Item Level
The Item Level field allows you to select a category by which you can narrow the list of things to include/exclude in the offer conditions. Options are:
-
All Departments
-
Department
-
Class
-
Subclass
-
Item
-
Parent/Diff
-
Item List
-
Upload List
Department
The Department field is active if you select Department, Class, or Subclass in the Item Level field. Enter a department or click the dropdown to select a department for the items you want to include/exclude.
Class
The Class field is active if you select Class or Subclass in the Item Level field. Enter a class or click the dropdown to select a class of items to include/exclude.
Subclass
The Subclass field is active if you select Subclass in the Item Level field. Enter a subclass or click the dropdown to select a subclass of items to include/exclude.
Item
The Item field is active if you select Item in the Item Level field. Enter an item number or click the magnifying glass to search for an item to include/exclude.
Parent Item
The Parent Item field is active if you select Parent/Diff in the Item Level field. This field appears with a magnifying glass next to the Item Level field and allows you to enter or search for a parent item to include/exclude.
Diff Type
The Diff Type field is active if you select Parent/Diff in the Item Level field. Select the diff type for the parent item that you want to include/exclude.
Diff
The Diff field is active if you select Parent/Diff in the Item Level field. Enter or click the dropdown to select a diff for the parent that you want to include/exclude.
Item List
The Item List field is active if you select Item List in the Item Level field. Enter or click the dropdown to select a defined list of items to include/exclude.
Source File
Source File is active if you select Upload List in the Item Level field. Click Browse to select the file to upload.
-
-
When you have entered the criteria for the inclusion or exclusion, click OK to accept the criteria and close the pop-up. Click OK and Add Another to remain on the Include/Exclude pop-up and add an additional inclusion or exclusion.
-
-
Once your offer criteria are complete, click Next and move to the Rewards page.
Add Rewards
The Rewards page allows you to define the rewards associated with the offer. For an item level Spend X, Get Discount offer, this consists of the following steps:
-
From the Add Offer Rewards page, set your item offer rewards criteria using the following options:
Table 2-9 Item Offer Rewards Criteria
Field Description Discount
Allows you to select the type of discount and enter the amount. Options are:
-
Percent Off
-
Amount Off
-
Fixed Price
If you select Amount Off or Fixed Price, you can select the specific currency to which the reward applies or whether the reward should be applied for all currencies.
Apply To
Allows you to select which types of retail price the reward applies. Options are:
-
Regular
-
Clearance
-
Regular and Clearance
-
-
Once your offer criteria are complete, click Apply. You are returned to the Promotions page. Your new offer is displayed in the Promotion table.
Buy X, Get Y for Discount
This type of offer is based on a customer buying a certain quantity of items in order to get a discount on a different set of items. Multiple offers of this type could be added in a promotion in order to create a tiered discount. This type of offer requires both conditions and rewards criteria to be entered.
Add Conditions
-
From the Add Offer Conditions page, set your item offer condition rewards criteria using the following options:
Table 2-10 Item Offer Condition Criteria
Field Description Buy Quantity
The Buy Quantity field allows you set the number of items that need to be purchased in order to receive the offer reward.
Unit of Measure
You may also need to enter the unit of measure that applies for the quantity, if Pricing is configured to run with more than one unit of measure.
Price Restriction
Optionally you can choose to indicate a price range for the conditions. This will act as an additional filter on the included buy items, such that only items priced in the designated range will meet the condition of the offer. To add a price restriction, click on the pencil icon found in the title bar of the Qualifying Items section of the page (
 ). This will open the Price Restriction pop-up.
). This will open the Price Restriction pop-up.In the pop-up, select a value for Items Priced, which can be either Greater than, Less than, or Between. Then, enter the appropriate values. If the restriction will be for a specific currency, then enter the currency as well. If not entered, the currency will be based on the store where the offer is active.
After entering the restriction, the text in the title bar of the Qualifying Items section of the page will be updated to show the value (
 ). To remove the price restriction, click on the X icon.
). To remove the price restriction, click on the X icon. -
Next, you will need to select the items that must be purchased in order to meet the condition of this offer in the Qualifying Items table.
-
In the Items table, select Add from the Actions menu. The Include/Exclude Items pop-up opens.
-
Set the criteria of the included or excluded items using the following fields:
Table 2-11 Include/Exclude Item Criteria
Field Description Include/Exclude
These radio buttons allow you to choose if the items are being added as inclusions to or exclusions from the offer.
Item Level
The Item Level field allows you to select a category by which you can narrow the list of things to include/exclude in the offer conditions. Options are:
-
All Departments
-
Department
-
Class
-
Subclass
-
Item
-
Parent/Diff
-
Item List
-
Upload List
Department
The Department field is active if you select Department, Class, or Subclass in the Item Level field. Enter a department or click the dropdown to select a department for the items you want to include/exclude.
Class
The Class field is active if you select Class or Subclass in the Item Level field. Enter a class or click the dropdown to select a class of items to include/exclude.
Subclass
The Subclass field is active if you select Subclass in the Item Level field. Enter a subclass or click the dropdown to select a subclass of items to include/exclude.
Item
The Item field is active if you select Item in the Item Level field. Enter an item number or click the magnifying glass to search for an item to include/exclude.
Parent Item
The Parent Item field is active if you select Parent/Diff in the Item Level field. This field appears with a magnifying glass next to the Item Level field and allows you to enter or search for a parent item to include/exclude.
Diff Type
The Diff Type field is active if you select Parent/Diff in the Item Level field. Select the diff type for the parent item that you want to include/exclude.
Diff
The Diff field is active if you select Parent/Diff in the Item Level field. Enter or click the dropdown to select a diff for the parent that you want to include/exclude.
Item List
The Item List field is active if you select Item List in the Item Level field. Enter or click the dropdown to select a defined list of items to include/exclude.
Source File
Source File is active if you select Upload List in the Item Level field. Click Browse to select the file to upload.
-
-
When you have entered the criteria for the inclusion or exclusion, click OK to accept the criteria and close the pop-up. Click OK and Add Another to remain on the Include/Exclude pop-up and add an additional inclusion or exclusion.
-
-
Once your offer criteria are complete, click Next and move to the Rewards page.
Add Rewards
The Rewards page allows you to define the rewards associated with the offer. For an item level Buy X, Get Y for Discount offer, this consists of the following steps:
-
From the Add Offer Rewards page, set your item offer rewards criteria using the following options:
Table 2-12 Item Offer Rewards Criteria
Field Description Discount
Allows you to select the type of discount and enter the amount. Options are:
-
Percent Off
-
Amount Off
-
Fixed Price
If you select Amount Off or Fixed Price, you can select the specific currency to which the reward applies or whether the reward should be applied for all currencies.
Apply To
Allows you to select which types of retail price the reward applies. Options are:
-
Regular
-
Clearance
-
Regular and Clearance
Apply Discount Up To
The Apply Discount up to field indicates the number of times that the discount can be applied to a customer's purchase. No entry means unlimited.
Price Restriction
Optionally you can choose to indicate a price range for the conditions. This will act as an additional filter on the included buy items, such that only items priced in the designated range will meet the condition of the offer. To add a price restriction, click on the pencil icon found in the title bar of the Qualifying Items section of the page (
 ). This will open the Price Restriction pop-up.
). This will open the Price Restriction pop-up.In the pop-up, select a value for Items Priced, which can be either Greater than, Less than, or Between. Then, enter the appropriate values. If the restriction will be for a specific currency, then enter the currency as well. If not entered, the currency will be based on the store where the offer is active.
After entering the restriction, the text in the title bar of the Qualifying Items section of the page will be updated to show the value (
 ). To remove the price restriction, click on the X icon.
). To remove the price restriction, click on the X icon. -
-
Next, you will need to select the items that are eligible to have the reward applied in the Qualifying Items table.
-
In the Items table, select Add from the Actions menu. The Include/Exclude Items pop-up opens.
-
Set the criteria of the included or excluded items using the following fields:
Table 2-13 Include/Exclude Item Criteria
Field Description Include/Exclude
These radio buttons allow you to choose if the items are being added as inclusions to or exclusions from the offer.
Item Level
The Item Level field allows you to select a category by which you can narrow the list of things to include/exclude in the offer conditions. Options are:
-
All Departments
-
Department
-
Class
-
Subclass
-
Item
-
Parent/Diff
-
Item List
-
Upload List
Department
The Department field is active if you select Department, Class, or Subclass in the Item Level field. Enter a department or click the dropdown to select a department for the items you want to include/exclude.
Class
The Class field is active if you select Class or Subclass in the Item Level field. Enter a class or click the dropdown to select a class of items to include/exclude.
Subclass
The Subclass field is active if you select Subclass in the Item Level field. Enter a subclass or click the dropdown to select a subclass of items to include/exclude.
Item
The Item field is active if you select Item in the Item Level field. Enter an item number or click the magnifying glass to search for an item to include/exclude.
Parent Item
The Parent Item field is active if you select Parent/Diff in the Item Level field. This field appears with a magnifying glass next to the Item Level field and allows you to enter or search for a parent item to include/exclude.
Diff Type
The Diff Type field is active if you select Parent/Diff in the Item Level field. Select the diff type for the parent item that you want to include/exclude.
Diff
The Diff field is active if you select Parent/Diff in the Item Level field. Enter or click the dropdown to select a diff for the parent that you want to include/exclude.
Item List
The Item List field is active if you select Item List in the Item Level field. Enter or click the dropdown to select a defined list of items to include/exclude.
Source File
Source File is active if you select Upload List in the Item Level field. Click Browse to select the file to upload.
-
-
When you have entered the criteria for the inclusion or exclusion, click OK to accept the criteria and close the popup. Click OK and Add Another to remain on the Include/Exclude pop-up and add an additional inclusion or exclusion.
-
-
Once your offer criteria are complete, click Apply. You are returned to the Promotions page. Your new offer is displayed in the Promotion table.
Spend X, Get Y for Discount
This type of offer is based on a customer spending a certain amount on particular items in order to get a discount on a different set of items. Multiple offers of this type could be added in a promotion in order to create a tiered discount. This type of offer requires both conditions and rewards criteria to be entered.
Add Conditions
-
From the Add Offer Conditions page, set your item offer condition criteria using the following options:
Table 2-14 Add Conditions Criteria
Field Description Spend Amount
The Spend field allows you to set the amount which needs to be spent to in order to receive the offer.
Currency
A currency can also be added, if the spend amount applies to just a single currency. If not entered, it will be assumed to apply in terms of the currency of the store where the offer is active.
-
Next, you will need to select the items that must be purchased in order to meet the condition of this offer in the Qualifying Items table.
-
In the Items table, select Add from the Actions menu. The Include/Exclude Items pop-up opens.
-
Set the criteria of the included or excluded items using the following fields:
Table 2-15 Include/Exclude Item Criteria
Field Description Include/Exclude
These radio buttons allow you to choose if the items are being added as inclusions to or exclusions from the offer.
Item Level
The Item Level field allows you to select a category by which you can narrow the list of things to include/exclude in the offer conditions. Options are:
-
All Departments
-
Department
-
Class
-
Subclass
-
Item
-
Parent/Diff
-
Item List
-
Upload List
Department
The Department field is active if you select Department, Class, or Subclass in the Item Level field. Enter a department or click the dropdown to select a department for the items you want to include/exclude.
Class
The Class field is active if you select Class or Subclass in the Item Level field. Enter a class or click the dropdown to select a class of items to include/exclude.
Subclass
The Subclass field is active if you select Subclass in the Item Level field. Enter a subclass or click the dropdown to select a subclass of items to include/exclude.
Item
The Item field is active if you select Item in the Item Level field. Enter an item number or click the magnifying glass to search for an item to include/exclude.
Parent Item
The Parent Item field is active if you select Parent/Diff in the Item Level field. This field appears with a magnifying glass next to the Item Level field and allows you to enter or search for a parent item to include/exclude.
Diff Type
The Diff Type field is active if you select Parent/Diff in the Item Level field. Select the diff type for the parent item that you want to include/exclude.
Diff
The Diff field is active if you select Parent/Diff in the Item Level field. Enter or click the dropdown to select a diff for the parent that you want to include/exclude.
Item List
The Item List field is active if you select Item List in the Item Level field. Enter or click the dropdown to select a defined list of items to include/exclude.
Source File
Source File is active if you select Upload List in the Item Level field. Click Browse to select the file to upload.
-
-
When you have entered the criteria for the inclusion or exclusion, click OK to accept the criteria and close the popup. Click OK and Add Another to remain on the Include/Exclude pop-up and add an additional inclusion or exclusion.
-
-
Once your offer criteria are complete, click Next and move to the Rewards page.
Add Rewards
The Rewards page allows you to define the rewards associated with the offer. For an item level Spend X, Get Y for Discount offer, this consists of the following steps:
-
From the Add Offer Rewards page, set your item offer rewards criteria using the following options:
Table 2-16 Item Offer Rewards Criteria
Field Description Discount
Allows you to select the type of discount and enter the amount. Options are:
-
Percent Off
-
Amount Off
-
Fixed Price
If you select Amount Off or Fixed Price, you can select the specific currency to which the reward applies or whether the reward should be applied for all currencies.
Apply To
Allows you to select which types of retail price the reward applies. Options are:
-
Regular
-
Clearance
-
Regular and Clearance
Apply Discount Up To
The Apply Discount up to field indicates the number of times that the discount can be applied to a customer's purchase. No entry means unlimited.
Price Restriction
Optionally you can choose to indicate a price range for the conditions. This will act as an additional filter on the included buy items, such that only items priced in the designated range will meet the condition of the offer. To add a price restriction, click on the pencil icon found in the title bar of the Qualifying Items section of the page (
 ). This will open the Price Restriction pop-up.
). This will open the Price Restriction pop-up.In the pop-up, select a value for Items Priced, which can be either Greater than, Less than, or Between. Then, enter the appropriate values. If the restriction will be for a specific currency, then enter the currency as well. If not entered, the currency will be based on the store where the offer is active.
After entering the restriction, the text in the title bar of the Qualifying Items section of the page will be updated to show the value (
 ). To remove the price restriction, click on the X icon.
). To remove the price restriction, click on the X icon. -
-
Next, you will need to select the items that are eligible to have the reward applied in the Qualifying Items table.
-
In the Items table, select Add from the Actions menu. The Include/Exclude Items pop-up opens.
-
Set the criteria of the included or excluded items using the following fields:
Table 2-17 Include/Exclude Item Criteria
Field Description Include/Exclude
These radio buttons allow you to choose if the items are being added as inclusions to or exclusions from the offer.
Item Level
The Item Level field allows you to select a category by which you can narrow the list of things to include/exclude in the offer conditions. Options are:
-
All Departments
-
Department
-
Class
-
Subclass
-
Item
-
Parent/Diff
-
Item List
-
Upload List
Department
The Department field is active if you select Department, Class, or Subclass in the Item Level field. Enter a department or click the dropdown to select a department for the items you want to include/exclude.
Class
The Class field is active if you select Class or Subclass in the Item Level field. Enter a class or click the dropdown to select a class of items to include/exclude.
Subclass
The Subclass field is active if you select Subclass in the Item Level field. Enter a subclass or click the dropdown to select a subclass of items to include/exclude.
Item
The Item field is active if you select Item in the Item Level field. Enter an item number or click the magnifying glass to search for an item to include/exclude.
Parent Item
The Parent Item field is active if you select Parent/Diff in the Item Level field. This field appears with a magnifying glass next to the Item Level field and allows you to enter or search for a parent item to include/exclude.
Diff Type
The Diff Type field is active if you select Parent/Diff in the Item Level field. Select the diff type for the parent item that you want to include/exclude.
Diff
The Diff field is active if you select Parent/Diff in the Item Level field. Enter or click the dropdown to select a diff for the parent that you want to include/exclude.
Item List
The Item List field is active if you select Item List in the Item Level field. Enter or click the dropdown to select a defined list of items to include/exclude.
Source File
Source File is active if you select Upload List in the Item Level field. Click Browse to select the file to upload.
-
-
When you have entered the criteria for the inclusion or exclusion, click OK to accept the criteria and close the popup. Click OK and Add Another to remain on the Include/Exclude pop-up and add an additional inclusion or exclusion.
-
-
Once your offer criteria are complete, click Apply. You are returned to the Promotions page. Your new offer is displayed in the Promotion table.
Buy X and Y, Get Discount
This type of offer allows you to specify two or more "buy" conditions in order to receive the discount. Both conditions and rewards are required for this type of offer.
Add Conditions
-
From the Add Offer Conditions page, start with defining the number of conditions for your offer. For each condition, specify the following:
Table 2-18 Add Conditions Criteria
Field Description Condition
This number is automatically generated and is used to order the conditions added to the offer.
Buy Quantity
The Buy Quantity field allows you set the number of items that need to be purchased in order to receive the offer reward.
Unit of Measure
You may also need to enter the unit of measure that applies for the quantity, if Pricing is configured to run with more than one unit of measure.
Price Restriction
Optionally you can choose to indicate a price range for the conditions. This will act as an additional filter on the included buy items, such that only items priced in the designated range will meet the condition of the offer. To add a price restriction, select a value for Items Priced, which can be either Greater than, Less than, or Between. Then, enter the appropriate values. If the restriction will be for a specific currency, then enter the currency as well. If not entered, the currency will be based on the store where the offer is active.
-
Next, you will need to select the items that must be purchased in order to meet each set of conditions for this offer in the Qualifying Items table.
-
First, highlight the condition that you want to add items.
-
Then in the Items table, select Add from the Actions menu. The Include/Exclude Items pop-up opens.
-
Set the criteria of the included or excluded items using the following fields:
Table 2-19 Include/Exclude Item Criteria
Field Description Include/Exclude
These radio buttons allow you to choose if the items are being added as inclusions to or exclusions from the offer.
Item Level
The Item Level field allows you to select a category by which you can narrow the list of things to include/exclude in the offer conditions. Options are:
-
All Departments
-
Department
-
Class
-
Subclass
-
Item
-
Parent/Diff
-
Item List
-
Upload List
Department
The Department field is active if you select Department, Class, or Subclass in the Item Level field. Enter a department or click the dropdown to select a department for the items you want to include/exclude.
Class
The Class field is active if you select Class or Subclass in the Item Level field. Enter a class or click the dropdown to select a class of items to include/exclude.
Subclass
The Subclass field is active if you select Subclass in the Item Level field. Enter a subclass or click the dropdown to select a subclass of items to include/exclude.
Item
The Item field is active if you select Item in the Item Level field. Enter an item number or click the magnifying glass to search for an item to include/exclude.
Parent Item
The Parent Item field is active if you select Parent/Diff in the Item Level field. This field appears with a magnifying glass next to the Item Level field and allows you to enter or search for a parent item to include/exclude.
Diff Type
The Diff Type field is active if you select Parent/Diff in the Item Level field. Select the diff type for the parent item that you want to include/exclude.
Diff
The Diff field is active if you select Parent/Diff in the Item Level field. Enter or click the dropdown to select a diff for the parent that you want to include/exclude.
Item List
The Item List field is active if you select Item List in the Item Level field. Enter or click the dropdown to select a defined list of items to include/exclude.
Source File
Source File is active if you select Upload List in the Item Level field. Click Browse to select the file to upload.
-
-
When you have entered the criteria for the inclusion or exclusion for the condition, click OK to accept the criteria and close the popup. Click OK and Add Another to remain on the Include/Exclude pop-up and add an additional inclusion or exclusion.
-
Continue until qualifying items have been added for all conditions on the offer.
-
-
Once your offer criteria are complete, click Next and move to the Rewards page.
Add Rewards
The Rewards page allows you to define the rewards associated with the offer. For an item level Buy X and Y, Get Discount offer, this consists of the following steps:
-
From the Add Offer Rewards page, set your item offer rewards criteria using the following options:
Table 2-20 Item Offer Rewards Criteria
Field Description Discount
Allows you to select the type of discount and enter the amount. Options are:
-
Percent Off
-
Amount Off
-
Fixed Price
If you select Amount Off or Fixed Price, you can select the specific currency to which the reward applies or whether the reward should be applied for all currencies.
Apply To
Allows you to select which types of retail price the reward applies. Options are:
-
Regular
-
Clearance
-
Regular and Clearance
Apply Discount Up To
The Apply Discount up to field indicates the number of times that the discount can be applied to a customer's purchase. No entry means unlimited.
-
-
Once your offer criteria are complete, click Apply. You are returned to the Promotions page. Your new offer is displayed in the Promotion table.
Buy X and Y, Get Z for Discount
This type of offer allows you to specify two or more "buy" conditions in order to receive the discount on a different set of items. Both conditions and rewards are required for this type of offer.
Add Conditions
-
From the Add Offer Conditions page, start with defining the number of conditions for your offer. For each condition, specify the following:
Table 2-21 Add Offer Conditions Criteria
Field Description Condition
This number is automatically generated and is used to order the conditions added to the offer.
Buy Quantity
The Buy Quantity field allows you set the number of items that need to be purchased in order to receive the offer reward.
Unit of Measure
You may also need to enter the unit of measure that applies for the quantity, if Pricing is configured to run with more than one unit of measure.
Price Restriction
Optionally you can choose to indicate a price range for the conditions. This will act as an additional filter on the included buy items, such that only items priced in the designated range will meet the condition of the offer. To add a price restriction, select a value for Items Priced, which can be either Greater than, Less than, or Between. Then, enter the appropriate values. If the restriction will be for a specific currency, then enter the currency as well. If not entered, the currency will be based on the store where the offer is active.
-
Next, you will need to select the items that must be purchased in order to meet each set of conditions for this offer in the Qualifying Items table.
-
First, highlight the condition that you want to add items.
-
Then in the Items table, select Add from the Actions menu. The Include/Exclude Items pop-up opens.
-
Set the criteria of the included or excluded items using the following fields:
Table 2-22 Include/Exclude Item Criteria
Field Description Include/Exclude
These radio buttons allow you to choose if the items are being added as inclusions to or exclusions from the offer.
Item Level
The Item Level field allows you to select a category by which you can narrow the list of things to include/exclude in the offer conditions. Options are:
-
All Departments
-
Department
-
Class
-
Subclass
-
Item
-
Parent/Diff
-
Item List
-
Upload List
Department
The Department field is active if you select Department, Class, or Subclass in the Item Level field. Enter a department or click the dropdown to select a department for the items you want to include/exclude.
Class
The Class field is active if you select Class or Subclass in the Item Level field. Enter a class or click the dropdown to select a class of items to include/exclude.
Subclass
The Subclass field is active if you select Subclass in the Item Level field. Enter a subclass or click the dropdown to select a subclass of items to include/exclude.
Item
The Item field is active if you select Item in the Item Level field. Enter an item number or click the magnifying glass to search for an item to include/exclude.
Parent Item
The Parent Item field is active if you select Parent/Diff in the Item Level field. This field appears with a magnifying glass next to the Item Level field and allows you to enter or search for a parent item to include/exclude.
Diff Type
The Diff Type field is active if you select Parent/Diff in the Item Level field. Select the diff type for the parent item that you want to include/exclude.
Diff
The Diff field is active if you select Parent/Diff in the Item Level field. Enter or click the dropdown to select a diff for the parent that you want to include/exclude.
Item List
The Item List field is active if you select Item List in the Item Level field. Enter or click the dropdown to select a defined list of items to include/exclude.
Source File
Source File is active if you select Upload List in the Item Level field. Click Browse to select the file to upload.
-
-
When you have entered the criteria for the inclusion or exclusion for the condition, click OK to accept the criteria and close the popup. Click OK and Add Another to remain on the Include/Exclude pop-up and add an additional inclusion or exclusion.
-
Continue until qualifying items have been added for all conditions on the offer.
-
-
Once your offer criteria are complete, click Next and move to the Rewards page.
Add Rewards
The Rewards page allows you to define the rewards associated with the offer. For an item level Buy X and Y, Get Z for Discount offer, this consists of the following steps:
-
From the Add Offer Rewards page, set your item offer rewards criteria using the following options:
Table 2-23 Item Offer Rewards Criteria
Field Description Discount
Allows you to select the type of discount and enter the amount. Options are:
-
Percent Off
-
Amount Off
-
Fixed Price
If you select Amount Off or Fixed Price, you can select the specific currency to which the reward applies or whether the reward should be applied for all currencies.
Apply To
Allows you to select which types of retail price the reward applies. Options are:
-
Regular
-
Clearance
-
Regular and Clearance
Apply Discount Up To
The Apply Discount up to field indicates the number of times that the discount can be applied to a customer's purchase. No entry means unlimited.
Price Restriction
Optionally you can choose to indicate a price range for the conditions. This will act as an additional filter on the included buy items, such that only items priced in the designated range will meet the condition of the offer. To add a price restriction, click on the pencil icon found in the title bar of the Qualifying Items section of the page (
 ). This will open the Price Restriction pop-up.
). This will open the Price Restriction pop-up.In the pop-up, select a value for Items Priced, which can be either Greater than, Less than, or Between. Then, enter the appropriate values. If the restriction will be for a specific currency, then enter the currency as well. If not entered, the currency will be based on the store where the offer is active.
After entering the restriction, the text in the title bar of the Qualifying Items section of the page will be updated to show the value (
 ). To remove the price restriction, click on the X icon.
). To remove the price restriction, click on the X icon. -
-
Next, you will need to select the items that are eligible to have the reward applied in the Qualifying Items table.
-
In the Items table, select Add from the Actions menu. The Include/Exclude Items pop-up opens.
-
Set the criteria of the included or excluded items using the following fields:
Table 2-24 Include/Exclude Item Criteria
Field Description Include/Exclude
These radio buttons allow you to choose if the items are being added as inclusions to or exclusions from the offer.
Item Level
The Item Level field allows you to select a category by which you can narrow the list of things to include/exclude in the offer conditions. Options are:
-
All Departments
-
Department
-
Class
-
Subclass
-
Item
-
Parent/Diff
-
Item List
-
Upload List
Department
The Department field is active if you select Department, Class, or Subclass in the Item Level field. Enter a department or click the dropdown to select a department for the items you want to include/exclude.
Class
The Class field is active if you select Class or Subclass in the Item Level field. Enter a class or click the dropdown to select a class of items to include/exclude.
Subclass
The Subclass field is active if you select Subclass in the Item Level field. Enter a subclass or click the dropdown to select a subclass of items to include/exclude.
Item
The Item field is active if you select Item in the Item Level field. Enter an item number or click the magnifying glass to search for an item to include/exclude.
Parent Item
The Parent Item field is active if you select Parent/Diff in the Item Level field. This field appears with a magnifying glass next to the Item Level field and allows you to enter or search for a parent item to include/exclude.
Diff Type
The Diff Type field is active if you select Parent/Diff in the Item Level field. Select the diff type for the parent item that you want to include/exclude.
Diff
The Diff field is active if you select Parent/Diff in the Item Level field. Enter or click the dropdown to select a diff for the parent that you want to include/exclude.
Item List
The Item List field is active if you select Item List in the Item Level field. Enter or click the dropdown to select a defined list of items to include/exclude.
Source File
Source File is active if you select Upload List in the Item Level field. Click Browse to select the file to upload.
-
-
When you have entered the criteria for the inclusion or exclusion, click OK to accept the criteria and close the popup. Click OK and Add Another to remain on the Include/Exclude pop-up and add an additional inclusion or exclusion.
-
-
Once your offer criteria are complete, click Apply. You are returned to the Promotions page. Your new offer is displayed in the Promotion table.
Buy X of Single Item for Discount
This type of offer is for a discount on a single item, specifying a quantity that must be purchased in order to receive the discount. It requires both conditions and rewards be specified.
Add Conditions
-
From the Add Offer Conditions page, set your item offer condition criteria using the following options:
Table 2-25 Item Offer Condition Criteria
Field Description Buy Quantity
The Buy Quantity field allows you set the number of items that need to be purchased in order to receive the offer reward.
Unit of Measure
You may also need to enter the unit of measure that applies for the quantity, if Pricing is configured to run with more than one unit of measure.
-
Next, you will need to select the item that must be purchased in order to meet the condition of this offer. Enter an item number or click on the magnifying glass icon to select an item from a list of values.
-
Once your offer criteria are complete, click Next and move to the Rewards page.
Add Rewards
The Rewards page allows you to define the rewards associated with the offer. For a Buy X of a Single Item for Discount offer, this consists of the following steps:
-
From the Add Offer Rewards page, set your item offer rewards criteria using the following options:
Table 2-26 Item Offer Rewards Criteria
Field Description Discount
Allows you to select the type of discount and enter the amount. Options are:
-
Percent Off
-
Amount Off
-
Fixed Price
If you select Amount Off or Fixed Price, you can select the specific currency to which the reward applies or whether the reward should be applied for all currencies.
Apply Discount Up To
The Apply Discount up to field indicates the number of times that the discount can be applied to a customer's purchase. No entry means unlimited.
-
-
Once your offer criteria are complete, click Apply. You are returned to the Promotions page. Your new offer is displayed in the Promotion table.
Buy X, Get Gift with Purchase
This type of offer involves receiving a free item based on purchasing the quantity of items specified as the buy condition on the offer. This type of offer requires both conditions and rewards.
Add Conditions
-
From the Add Offer Conditions page, set your item offer condition criteria using the following options:
Table 2-27 Item Offer Condition Criteria
Field Description Buy Quantity
The Buy Quantity field allows you set the number of items that need to be purchased in order to receive the offer reward.
Unit of Measure
You may also need to enter the unit of measure that applies for the quantity, if Pricing is configured to run with more than one unit of measure.
Price Restriction
Optionally you can choose to indicate a price range for the conditions. This will act as an additional filter on the included buy items, such that only items priced in the designated range will meet the condition of the offer. To add a price restriction, click on the pencil icon found in the title bar of the Qualifying Items section of the page (
 ). This will open the Price Restriction pop-up.
). This will open the Price Restriction pop-up.In the pop-up, select a value for Items Priced, which can be either Greater than, Less than, or Between. Then, enter the appropriate values. If the restriction will be for a specific currency, then enter the currency as well. If not entered, the currency will be based on the store where the offer is active.
After entering the restriction, the text in the title bar of the Qualifying Items section of the page will be updated to show the value (
 ). To remove the price restriction, click on the X icon.
). To remove the price restriction, click on the X icon. -
Next, you will need to select the items that must be purchased in order to meet the condition of this offer in the Qualifying Items table.
-
In the Items table, select Add from the Actions menu. The Include/Exclude Items pop-up opens.
-
Set the criteria of the included or excluded items using the following fields:
Table 2-28 Include/Exclude Item Criteria
Field Description Include/Exclude
These radio buttons allow you to choose if the items are being added as inclusions to or exclusions from the offer.
Item Level
The Item Level field allows you to select a category by which you can narrow the list of things to include/exclude in the offer conditions. Options are:
-
All Departments
-
Department
-
Class
-
Subclass
-
Item
-
Parent/Diff
-
Item List
-
Upload List
Department
The Department field is active if you select Department, Class, or Subclass in the Item Level field. Enter a department or click the dropdown to select a department for the items you want to include/exclude.
Class
The Class field is active if you select Class or Subclass in the Item Level field. Enter a class or click the dropdown to select a class of items to include/exclude.
Subclass
The Subclass field is active if you select Subclass in the Item Level field. Enter a subclass or click the dropdown to select a subclass of items to include/exclude.
Item
The Item field is active if you select Item in the Item Level field. Enter an item number or click the magnifying glass to search for an item to include/exclude.
Parent Item
The Parent Item field is active if you select Parent/Diff in the Item Level field. This field appears with a magnifying glass next to the Item Level field and allows you to enter or search for a parent item to include/exclude.
Diff Type
The Diff Type field is active if you select Parent/Diff in the Item Level field. Select the diff type for the parent item that you want to include/exclude.
Diff
The Diff field is active if you select Parent/Diff in the Item Level field. Enter or click the dropdown to select a diff for the parent that you want to include/exclude.
Item List
The Item List field is active if you select Item List in the Item Level field. Enter or click the dropdown to select a defined list of items to include/exclude.
Source File
Source File is active if you select Upload List in the Item Level field. Click Browse to select the file to upload.
-
-
When you have entered the criteria for the inclusion or exclusion, click OK to accept the criteria and close the popup. Click OK and Add Another to remain on the Include/Exclude pop-up and add an additional inclusion or exclusion.
-
-
Once your offer criteria are complete, click Next and move to the Rewards page.
Add Rewards
The Rewards page allows you to define the rewards associated with the offer. For a Buy X, Get Gift with Purchase offer, this consists of the following steps:
-
From the Add Offer Rewards page, set your item offer rewards criteria using the following options:
Table 2-29 Item Offer Rewards Criteria
Field Description Item
Enter an item number or use the magnifying glass to select an item from the list of values. This will be the free item rewarded to the customer for meeting the conditions of the offer.
Apply Discount Up To
The Apply Discount up to field indicates the number of times that the discount can be applied to a customer's purchase. No entry means unlimited.
-
Once your offer criteria are complete, click Apply. You are returned to the Promotions page. Your new offer is displayed in the Promotion table.
Spend X, Get Gift with Purchase
This type of offer involves receiving a free item based on purchasing the amount of the qualifying items specified as the buy condition on the offer. This type of offer requires both conditions and rewards.
Add Conditions
-
From the Add Offer Conditions page, set your item offer condition criteria using the following options:
Table 2-30 Item Offer Conditions Criteria
Field Description Spend Amount
The Spend field allows you to set the amount which needs to be spent to in order to receive the offer.
Currency
A currency can also be added, if the spend amount applies to just a single currency. If not entered, it will be assumed to apply in terms of the currency of the store where the offer is active.
-
Next, you will need to select the items that must be purchased in order to meet the condition of this offer in the Qualifying Items table.
-
In the Items table, select Add from the Actions menu. The Include/Exclude Items pop-up opens.
-
Set the criteria of the included or excluded items using the following fields:
Table 2-31 Include/Exclude Item Criteria
Field Description Include/Exclude
These radio buttons allow you to choose if the items are being added as inclusions to or exclusions from the offer.
Item Level
The Item Level field allows you to select a category by which you can narrow the list of things to include/exclude in the offer conditions. Options are:
-
All Departments
-
Department
-
Class
-
Subclass
-
Item
-
Parent/Diff
-
Item List
-
Upload List
Department
The Department field is active if you select Department, Class, or Subclass in the Item Level field. Enter a department or click the dropdown to select a department for the items you want to include/exclude.
Class
The Class field is active if you select Class or Subclass in the Item Level field. Enter a class or click the dropdown to select a class of items to include/exclude.
Subclass
The Subclass field is active if you select Subclass in the Item Level field. Enter a subclass or click the dropdown to select a subclass of items to include/exclude.
Item
The Item field is active if you select Item in the Item Level field. Enter an item number or click the magnifying glass to search for an item to include/exclude.
Parent Item
The Parent Item field is active if you select Parent/Diff in the Item Level field. This field appears with a magnifying glass next to the Item Level field and allows you to enter or search for a parent item to include/exclude.
Diff Type
The Diff Type field is active if you select Parent/Diff in the Item Level field. Select the diff type for the parent item that you want to include/exclude.
Diff
The Diff field is active if you select Parent/Diff in the Item Level field. Enter or click the dropdown to select a diff for the parent that you want to include/exclude.
Item List
The Item List field is active if you select Item List in the Item Level field. Enter or click the dropdown to select a defined list of items to include/exclude.
Source File
Source File is active if you select Upload List in the Item Level field. Click Browse to select the file to upload.
-
-
When you have entered the criteria for the inclusion or exclusion, click OK to accept the criteria and close the popup. Click OK and Add Another to remain on the Include/Exclude pop-up and add an additional inclusion or exclusion.
-
-
Once your offer criteria are complete, click Next and move to the Rewards page.
Add Rewards
The Rewards page allows you to define the rewards associated with the offer. For a Spend X, Get Gift with Purchase offer, this consists of the following steps:
-
From the Add Offer Rewards page, set your item offer rewards criteria using the following options:
Table 2-32 Item Offer Rewards Criteria
Field Description Item
Enter an item number or use the magnifying glass to select an item from the list of values. This will be the free item rewarded to the customer for meeting the conditions of the offer.
Apply Discount Up To
The Apply Discount up to field indicates the number of times that the discount can be applied to a customer's purchase. No entry means unlimited.
-
Once your offer criteria are complete, click Apply. You are returned to the Promotions page. Your new offer is displayed in the Promotion table.
Transaction Level Offers
Get Discount
This type of offer is for a straight discount off the customer's purchase. There is no pre-condition for receiving the discount other than making a purchase. The discount is applied to all items on the transaction unless there are specific exclusions specified.
Add Rewards
The Rewards page allows you to define the rewards associated with the offer. For a transaction level Get Discount offer, this consists of the following steps:
-
From the Add Offer Rewards page, set your item offer rewards criteria using the following options:
Table 2-33 Item Offer Rewards Criteria
Field Description Discount
Allows you to select the type of discount and enter the amount. Options are:
-
Percent Off
-
Amount Off
If you select Amount Off, you can select the specific currency to which the reward applies or whether the reward should be applied for all currencies.
Apply To
Allows you to select which types of retail price the reward applies. Options are:
-
Regular
-
Clearance
-
Regular and Clearance
-
-
Next, you can optionally add a list of items that should be excluded from having the discount applied.
-
In the Items table, select Add from the Actions menu. The Include/Exclude Items pop-up opens.
-
Set the criteria of the included or excluded items using the following fields:
Table 2-34 Include/Exclude Item Criteria
Field Description Include/Exclude
These radio buttons allow you to choose if the items are being added as inclusions to or exclusions from the offer.
Item Level
The Item Level field allows you to select a category by which you can narrow the list of things to include/exclude in the offer conditions. Options are:
-
All Departments
-
Department
-
Class
-
Subclass
-
Item
-
Parent/Diff
-
Item List
-
Upload List
Department
The Department field is active if you select Department, Class, or Subclass in the Item Level field. Enter a department or click the dropdown to select a department for the items you want to include/exclude.
Class
The Class field is active if you select Class or Subclass in the Item Level field. Enter a class or click the dropdown to select a class of items to include/exclude.
Subclass
The Subclass field is active if you select Subclass in the Item Level field. Enter a subclass or click the dropdown to select a subclass of items to include/exclude.
Item
The Item field is active if you select Item in the Item Level field. Enter an item number or click the magnifying glass to search for an item to include/exclude.
Parent Item
The Parent Item field is active if you select Parent/Diff in the Item Level field. This field appears with a magnifying glass next to the Item Level field and allows you to enter or search for a parent item to include/exclude.
Diff Type
The Diff Type field is active if you select Parent/Diff in the Item Level field. Select the diff type for the parent item that you want to include/exclude.
Diff
The Diff field is active if you select Parent/Diff in the Item Level field. Enter or click the dropdown to select a diff for the parent that you want to include/exclude.
Item List
The Item List field is active if you select Item List in the Item Level field. Enter or click the dropdown to select a defined list of items to include/exclude.
Source File
Source File is active if you select Upload List in the Item Level field. Click Browse to select the file to upload.
-
-
When you have entered the criteria for the exclusion, click OK to accept the criteria and close the popup. Click OK and Add Another to remain on the Exclude pop-up and add an additional exclusion.
-
-
Once your offer criteria are complete, click Apply. You are returned to the Promotions page. Your new offer is displayed in the Promotion table.
Buy X, Get Discount
This type of offer requires that a customer purchase a certain quantity of items before receiving a discount on their transaction. The discount is applied to all items on the transaction unless there are specific exclusions specified.
Add Conditions
-
From the Add Offer Conditions page, set your offer condition criteria using the following options:
Table 2-35 Item Offer Condition Criteria
Field Description Buy Quantity
The Buy Quantity field allows you set the number of items that need to be purchased in order to receive the offer reward.
Unit of Measure
You may also need to enter the unit of measure that applies for the quantity, if Pricing is configured to run with more than one unit of measure.
Price Restriction
Optionally you can choose to indicate a price range for the conditions. This will act as an additional filter on the included buy items, such that only items priced in the designated range will meet the condition of the offer. To add a price restriction, click on the pencil icon found in the title bar of the Qualifying Items section of the page (
 ). This will open the Price Restriction pop-up.
). This will open the Price Restriction pop-up.In the pop-up, select a value for Items Priced, which can be either Greater than, Less than, or Between. Then, enter the appropriate values. If the restriction will be for a specific currency, then enter the currency as well. If not entered, the currency will be based on the store where the offer is active.
After entering the restriction, the text in the title bar of the Qualifying Items section of the page will be updated to show the value (
 ). To remove the price restriction, click on the X icon.
). To remove the price restriction, click on the X icon. -
Next, you will need to select the items that must be purchased in order to meet the condition of this offer in the Qualifying Items table.
-
In the Items table, select Add from the Actions menu. The Include/Exclude Items pop-up opens.
-
Set the criteria of the included or excluded items using the following fields:
Table 2-36 Include/Exclude Item Criteria
Field Description Include/Exclude
These radio buttons allow you to choose if the items are being added as inclusions to or exclusions from the offer.
Item Level
The Item Level field allows you to select a category by which you can narrow the list of things to include/exclude in the offer conditions. Options are:
-
All Departments
-
Department
-
Class
-
Subclass
-
Item
-
Parent/Diff
-
Item List
-
Upload List
Department
The Department field is active if you select Department, Class, or Subclass in the Item Level field. Enter a department or click the dropdown to select a department for the items you want to include/exclude.
Class
The Class field is active if you select Class or Subclass in the Item Level field. Enter a class or click the dropdown to select a class of items to include/exclude.
Subclass
The Subclass field is active if you select Subclass in the Item Level field. Enter a subclass or click the dropdown to select a subclass of items to include/exclude.
Item
The Item field is active if you select Item in the Item Level field. Enter an item number or click the magnifying glass to search for an item to include/exclude.
Parent Item
The Parent Item field is active if you select Parent/Diff in the Item Level field. This field appears with a magnifying glass next to the Item Level field and allows you to enter or search for a parent item to include/exclude.
Diff Type
The Diff Type field is active if you select Parent/Diff in the Item Level field. Select the diff type for the parent item that you want to include/exclude.
Diff
The Diff field is active if you select Parent/Diff in the Item Level field. Enter or click the dropdown to select a diff for the parent that you want to include/exclude.
Item List
The Item List field is active if you select Item List in the Item Level field. Enter or click the dropdown to select a defined list of items to include/exclude.
Source File
Source File is active if you select Upload List in the Item Level field. Click Browse to select the file to upload.
-
-
When you have entered the criteria for the inclusion or exclusion, click OK to accept the criteria and close the popup. Click OK and Add Another to remain on the Include/Exclude pop-up and add an additional inclusion or exclusion.
-
-
Once your offer criteria are complete, click Next and move to the Rewards page.
Add Rewards
The Rewards page allows you to define the rewards associated with the offer. For a transaction level Buy X, Get Discount offer, this consists of the following steps:
-
From the Add Offer Rewards page, set your item offer rewards criteria using the following options:
Table 2-37 Item Offer Rewards Criteria
Field Description Discount
Allows you to select the type of discount and enter the amount. Options are:
-
Percent Off
-
Amount Off
If you select Amount Off, you can select the specific currency to which the reward applies or whether the reward should be applied for all currencies.
Apply To
Allows you to select which types of retail price the reward applies. Options are:
-
Regular
-
Clearance
-
Regular and Clearance
-
-
Next, you can optionally add a list of items that should be excluded from having the discount applied.
-
In the Items table, select Add from the Actions menu. The Include/Exclude Items pop-up opens.
-
Set the criteria of the included or excluded items using the following fields:
Table 2-38 Include/Exclude Item Criteria
Field Description Include/Exclude
These radio buttons allow you to choose if the items are being added as inclusions to or exclusions from the offer.
Item Level
The Item Level field allows you to select a category by which you can narrow the list of things to include/exclude in the offer conditions. Options are:
-
All Departments
-
Department
-
Class
-
Subclass
-
Item
-
Parent/Diff
-
Item List
-
Upload List
Department
The Department field is active if you select Department, Class, or Subclass in the Item Level field. Enter a department or click the dropdown to select a department for the items you want to include/exclude.
Class
The Class field is active if you select Class or Subclass in the Item Level field. Enter a class or click the dropdown to select a class of items to include/exclude.
Subclass
The Subclass field is active if you select Subclass in the Item Level field. Enter a subclass or click the dropdown to select a subclass of items to include/exclude.
Item
The Item field is active if you select Item in the Item Level field. Enter an item number or click the magnifying glass to search for an item to include/exclude.
Parent Item
The Parent Item field is active if you select Parent/Diff in the Item Level field. This field appears with a magnifying glass next to the Item Level field and allows you to enter or search for a parent item to include/exclude.
Diff Type
The Diff Type field is active if you select Parent/Diff in the Item Level field. Select the diff type for the parent item that you want to include/exclude.
Diff
The Diff field is active if you select Parent/Diff in the Item Level field. Enter or click the dropdown to select a diff for the parent that you want to include/exclude.
Item List
The Item List field is active if you select Item List in the Item Level field. Enter or click the dropdown to select a defined list of items to include/exclude.
Source File
Source File is active if you select Upload List in the Item Level field. Click Browse to select the file to upload.
-
-
When you have entered the criteria for the exclusion, click OK to accept the criteria and close the popup. Click OK and Add Another to remain on the Exclude pop-up and add an additional exclusion.
-
-
Once your offer criteria are complete, click Apply. You are returned to the Promotions page. Your new offer is displayed in the Promotion table.
Spend X, Get Discount
This type of offer requires that a customer purchase a certain amount in order to qualify for a discount on their transaction. The discount is applied to all items on the transaction unless there are specific exclusions specified.
Add Conditions
-
From the Add Offer Conditions page, set your item offer condition criteria using the following options:
Table 2-39 Item Offer Conditions Criteria
Field Description Spend Amount
The Spend field allows you to set the amount which needs to be spent to in order to receive the offer.
Currency
A currency can also be added, if the spend amount applies to just a single currency. If not entered, it will be assumed to apply in terms of the currency of the store where the offer is active.
-
Next, you will need to select the items that must be purchased in order to meet the condition of this offer in the Qualifying Items table.
-
In the Items table, select Add from the Actions menu. The Include/Exclude Items pop-up opens.
-
Set the criteria of the included or excluded items using the following fields:
Table 2-40 Include/Exclude Item Criteria
Field Description Include/Exclude
These radio buttons allow you to choose if the items are being added as inclusions to or exclusions from the offer.
Item Level
The Item Level field allows you to select a category by which you can narrow the list of things to include/exclude in the offer conditions. Options are:
-
All Departments
-
Department
-
Class
-
Subclass
-
Item
-
Parent/Diff
-
Item List
-
Upload List
Department
The Department field is active if you select Department, Class, or Subclass in the Item Level field. Enter a department or click the dropdown to select a department for the items you want to include/exclude.
Class
The Class field is active if you select Class or Subclass in the Item Level field. Enter a class or click the dropdown to select a class of items to include/exclude.
Subclass
The Subclass field is active if you select Subclass in the Item Level field. Enter a subclass or click the dropdown to select a subclass of items to include/exclude.
Item
The Item field is active if you select Item in the Item Level field. Enter an item number or click the magnifying glass to search for an item to include/exclude.
Parent Item
The Parent Item field is active if you select Parent/Diff in the Item Level field. This field appears with a magnifying glass next to the Item Level field and allows you to enter or search for a parent item to include/exclude.
Diff Type
The Diff Type field is active if you select Parent/Diff in the Item Level field. Select the diff type for the parent item that you want to include/exclude.
Diff
The Diff field is active if you select Parent/Diff in the Item Level field. Enter or click the dropdown to select a diff for the parent that you want to include/exclude.
Item List
The Item List field is active if you select Item List in the Item Level field. Enter or click the dropdown to select a defined list of items to include/exclude.
Source File
Source File is active if you select Upload List in the Item Level field. Click Browse to select the file to upload.
-
-
When you have entered the criteria for the inclusion or exclusion, click OK to accept the criteria and close the popup. Click OK and Add Another to remain on the Include/Exclude pop-up and add an additional inclusion or exclusion.
-
-
Once your offer criteria are complete, click Next and move to the Rewards page.
Add Rewards
The Rewards page allows you to define the rewards associated with the offer. For a transaction level Spend X, Get Discount offer, this consists of the following steps:
-
From the Add Offer Rewards page, set your item offer rewards criteria using the following options:
Table 2-41 Item Offer Rewards Criteria
Field Description Discount
Allows you to select the type of discount and enter the amount. Options are:
-
Percent Off
-
Amount Off
If you select Amount Off, you can select the specific currency to which the reward applies or whether the reward should be applied for all currencies.
Apply To
Allows you to select which types of retail price the reward applies. Options are:
-
Regular
-
Clearance
-
Regular and Clearance
-
-
Next, you can optionally add a list of items that should be excluded from having the discount applied.
-
In the Items table, select Add from the Actions menu. The Include/Exclude Items pop-up opens.
-
Set the criteria of the included or excluded items using the following fields:
Table 2-42 Include/Exclude Item Criteria
Field Description Include/Exclude
These radio buttons allow you to choose if the items are being added as inclusions to or exclusions from the offer.
Item Level
The Item Level field allows you to select a category by which you can narrow the list of things to include/exclude in the offer conditions. Options are:
-
All Departments
-
Department
-
Class
-
Subclass
-
Item
-
Parent/Diff
-
Item List
-
Upload List
Department
The Department field is active if you select Department, Class, or Subclass in the Item Level field. Enter a department or click the dropdown to select a department for the items you want to include/exclude.
Class
The Class field is active if you select Class or Subclass in the Item Level field. Enter a class or click the dropdown to select a class of items to include/exclude.
Subclass
The Subclass field is active if you select Subclass in the Item Level field. Enter a subclass or click the dropdown to select a subclass of items to include/exclude.
Item
The Item field is active if you select Item in the Item Level field. Enter an item number or click the magnifying glass to search for an item to include/exclude.
Parent Item
The Parent Item field is active if you select Parent/Diff in the Item Level field. This field appears with a magnifying glass next to the Item Level field and allows you to enter or search for a parent item to include/exclude.
Diff Type
The Diff Type field is active if you select Parent/Diff in the Item Level field. Select the diff type for the parent item that you want to include/exclude.
Diff
The Diff field is active if you select Parent/Diff in the Item Level field. Enter or click the dropdown to select a diff for the parent that you want to include/exclude.
Item List
The Item List field is active if you select Item List in the Item Level field. Enter or click the dropdown to select a defined list of items to include/exclude.
Source File
Source File is active if you select Upload List in the Item Level field. Click Browse to select the file to upload.
-
-
When you have entered the criteria for the exclusion, click OK to accept the criteria and close the popup. Click OK and Add Another to remain on the Exclude pop-up and add an additional exclusion.
-
-
Once your offer criteria are complete, click Apply. You are returned to the Promotions page. Your new offer is displayed in the Promotion table.
Add Locations
This feature allows the user to add locations to an Offer. Adding Locations to an Offer is executed from the Promotions page.
-
From the Offers table, highlight the offer to which you want to add a location. From the Locations table, select Add from the Actions menu. The Include/Exclude Locations pop-up appears.
-
From the Include/Exclude Locations pop-up, select the Include radio button and set the criteria for the location or locations being added using the following fields:
Table 2-43 Include/Exclude Locations Dialog Fields
Field Description Level
The Level field allows you to select a category by which you can narrow the list of locations to add in the offer. Options are:
-
Zone
-
Location List
-
Store
Zone Group
The Zone Group field is active if you select Zone in the Level field. Click the dropdown to select a zone group for the location(s) you want to add.
Zone
The Zone field is active if you select Zone in the Level field. Click the dropdown to select a specific zone from the selected zone group from which to add the location(s).
Location List
The Location List field is active if you select Location List in the Level field. Click the dropdown to select from a defined list of locations from which to add the location(s).
Store
The Store field is active if you select Store in the Level field. Click the dropdown to select a store from which to add the location(s).
-
-
Click OK to add the location(s) and close the pop-up. Click OK and Add Another to remain on the pop-up and add additional locations.
Copy Locations
The copying locations feature allows users to select an offer and then copy the entries from the location table associated with that offer to one or more other offers within the same promotion.
-
From the Offers table, select the offer that contains the location to copy and select Copy Locations from the Actions menu. The Copy Locations to Offers pop-up appears.
-
From the Copy Locations to Offers pop-up, select one or more offers to which locations will be copied and click OK. You are returned to the Promotions page.
Create an Offer from Existing
You also have the option to create a new offer using an existing offer as a template. This is helpful if you want to create a tiered offer, such as Buy 2 Get 10% off, Buy 3 Get 20% off, and so on.
-
Perform a search for the promotion that has an offer you want to copy. See Search for a Promotion.
-
From the search results pane, select Edit from the Actions menu. The Promotion page appears
-
From the Promotions page, select the Offer you want to use as a template for your new offer and select Create from Existing from the Actions menu. The Create Offer from Existing pop-up appears.
-
From the Create Offer from Existing pop-up, enter your new offer criteria using the following options:
Table 2-44 Create Offer from Existing Fields
Field Description Offer
The Offer field allows you to enter an offer description.
Start Date
The Start Date field allows you to enter or select a start date for the offer.
Start Time
The Start Time field allows you to enter a start time for the offer.
End Date
The End Date field allows you to enter or select an end date for the offer.
End Time
The End Time field allows you to enter an end time for the offer.
Coupon Code
The Coupon Code field displays the coupon code associated with the offer.
Customer Description
The Customer Description field displays the customer description for the offer.
Comments
The Comments field displays any comments associated with the offer.
-
When you have entered the criteria for the new offer, click OK. You are returned to the Promotion page.