Managing Reservation Scheduled Activities (External Leisure)
The Reservation Activities details link is available when integrated with an external activity solution used to manage guest (leisure) activity reservations such as golfing, spa appointments horseback riding and so on. Through an integration with OPERA Cloud the activity reservation details can be associated with OPERA Cloud profiles and, in turn, guest reservations so you are aware of the guest's activity schedule during their stay. Similarly, changes to the reservation details that may impact the activities scheduled (for example, when a guest cancels a reservation, changes the dates of a reservation, or makes an early departure) can be sent to the external activity solution for appropriate action.
The Reservation Activities panel lists the activities, for the current profile, which have been entered in the external activity management solution. The Scheduled Activities section shows other scheduled activities attached to the profile. The Reservation Activities section shows those activities that are associated with the current reservation. By highlighting activities in the Scheduled Activities panel and moving the activity to the Reservation Activities panel you can associate the activity with the current reservation. Only activities that are scheduled between the reservation arrival and departure dates can be associated with the reservation.
Note:
A specific activity may only be associated with a single reservation. Once the activity has been associated with a reservation, it will no longer appear in the Scheduled Activities panel for any other reservations that may be made for the same profile during the time frame of the activity.Selecting Reservation Activities
-
From the OPERA Cloud menu, select Bookings, select Reservations, and then select Manage Reservation.
-
Enter search criteria and click Search.
-
Select a reservation in the search results, click I Want to. . . and then select Reservation Activities or click the Reservation Activities link in Reservation Presentation.
-
Select one or more activities in the Scheduled Activity panel and click
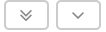 to move to the Reservation Activity panel.
to move to the Reservation Activity panel. -
Click Save.
Deselecting Reservation Activities
-
From the OPERA Cloud menu, select Bookings, select Reservations, and then select Manage Reservation.
-
Enter search criteria and click Search.
-
Select a reservation in the search results, click I Want to. . . and then select Reservation Activities or click the Reservation Activities link in Reservation Presentation.
-
Select one or more activities in the Reservation Activity panel and click
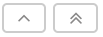 to move to the Scheduled Activity panel.
to move to the Scheduled Activity panel. -
Click Save.
Generating Scheduled Activities Report
-
From the OPERA Cloud menu, select Bookings, select Reservations, and then select Manage Reservation.
-
Enter search criteria and click Search.
-
Select a reservation in the search results, click I Want to. . . and then select Reservation Activities or click the Reservation Activities link in Reservation Presentation.
-
Click the Vertical Ellipse and select Report.
-
Select a destination and click Process.
Canceling a Reservation with Scheduled Activities
When you cancel a reservation that has scheduled activities associated with it, a series of options are presented allowing you to indicate how you want to treat the scheduled activities.
-
Leave Activities Scheduled - Remove the activity links from the reservation but leave the scheduled activities unchanged in the External Activity Solution. This is the default.
-
Cancel Activities with the Scheduler System - Remove the activity links from the reservation and instruct the External Activity Solution to cancel the activities.
-
Scheduler System to Follow Up on Rescheduling - Remove the activity links from the reservation, leave the activities scheduled and notify the External Activity Solution that follow up is required .
Changing Reservation Dates with Scheduled Activities
When you change the dates for a reservation that has scheduled activities associated with it so that any of the activities no longer fall within the time frame of the reservation, a message advises you that activities fall outside the reservation dates. OPERA Cloud will remove the activity links from the reservation, leave the activities scheduled in the Activity solution and notify the Activity solution that follow-up is required to reschedule the activity.