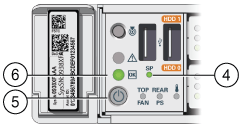3 Oracle Database Applianceのデプロイメントの準備
これらのタスクを実行してOracle Database Applianceのデプロイを準備します。
トピック:
- 「インターコネクト・ケーブルについて」
インターコネクトは、Oracle Grid Infrastructure(GI)およびOracleリレーショナル・データベース管理システム(RDBMS)用に予約されています。 - 「ネットワーク・ケーブルのOracle Database Applianceへのアタッチ」
Oracle Database Appliance X6-2S、X6-2M、またはX6-2Lを10GBase- t (銅)または10GbE SFP + (ファイバ)ネットワークに接続します。 - 「周辺デバイスのアタッチ」
Oracle Database Applianceに直接アクセスし、ローカルに接続されたモニター、キーボードおよびマウスを使用する場合は、このタスクを完了してください。 - 「Oracle Database Applianceの最初の起動」
この手順を使用して、新しくインストールしたOracle Database Applianceを起動するか、電源を切ってアプライアンスを起動します。 - 「Oracle Integrated Lights Out Managerの構成」
Oracle Integrated Lights Out Manager (Oracle ILOM)を構成し、オペレーティング・システムとは無関係にOracle Database Applianceを管理します。
インターコネクト・ケーブルについて
インターコネクトは、Oracle Grid Infrastructure(GI)およびOracleリレーショナル・データベース管理システム(RDBMS)用に予約されています。
Oracle GIには、Oracle Clusterware、Oracle Automatic Storage Management(Oracle ASM)、およびOracle Restartが含まれています。 Oracle Real Application Clusters(RAC)を使用しない場合でも、Oracle Database ApplianceはRAC ASMおよびOracle GIのインターコネクトを使用します。
注意:
他のアプリケーションには相互接続を使用しないでください。Oracle Database Applianceの電源を初めてオンにすると、システムは自動的に相互接続に基づいてパブリック・ネットワーク・インタフェースを定義します。 InfiniBandカードを使用する場合は、InfiniBandネットワークがインターコネクトに使用されます。 InfiniBandカードの代わりに10GbE SFP+(光ファイバ)カードを使用する構成をオーダーした場合は、オンボードの10GBase-T(銅線)ポートをインターコネクトに使用します。
Oracle Database Applianceへのネットワーク・ケーブルの接続
Oracle Database Appliance X6-2S、X6-2MまたはX6-2Lを10GBase-T (銅線)または10GbE SFP+ (ファイバー)ネットワークに接続します。
標準のCat-6ネットワーク・ケーブルを使用して、基板に搭載されている10GBase-T (銅線)ネットワーク・ポートに接続します。 次の項では、10GbE SFP+ (ファイバー)ネットワークのポートの配線オプションを示します。 図で、コールアウト4および5は、10GBase-T (銅線)ネットワークのポートを示しています。 コールアウト6は、10GbE SFP+ (ファイバー)ネットワークのポートを示しています。
図3-1 Oracle Database Appliance X6-2SまたはX6-2Mのファイバーおよび同線ネットワーク・ケーブルの接続

図3-1 Oracle Database Appliance X6-2SまたはX6-2Mのファイバーおよび銅線ネットワーク・ケーブルの接続の説明
図3-2 Oracle Database Appliance X6-2Lのファイバーおよび銅線ネットワーク・ケーブルの接続
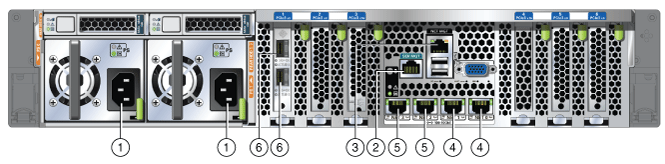
図3-2 Oracle Database Appliance X6-2Lのファイバーおよび銅線ネットワーク・ケーブルの接続の説明
表3-1 Oracle Database Applianceのネットワーク・ポートの位置および電源のケーブル配線
| コールアウト番号 | 説明 |
|---|---|
|
1 |
電源ケーブル |
|
2 |
(オプション) ILOM SER MGTポート。 サービス・プロセッサRJ-45シリアル・ポート |
|
3 |
ILOM NET MGTポート。 サービス・プロセッサ10/100/1000Base-Tネットワーク・インタフェース |
|
4 |
RJ-45コネクタ付きの10 GbEネットワーク・インタフェース・ポート(btbond1) |
|
5 |
RJ-45コネクタ付きの10 GbEネットワーク・インタフェース・ポート(btbond2) Oracle Database Appliance X6-2Sでは、これらのポートは使用できません。 |
|
6 |
10 GbEデュアルレートSFP+ (ファイバー・ネットワーク)ポート(sfpbond1) |
10 GbE SFP+ PCIカードの場合は、ファイバ・ケーブルまたは銅線を使用できます。
ファイバー・ケーブル
光ケーブルの場合は、各ネットワーク・ポート用にShort Range(SR)またはLong Range(LR) SFP+トランシーバを購入し、適切な光ケーブルを接続する必要があります。 現在、OracleではSRおよびLRのSFP+トランシーバを販売しています。 これらのトランシーバに加えて、適切なLC-LCの終端済光ファイバー・ケーブルをサードパーティ・ベンダーから購入する必要があります。
| 名前 | 部品番号 |
|---|---|
|
10GbEトランシーバSR (SFP+) |
X2129A-N |
|
10GbEトランシーバLR (SFP+) |
X5562A-Z |
銅線ケーブル
Oracleから次の銅線ケーブルを購入できます。 これらのケーブルには組込みのSFP+コネクタが付いています。
| 名前 | 長さ | 部品番号 |
|---|---|---|
|
TwinAx 1m |
1m |
X2130A-1M-N |
|
TwinAx 3m |
3m |
X2130A-3M-N |
|
TwinAx 5m |
5m |
X2130A-3M-N |
周辺機器の取付け
このタスクは、Oracle Database Applianceに対して直接アクセスし、モニター、キーボード、マウスをローカル接続して使用する場合に実行します。
Oracle Database Applianceには、モニターやキーボードなど、人間とコンピュータ間のインタフェース機器が装備されていません。 ネットワーク経由ではなく、ローカルでログインする場合は、インタフェース機器を取り付ける必要があります。
グラフィックス・カード・ポートにモニターを、USBポートにキーボードとマウスを取り付けます。 図および表を参照してポートを識別してください。
図で、コールアウト1はキーボードおよびマウスのポートを示しています。 コールアウト2はモニターのポートを示しています。
表3-2 Oracle Database Applianceの周辺機器の接続
| コールアウト番号 | 説明 |
|---|---|
|
1 |
キーボードおよびマウス用のUSBポート |
|
2 |
モニター用のグラフィックス・カード・ポート |
Oracle Database Applianceの初回起動
この手順は、新しく設置されたOracle Database Applianceを起動する場合、または電源を落とした後にアプライアンスを起動する場合に使用します。
Oracle Database Applianceに初めて電源を投入する準備として、必要なすべての電源コードを接続し、正常に初期化されたことを確認する必要があります。 電源ボタンを1回押して、システムを起動できます。
- 「電源コードの取り付けおよびコンポーネントの初期化」
Oracle Database Applianceの電源コードをアタッチします。 - 「Oracle Database Applianceのはじめての電源投入」
Oracle Database Applianceの初回の電源を投入するときは、この手順を使用してください。
電源コードの取付けとコンポーネントの初期化
Oracle Database Applianceの電源コードを取り付けます。
注意:
電源コードを接続する前に、電源を供給するコンセントが必ず接地されていることを確認してください。AC回路を1つのみ使用する場合は、各コンポーネントの両方の電源コードをその回路に接続します。 N+1の電源の冗長性を維持する場合は、2つの異なるAC回路を使用します。 各AC回路から各コンポーネントに1本の電源コードを接続します。
提供されるケーブル管理アームとの配線の詳細は、『Oracle Database Applianceオーナーズ・ガイド』を参照してください。
Oracle Integrated Lights Out Managerの構成
Oracle Database Applianceをオペレーティング・システムとは切り離して管理するように、Oracle Integrated Lights Out Manager (Oracle ILOM)を構成します。
Oracle ILOMによってOracle Database Applianceの再起動およびトラブルシューティングの代替方法が提供されます。
最初に次の項目を設定して、Oracle ILOMを構成する必要があります。
-
名前およびIPアドレス
-
Oracle ILOMのデフォルト・パスワードを置換するパスワード
-
割り当てられたネットマスクを使用した、管理ネットワークへのアクセス
-
NET MGTポートから管理ネットワークに接続されるイーサネット・ケーブル
デフォルト構成では、Oracle ILOMのDynamic Host Configuration Protocol (DHCP)が有効になっており、DHCPサーバーによってネットワーク設定が自動的に割り当てられます。 DHCPサーバーによって割り当てられるIPアドレスまたはホスト名を決定するには、DHCPサーバーとともに用意されているネットワーク・ツールを使用します。
DHCPを使用しない場合は、Oracle Database Appliance Managerコンフィギュレータのカスタム・オプションを使用して、データベースのデプロイ時にIPアドレスおよびホスト名をOracle ILOMに割り当てます。
注意:
DHCPを有効にしていない場合、Oracle ILOMにアクセスするには、Oracle Database Applianceの構成を完了する必要があります。
Oracle ILOMに接続するには、次の2つの方法のいずれかを使用します。
-
次のステップに従って、Webインタフェースを使用してログインします。
-
クライアント・システムのブラウザを使用して、DHCPによって割り当てられたIPアドレスまたはホスト名をブラウザのアドレス・フィールドに入力し、[Enter]を押します。
-
ログイン・ページで、デフォルト・ユーザー名
rootおよびデフォルト・パスワードchangemeを入力します。Oracle ILOM Webインタフェースが表示されます。
-
-
次のステップを実行して、コマンドライン・インタフェース(CLI)を使用してログインします:
-
クライアント・システムを使用して、コマンドラインに次のコマンドを入力することでSecure Shell (SSH)接続を確立します。
ssh -l root sp_ip_addresssp_ip_addressは、DHCPによって割り当てられたIPアドレスです。 -
デフォルト・ユーザー名
rootおよびデフォルト・パスワードchangemeを入力します。Oracle ILOM CLIのプロンプトが表示されます。
-
ILOM構成のトラブルシューティング
ILOMが機能していない場合は、ILOM NICが有効で、ipv4が有効であることを確認します。
IPMIツールまたはBIOSを使用してILOMを構成できます。 次に、IPMIツールの使用方法について説明します:
-
IPMIツールを開きます。
# ipmitool –I open sunoem cli -
SP/networkに移動し、ポートが有効であることを確認します:cd /SP/network -
ポートが有効でない場合は、ポートを有効にします。
set state=enabled -
SP/networkで、ipv4が有効であることを確認します。 -
ipv6が有効になっている場合は、ipv6を無効にしてipv4を有効にします# ipmitool -I open sunoem cli "set /SP/network/ipv6 state=disabled" # ipmitool -I open sunoem cli "set /SP/network/ipv4 state=enabled"