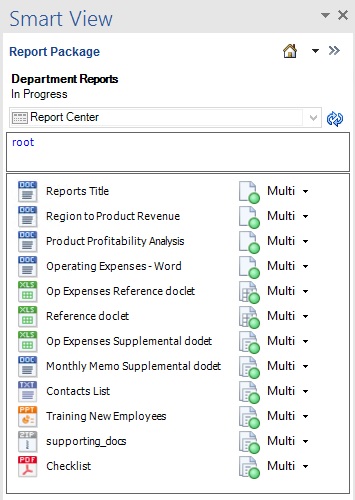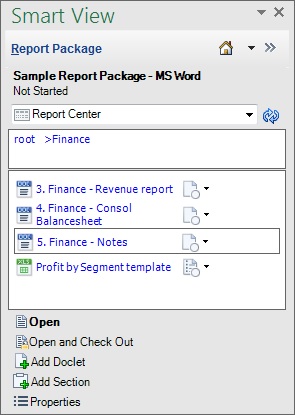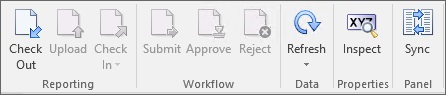ドックレットのチェックアウト
このトピックは、参照および補足を含む、すべてのタイプのOfficeベースのドックレットに適用されます。 特に指定のない限り、docletsという用語はすべてのOfficeベースのドックレットのタイプを指します。
ドックレット、参照ドックレット、またはOfficeベースの補足ドックレットをチェックアウトすると、他の誰もそれを変更できないようにロックされます。
注意:
Oracle Smart View for Officeでは、PDFドックレットとOffice以外の補助ドックレットのみをダウンロードできます。 PDFドックレットおよび非Officeサプリメンタル・ドックレットをチェックアウトするには、Narrative Reporting webインタフェースを使用します。
この手順を開始する前に、「Smart ViewでのNarrative Reportingへの接続」で説明しているように、Officeアプリケーションを起動し、Narrative Reportingに接続して、レポート・パッケージを開く必要があります。
ドックレット、参照ドックレット、または補足ドックレットをチェックアウトするには: