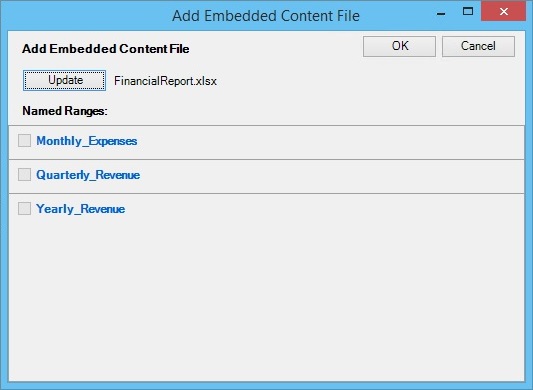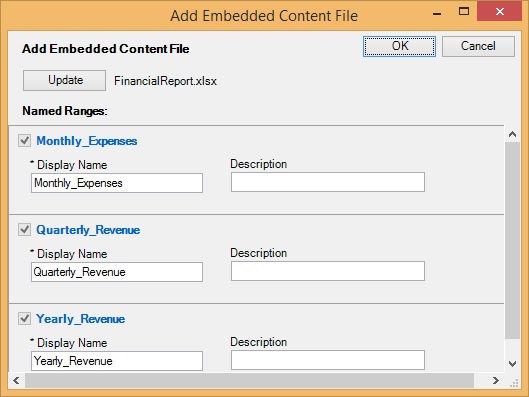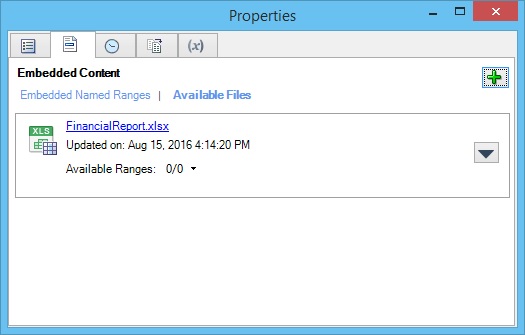ドックレットに参照ファイルを登録
チェックアウトされたドックレットに参照ファイルを登録し、必要に応じて利用可能なコンテンツをドックレット全体に埋め込む2つのプロセスがあります。
このトピックの手順では、参照ファイルからチェックアウトされたドックレットのコンテンツの登録について説明します。 登録された参照ファイルからのcontemtの埋め込みについては、「ドックレットへの参照ファイル・コンテンツの埋め込み」を参照してください。
注意:
始める前に、「参照ファイル内の名前付き範囲の定義」で説明されているように、Excel Name Manager機能を使用してターゲット参照ファイルに範囲を設定する必要があります。 以下の手順を実行するときは、ファイルを閉じる必要があります。利用可能なコンテンツを登録し、コンテンツを1つのプロシージャに埋め込むこともできます。 詳細は、「参照ファイルからDocletへのコンテンツの追加」を参照してください。
ドックレットに参照ファイルを登録するには: