1 システムのネットワークの構成
システムがネットワークに接続しトラフィックを他のシステムと送受信できるようにするには、そのシステムを、特定可能な名前、IPアドレス、ルートなどを指定して構成する必要があります。システムの使用可能リソースに応じて、ネットワーク結合、チーム、、マルチパスなどのネットワーク・テクノロジを追加で実装することでネットワーク構成をさらに最適化して高可用性とパフォーマンス向上を実現できます。
ノート:
Oracle Linux 8では、ネットワーク構成はNetworkManagerによって管理されます。システムで以前のOracle Linuxリリースのネットワーク・スクリプトを引き続き使用する場合は、それらをNetworkManagerに移行します。
ネットワーク構成ツール
ネットワークの構成には様々なツールを使用できます。通常は、これらすべてで、同じ機能が実行されます。ネットワークを管理するために任意のツールまたはツールの組合せを選択できます。
-
Cockpitは、ネットワーク・インタフェース、結合、チーム、ブリッジ、仮想VLAN、ファイアウォールなどのネットワーク構成を管理するためのWebベースの構成ツールです。詳細は、https://docs.oracle.com/en/operating-systems/oracle-linux/cockpit/を参照してください。
- GNOMEベースのツール
Oracle LinuxをインストールするためにデフォルトのSystem With GUIインストール・プロファイルまたは環境を選択した場合は、これらのツールが自動的に含まれます。インストール・プロファイルの詳細は、Oracle Linuxリリースのインストール・ガイドを参照してください。
- GNOME設定アプリケーションでは、ネットワークなどの様々なシステム構成を実行できます。このアプリケーションにアクセスするには、デスクトップの右上にあるネットワーク・アイコンをクリックし、設定を選択します。または、デスクトップのメニュー・バーにあるアクティビティをクリックし、アプリケーションの表示を選択してから、設定を選択します。左側のパネルにあるリストから、実行する構成のタイプを選択します。
- ネットワーク接続エディタは、ネットワーク構成を直接実行するために使用できるGNOME設定アプリケーションのサブセットです。このエディタを起動するには、ターミナル・ウィンドウで
nm-connection-editorコマンドを入力します。
NetworkManagerコマンドライン・ツールOracle LinuxのインストールのためにServer With GUIインストール・プロファイルを選択しなかった場合は、これらのツールを使用します。
NetworkManagerのテキスト・ベースのユーザー・インタフェース(TUI)を起動するには、ターミナル・ウィンドウでnmtuiコマンドを入力します。このインタフェースでの操作には、マウス・デバイスではなくキーボード・キーを使用します。NetworkManagerのコマンドラインは、nmcliコマンドと様々なサブコマンドおよびオプションからなります。サブコマンド、オプションおよび引数の組合せを使用して、単一のコマンド構文でネットワーク構成を完了できます。ipやethtoolなどのその他のコマンドで、ネットワーク設定の構成および管理についてnmcliを補完します。オプションで、長いコマンドを入力せずに済むように対話モードでnmcliを使用できます。詳細は、
nmcli(1)、ip(8)およびethtool(8)マニュアル・ページを参照してください。
ネットワーク・インタフェースの構成
次の情報では、前の項で説明したツールを使用してNICを構成する方法を示します。
Cockpitを使用してNICを構成するには、Oracle Linux Cockpit Webコンソールの使用を参照してください。
ネットワーク・インタフェース名について
従来、初期のカーネル・バージョンでは、通常はデバイス・ドライバに基づく接頭辞と、eth0などの番号を割り当てることにより、ネットワーク・インタフェース・デバイスに名前が割り当てられていました。様々なタイプのデバイスが使用可能になったことで、このネーミング・スキーマは効率的ではなくなりました。名前は必ずしもシャーシ・ラベルに対応しているわけではなく、既存のネットワーク・インタフェース間で名前自体が一貫していない可能性があります。この不整合は、アドイン・アダプタを含め、システム上の組込みアダプタに影響します。複数のネットワーク・アダプタがあるサーバー・プラットフォームでは、これらのインタフェースの管理で問題が発生する可能性があります。
Oracle Linuxでは、udevデバイス・マネージャを通じて、すべてのネットワーク・インタフェースに一貫性のあるネーミング・スキームが実装されます。このスキームには、次の利点があります。
-
デバイスの名前が予測可能です。
-
デバイス名は、システムの再起動後やハードウェアの変更後も保持されます。
-
欠陥のあるハードウェアを簡単に特定して交換できます。
デバイスに一貫したネーミングを実装する機能は、Oracle Linux 8ではデフォルトで有効になっています。ネットワーク・インタフェース名は、システムBIOSから導出された情報に基づいています。別の方法として、デバイスのファームウェア、システム・パスまたはMACアドレスに基づいた名前にもできます。
ネットワーク・インタフェースは、接頭辞と接尾辞を組み合せた名前によって識別されます。接頭辞は、ネットワーク・インタフェースのタイプによって異なります。
-
イーサネット・ネットワーク・インタフェース:
en -
無線ローカル・エリア・ネットワーク(LAN)インタフェース:
wl -
無線ワイド・エリア・ネットワーク(WAN)インタフェース:
ww
接尾辞には、次のいずれかの情報が含まれています。
-
オンボード索引番号
on、つまりeno0。 -
ホットプラグ・スロット索引番号
sn、つまりens1。このネーミング・スキーマには、接尾辞に追加される
ffunctionおよびddevice-idを含めることもできます。 -
バスおよびスロット番号
pbussn、つまりenp0s8。このネーミング・スキーマには、接尾辞に追加される
ffunctionおよびddevice-idを含めることもできます。 -
MACアドレス
xMAC-addr、つまりenx0217b08b。なお、Oracle Linuxでは、このネーミング形式はデフォルトでは使用されません。ただし、管理者はオプションとして実装できます。
ネットワーク接続エディタGUIの使用
-
まだインストールされていない場合は、
nm-connection-editorパッケージをインストールします。sudo dnf install -y nm-connection-editor -
このエディタを起動します。
sudo nm-connection-editorこのエディタでは、システム上にあるネットワーク・デバイスが検出され、それらがその現在の状態とともに一覧表示されます。
図1-1 ネットワーク接続
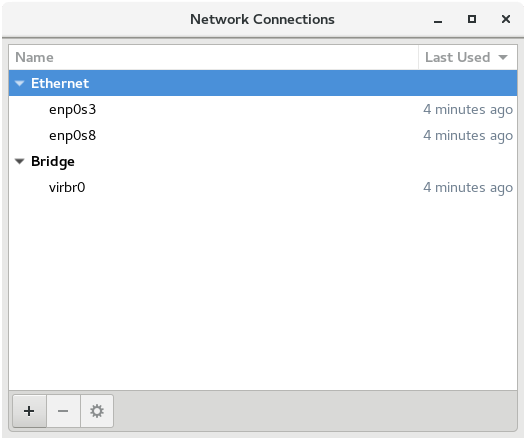
-
接続を追加または削除するには、エディタ・ウィンドウの下部にあるプラス(+)またはマイナス(-)ボタンを使用します。
接続を追加すると、接続タイプの入力を求めるウィンドウが開きます。ドロップダウン・リストからタイプ(イーサネットなど)を選択し、作成をクリックします。インタフェース・エディタ・ウィンドウが表示されます。
ノート:
既存の接続を編集する場合も、同じウィンドウが開きます。
図1-2 インタフェース・エディタ

-
必要に応じて各タブをクリックし、インタフェースに関する必要な情報を入力します。
-
構成が完了したら、保存をクリックします。
必須情報をすべて指定する必要があります。そうしないと、設定を保存できず、エディタのバックグラウンド・ターミナル・ウィンドウに、エラーを示すメッセージが表示されます。
テキストベースのユーザー・インタフェースの使用
-
まだインストールされていない場合は、
NetworkManager-tuiパッケージをインストールします。sudo dnf install -y NetworkManager-tui -
NetworkManagerのテキストベースのユーザー・インタフェースを開きます。sudo nmtui図1-3 TUIメイン・メニュー
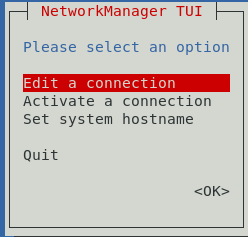
ツールをナビゲートするには、上下の矢印キーを使用し、[Enter]を押して選択を行います
-
接続を追加するには、接続の編集を選択してから追加をクリックします。
-
接続タイプを選択すると、接続の編集ウィンドウが開きます。
図1-4 接続の編集
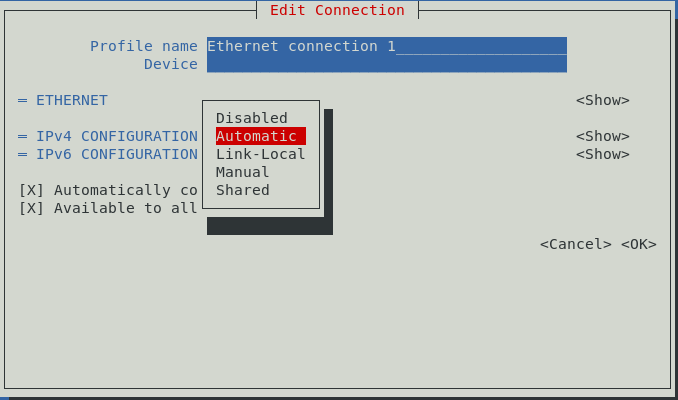
-
オプションとして、優先プロファイル名とデバイスの名前を指定します。
-
デフォルトでは、IPv4およびIPv6の構成は自動に設定されています。設定を変更するには、自動フィールドを選択し、[Enter]を押します。ドロップダウン・リストから、実装するIP構成のタイプ(手動など)を選択します。次に、対応する表示フィールドを選択します。
表示されるフィールドは、選択したIP構成のタイプによって異なります。たとえば、IPアドレスを手動で構成する場合は、表示を選択すると、次の図に示すように、インタフェースのIPアドレスを入力できるアドレス・フィールドが表示されます。
図1-5 IPアドレスの追加
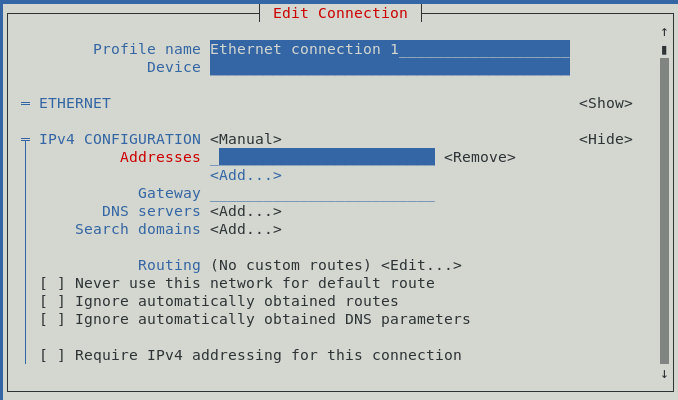
-
画面上のすべてのフィールドに目を通し、必須情報が指定されていることを確認します。
-
接続を編集した後、「OK」を選択します。
コマンドラインの使用
nmcliコマンドの様々な使用方法を説明するために、この手順では、enp0s2デバイスに新しいイーサネット接続を追加および構成する例について説明します。コマンドの詳細は、nmcli(1)マニュアル・ページを参照してください。
ヒント:
接続を追加する前に、次のような、構成に必要な情報を準備します。
-
接続名(
My Work Connectionなど)。nmcliコマンドは、デバイス名ではなく接続名を参照することによって機能します。接続名を設定しなかった場合は、デバイスの名前が接続名として使用されます。 -
IPアドレス(IPv4および必要に応じてIPv6)
-
ゲートウェイ・アドレス
-
接続に設定するその他の関連データ
-
(オプション): システム上のネットワーク・デバイスを表示します。
sudo nmcli device statusDEVICE TYPE STATE CONNECTION enp0s1 ethernet connected enp0s1 enp0s2 ethernet disconnected -- lo loopback unmanagedこのコマンドでは、デバイスが接続されているか切断されているか、および管理対象か管理対象外かが示されます。
-
(オプション)ネットワーク・デバイスに関する接続情報を表示します。
sudo nmcli con show [--active]NAME UUID TYPE DEVICE enp0s1 nn-nn-nn-nn-nn ethernet enp0s1 virbr0 nn-nn-nn-nn-nn bridge virbr0 mybond nn-nn-nn-nn-nn bond bond0conサブコマンドは、connectionの短い形式であり、さらにcに短縮できます。
--activeオプションを指定すると、アクティブなデバイスのみが表示されます。出力では、
NAMEは接続IDを表します。 -
新しい接続を追加します。
sudo nmcli con add {properties} [IP-info] [gateway-info- properties
-
con-name引数で指定された接続名、type引数で指定された接続のタイプ、およびifname引数で指定されたインタフェース名。 - IP-info
-
ip4またはip6引数のいずれかで指定されたIPv4またはIPv6アドレス。アドレスの形式はaddress/netmaskである必要があります。IPv4アドレスは、CIDR形式(1.2.3.4/24など)にすることができます。 - gateway-info
-
gw4またはgw6引数のいずれかで指定されたゲートウェイのIPv4またはIPv6アドレス。
たとえば、この手順の最初の情報を使用して接続を追加するには、次のように入力します。
sudo nmcli con add type ethernet ifname enp0s2 con-name "My Work Connection" ip4 192.168.5.10/24 gw4 192.168.5.2出力では、接続が正常に完了したことが確認されます。
-
インタフェースをアクティブ化します。
sudo nmcli con up "My Work Connection" -
(オプション)新しい接続の構成プロパティを表示します。
sudo nmcli [-o] con show "My Work Connectionconnection.id: My Work Connection connection.uuid: nn-nn-nn-nn-nn connection.type: 802-3-ethernet connection.interface-name: enp0s2 ... IP4.ADDRESS[1]: 192.168.5.10 IP4.GATEWAY: 192.168.5.2 ...-oオプションを指定すると、構成された値を持つプロパティのみが表示されます。
接続を作成すると、対応するプロファイルが作成されます。接続プロファイルの詳細は、NetworkManager接続プロファイルの使用を参照してください。
ls -lrt /etc/sysconfig/network-scripts/ifcfg*...
-rw-r--r--. 1 root root 266 Aug 6 11:03 /etc/sysconfig/network-scripts/ifcfg-My_Work_Connectionネットワーク・ルーティングの構成
システムでは、そのルーティング表を使用して、パケットをリモート・システムに送信する際に使用するネットワーク・インタフェースが特定されます。単一のインタフェースしかないシステムの場合は、ローカル・ネットワーク上のゲートウェイ・システムのIPアドレスを構成すると、パケットを他のネットワークにルーティングできます。たとえば、デフォルト・ゲートウェイのIPアドレスを入力できるフィールドを示している図1-5を参照してください。
複数のIPインタフェースがあるシステムでは、特殊なホストまたはネットワークに対するトラフィックがデフォルト・ゲートウェイを介してそのネットワークに転送されるように、静的ルートを定義できます。ネットワーク・インタフェースを構成するために実行するのと同じツールを使用して、ルーティングを構成します。
ネットワーク接続エディタの使用
ゲートウェイ198.51.100.1を介した192.0.2.0/24ネットワークへの静的ルートを作成するには、まず、デフォルト・ゲートウェイ198.51.100.1にそのインタフェースでアクセス可能であることを確認します。その後、次の手順を実行します。
- このエディタを起動します。
nm-connection-editor - 接続のリストから、静的ルートを作成する接続の名前の下にあるデバイスを選択します。たとえば、
myconnectionで、デバイスens3を選択します。 - 設定アイコン(歯車)をクリックして、接続設定を編集します。
- IPv4の設定タブをクリックします。
- ルートをクリックします。
- 追加をクリックします。
-
ルートを作成するネットワークのアドレスとネットマスクを入力し、ルートを確立する際に経由するゲートウェイのIPアドレスを指定します。オプションで、メトリック値を入力することや、表示されているその他の使用可能オプションを選択することもできます。
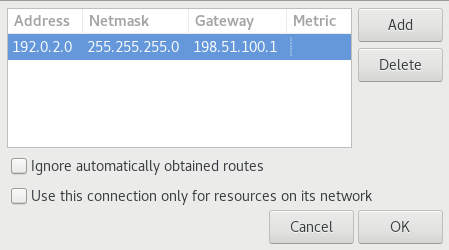
- OKをクリックしてから保存します。
- ターミナル・ウィンドウに戻り、接続を再開します。
この手順を実行すると、接続が一時的に切断されます。
sudo nmcli connection up myconnection - オプションで、新しいルートがアクティブであることを確認します。
ip route... 192.0.2.0/24 via 198.51.100.1 dev myconnection proto static metric 100
コマンドラインの使用
nmcliコマンドを使用して静的ルートを構成するには、次の構文を使用します。
nmcli connection modify connection_name +ipv4.routes "ip[/prefix] options(s) attribute(s)"[next_hop] [metric] [attribute=value] [attribute=value] ..."- +ipv4.routes
- プラス(+)記号により、IPv4ルートを作成することを示しています。この記号がない場合、このコマンドでは、既存のIPv4設定が変更されます。
- connection-name
- 静的ルートを作成する接続の名前またはラベル。
- ip[/prefix]
- 作成する静的ルートのIPアドレス。このIPアドレスはCIDR表記にすることもできます。
- options
- オプションとしては、ネクスト・ホップ・アドレス、およびオプション・ルート・メトリックなどがあります。これらのオプションはスペースで区切ります。詳細は、
nm-settings-nmcli(5)マニュアル・ページを参照してください。 - attributes
- 属性は、attribute=valueとして入力し、スペースで区切ります。属性としては、
mtu、src、type、cwndなどがあります。詳細は、nm-settings-nmcli(5)マニュアル・ページを参照してください。
次のような構成があるとします。
- 接続の名前:
myconnection - デフォルト・ゲートウェイ・アドレス: 198.51.100.1
- 静的ルートを作成するネットワーク: 192.0.2.0/24
ルートを作成するには、まず、インタフェース上でそのルートのデフォルト・ゲートウェイに直接アクセス可能であることを確認します。次に、次の操作を実行します。
- 静的ルートを作成します。
sudo nmcli connection modify myconnection +ipv4.routes "192.0.2.0/24 198.51.100.1"単一のコマンドで複数の静的ルートを作成するには、複数のroute gatewayエントリをカンマで区切ります。次に例を示します。
sudo nmcli connection modify myconnection +ipv4.routes "192.0.2.0/24 198.51.100.1, 203.0.113.0/24 198.51.100.1" - 新しいルーティング構成を確認します。
nmcli connection show myconnection–- ipv4.routes: { ip = 192.0.2.0/24, nh = 198.51.100.1 } –- - ネットワーク接続を再開します。
この手順を実行すると、接続が一時的に切断されます。
sudo nmcli connection up myconnection - オプションで、新しいルートがアクティブであることを確認します。
ip route... 192.0.2.0/24 via 198.51.100.1 dev example proto static metric 100
対話モードでのコマンドラインの使用
対話モードでnmcliコマンドを使用して、静的ルートの構成など、ネットワーク設定を構成することもできます。対話モードでは、nmcli>プロンプトが表示され、ここで、特定の接続プロファイルについて静的ルートを構成するためにコマンドを実行できます。
この項の手順では、静的ルートを作成する、次のようなネットワーク設定があると仮定しています。
- 接続の名前:
myconnection - デフォルト・ゲートウェイ・アドレス: 198.51.100.1
- 静的ルートを作成するネットワーク: 192.0.2.0/24
ルートを作成するには、まず、インタフェース上でそのルートのデフォルト・ゲートウェイに直接アクセス可能であることを確認します。次に、次の操作を実行します。
- このコマンドの対話モードを起動します。
sudo nmcli connection modify myconnectionnmcli> - 静的ルートを作成します。
nmcli> set ipv4.routes 192.0.2.0/24 198.51.100.1 - オプションで、新しい構成を表示します。
nmcli> print... ipv4.routes: { ip = 192.0.2.1/24, nh = 198.51.100.1 } ... - 構成を保存します。
nmcli> save persistent - ネットワーク接続を再開します。
この手順を実行すると、接続が一時的に切断されます。
nmcli> activate myconnection - 対話モードを終了します。
nmcli> quit - オプションで、新しいルートがアクティブであることを確認します。
ip route... 192.0.2.0/24 via 198.51.100.1 dev example proto static metric 100
NetworkManager接続プロファイルの使用
作成する各ネットワーク接続構成は、システム上のNetworkManager接続プロファイルになります。Oracle Linux 8では、プロファイルで、以前のOracle Linuxリリースのネットワーク・スクリプトが引き続き機能するように、キー・ファイル形式とifcfg形式の両方が認識されます。ただし、ネットワーク・スクリプトはOracle Linux 8では非推奨となっています。接続プロファイルを手動で作成する場合は、かわりにキー・ファイル形式を使用します。
NetworkManager接続プロファイルを、その目的に応じて、次のいずれかの場所に格納できます。
/etc/NetworkManager/system-connections/: ユーザーが作成した永続プロファイルのデフォルトの場所。このディレクトリ内のプロファイルも編集できます。/run/NetworkManager/system-connections/: システムの再起動時に自動的に削除される一時プロファイルの場所。/usr/lib/NetworkManager/system-connections/: 事前にデプロイされている永続的な接続プロファイルの場所。NetworkManagerAPIを使用してこれらのプロファイルのいずれかを編集した場合、そのプロファイルは永続ディレクトリまたは一時ディレクトリにコピーされます。
NetworkManager接続プロファイルの構成の詳細は、次を参照してください。
nmcliを使用したオフライン・モードでのkeyfile接続プロファイルの作成
NetworkManagerプロファイル接続を作成または更新する場合は、そのCLIツールをオフライン・モードで使用してください(nmcli --offline)。オフライン・モードでは、nmcliはNetworkManagerサービスなしで動作します。これにより、ユーザーに、拡張された編集制御や、様々な接続プロファイルをkeyfile形式で作成する機能が提供されます。たとえば、次のタイプの接続プロファイルをkeyfile形式で作成できます。
- 静的イーサネット接続
- 動的イーサネット接続
- ネットワーク結合
- ネットワーク・ブリッジ
- VLANまたは任意の種類の有効な接続
オフライン・モードでnmcliを使用してkeyfile接続プロファイルを作成するには、次の手順に従います。
-
必要な
NetworkManager構成プロパティを使用してオフライン・モードでプロファイル接続を作成します。たとえば、次の構文では、IPv4アドレスとDNSアドレスを手動で割り当ててイーサネット・デバイス用にオフライン・モードでkeyfile接続プロファイルを作成しています。
nmcli --offline connection add type ethernet con-name Example-Connection ipv4.addresses ###.#.#.#/# ipv4.dns ###.#.#.### ipv4.method manual > /etc/NetworkManager/system-connections/outputmconnection説明:nmcli --offline= ncmiモード・プロパティ。これにより、オフライン・モードで動作するようにnmcliに指示します。connection add type ethernet= 接続プロパティとタイプ・プロパティを追加します。これは、接続プロファイルを作成し接続タイプ値(この例では、イーサネット)を指定するために使用します。con-name= 接続名プロパティ。これは、生成された接続プロファイルのid変数に保存されます。後でnmcliを使用してこの接続を管理する場合は、次のid変数の使用方法に注意してください。id変数が指定されている場合は、接続名を使用します。例:Example-Connectionid変数を省略する場合は、.nmconnection接尾辞なしでファイル名を使用します。たとえば、output.のようにします。
ノート:
接続プロファイルのプロパティとその設定の詳細は、nm-settings(5)マニュアル・ページを参照してください。
-
rootユーザーのみにその読取りと更新が可能になるように、構成ファイルに権限を設定します。次に例を示します。chmod 600 /etc/NetworkManager/system-connections/outputmconnection chown root:root /etc/NetworkManager/system-connections/outputmconnection -
次のように、
NetworkManagerサービスを開始します。systemctl start NetworkManager.service -
プロファイル内の
autoconnect変数をfalseに設定した場合は、次のように、接続をアクティブ化します。nmcli connection up Example-Connection - (オプション)プロファイル構成を確認するには、次の手順を実行します。
-
NetworkManagerサービスが実行されていることを確認します。次に例を示します。systemctl status NetworkManager ● NetworkManager.service - Network Manager Loaded: loaded (/usr/lib/systemd/system/NetworkManager.service enabled vendor preset: enabled) Active: active (running) because Wed -03 13:08:32 CEST ago -
NetworkManagerでその構成ファイルからプロファイルを読み取れることを確認します。次に例を示します。nmcli -f TYPE,FILENAME,NAME connection TYPE FILENAME NAME ethernet /etc/NetworkManager/system-connections/outputmconnection Example-Connection ethernet /etc/sysconfig/network-scripts/ifcfg-enp0 enp0新しく作成した接続が出力で表示されない場合は、
keyfile権限、および使用した構文が正しいことを確認します。 -
接続プロファイルを表示するには、
nmcli connection showコマンドを使用します。次に例を示します。nmcli connection show Example-Connection connection.id: Example-Connection connection.uuid: ce8d4422-9603-4d6f-b602-4f71992c49c2 connection.stable-id: -- connection.type: 802-3-ethernet connection.interface-name: -- connection.autoconnect: yes
-
keyfile接続プロファイルの手動作成
NetworkManager接続プロファイルを作成するには、次の手順に従います。
ノート:
構成ファイルを手動で作成または更新すると、想定していないネットワーク構成になる可能性があります。もう1つのオプションは、オフライン・モードでnmcliを使用することです。次を参照してください
- イーサネットなど、ハードウェア・インタフェース用のプロファイルを作成する場合は、ハードウェアのMACアドレスを表示します。
ip address show ens32: ens3: <BROADCAST,MULTICAST,UP,LOWER_UP> mtu 9000 qdisc pfifo_fast state UP group default qlen 1000 link/ether 02:00:17:03:b9:ae brd ff:ff:ff:ff:ff:ff ... - 任意のテキスト・エディタを使用して、その接続用に定義する必要があるネットワーク設定を含む、接続プロファイルを作成します。
たとえば、接続でDHCPが使用される場合、プロファイルには次の例のような設定が含まれます。
[connection] id=myconnection type=ethernet autoconnect=true [ipv4] method=auto [ipv6] method=auto [ethernet] mac-address=02:00:17:03:b9:ae - プロファイルを
/etc/NetworkManager/system-connections/filname.nmconnectionに保存します。この現在の手順では、プロファイルは/etc/NetworkManager/system-connections/myconnection.nmconnectionになります。ノート:
定義済ID変数(myconnectionなど)は、プロファイルのファイル名と同じである必要はありません(たとえば、myethernet.nmconnection)。nmcliコマンドを使用してプロファイルを変更するときは、定義済ID (myconnection)またはファイル名でそのプロファイルを特定できますが、ファイル拡張子名(myethernet)は除きます。 - プロファイルの権限を制限します。
sudo chown root:root /etc/NetworkManager/system-connections/myconnection.nmconnection sudo chown 600 /etc/NetworkManager/system-connections/myconnection.nmconnection - 接続プロファイルをリロードします。
sudo nmcli connection reload NetworkManagerでそのプロファイルを読み取れることを確認します。sudo nmcli -f NAME,UUID,FILENAME connectionNAME UUID FILENAME myconnection uuid /etc/NetworkManager/system-connections/myconnection.nmconnection- プロファイルの
autoconnectパラメータにfalseを指定した場合は、接続をアクティブ化します。sudo nmcli connection up myconnection
接続プロファイル形式間での名前変更プロセスの相違
udevサービスの名前変更プロセスは、接続プロファイルの形式に応じて動作が異なります。次に例を示します。
ifcfg形式のインタフェース名前変更プロセスには、次のステップが含まれます。-
/usr/lib/udev/rules.d/60-net.rulesudevルールで/lib/udev/rename_deviceヘルパー・ユーティリティがコールされます。 - このヘルパー・ユーティリティで
/etc/sysconfig/network-scripts/ifcfg-*ファイル内のHWADDRパラメータが検索されます。 - その変数に設定された値がインタフェースのMACアドレスと一致すると、ヘルパー・ユーティリティで、そのインタフェースが、そのファイルの
DEVICEパラメータで設定されている名前に変更されます。
-
keyfile形式のインタフェース名前変更プロセスには、次のステップが含まれます。- インタフェースの名前を変更するには、systemdリンク・ファイルまたはudevルールを作成します。
NetworkManager接続プロファイルにおいて、interface-nameプロパティでカスタム名を指定します。
ifcfgからkeyfileへの接続プロファイル形式の変換
NetworkManagerのレガシーifcfgプロファイル形式を優先NetworkManager keyfile形式に変換するには、次の手順に従います。
- 次の前提条件が満たされていることを確認してください。
ifcfg形式での既存の接続プロファイルが、/etc/sysconfig/network-scripts/ディレクトリに格納されていること。- 接続プロファイルに、カスタム・デバイス名(
providerやlanなど)に設定されたDEVICE変数が含まれている場合は、カスタム・デバイス名ごとにsystemdリンク・ファイルまたはudevルールを作成してあること。
-
nmcliを使用して、ifcfg接続プロファイルを優先keyfile形式に移行します。nmcli connection migrate - (オプション)次のように、すべてのレガシー
ifcfg接続プロファイルが正常に移行されたことを確認します。nmcli -f TYPE,FILENAME,NAME connection
ネットワーク・イベント発生時のスクリプトの実行
NetworkManager-dispatcherが実行するスクリプトを指定することで、ネットワーク・イベントに応答するようにシステムを構成できます。たとえば、デバイスの起動時にリモート・ファイル・システムをマウントしたり、デバイスが接続を失ったときに通知を送信するには、スクリプトを使用します。
NetworkManager.serviceはNetworkManager-dispatcher.serviceを起動し、次のパラメータに従って/etc/NetworkManager/dispatcher.d/のスクリプトを実行します:
- 一度に1つのスクリプトが実行されます。
- スクリプトは、ネットワーク・イベントが発生する順序に基づいて順番に実行されます。
- ディスパッチャ・サービスがスクリプトをキューに入れた後は、後のアクションによってスクリプトが不要になった場合でも、スクリプトは常に実行されます。
- NetworkManagerは、実行時間が長すぎる場合にスクリプトを終了します。