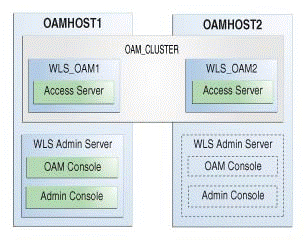4 Oracle Access Manager高可用性環境のアップグレード
Oracle Access Manager高可用性環境の12c (12.2.1.3.0)から12c (12.2.1.4.0)へのアップグレード・プロセスについて説明します。
トピック
- Oracle Access Managerマルチノードのアップグレード・プロセスについて
Oracle Access Manager高可用性環境のアップグレード・プロセスの概要に関するトポロジおよびロードマップを確認します。 - OAMHOST上の12c (12.2.1.3.0) Middlewareホーム・フォルダのバックアップ
OAMHOST1とOAMHOST2の両方で12c (12.2.1.3.0) Middlewareホームをバックアップします。 - サーバーとプロセスの停止
構成をアップグレードする前に、すべてのアップグレード前のプロセスと、対象のOAMHOSTで実行されているWeblogic管理サーバー、管理対象サーバーおよびノード・マネージャ・サーバーを含めたすべてのサーバーを停止する必要があります。 - OAMHOSTでのソフトウェアのアンインストール
この項の手順に従い、アンインストール・ウィザードを起動してソフトウェアを削除します。 - OAMHOSTでの製品ディストリビューションのインストール
OAMHOSTでバイナリをインストールします。 - OAMHOSTにおけるサーバーの起動
OAMHOSTでOracle Access Managerをアップグレードした後、サーバーを起動します。
Oracle Access Managerマルチノードのアップグレード・プロセスについて
Oracle Access Manager高可用性環境のアップグレード・プロセスの概要に関するトポロジおよびロードマップを確認します。
既存のドメインをアップグレードするために実行するステップは、ドメインがどのように構成されているか、およびどのコンポーネントをアップグレードするかによって異なります。各自のデプロイメントに該当するステップにのみ従ってください。
アップグレード・トポロジ
次のトポロジは、この章で説明している手順に従うことにより12c (12.2.1.4.0)にアップグレード可能なOracle Access Managerクラスタ設定を示しています。
-
Oracle AccessサーバーがWLS_OAM1管理対象サーバーにインストールされています。
-
WebLogic管理サーバーがインストールされています。通常の運用時は、これがアクティブ管理サーバーになります。
OAMHOST2では、次のインストールが実行されています。
-
Oracle AccessサーバーがWLS_OAM2管理対象サーバーにインストールされています。
-
WebLogic管理サーバーがインストールされています。通常の運用時は、これがパッシブ管理サーバーになります。OAMHOST1の管理サーバーが使用できなくなった場合は、この管理サーバーをアクティブにします。
OAMHOST1およびOAMHOST2ホスト上のWLS_OAM1およびWLS_OAM2管理対象サーバーのインスタンスは、OAM_CLUSTERという名前のクラスタで構成されています。
ノート:
このトポロジ図は例示のみを目的としています。一般的な顧客トポロジでは、クラスタ内に3個以上のOAMサーバー・ノードが存在する場合があります。また、OAMポリシー・マネージャ・サーバー・ノードの個別のクラスタがある場合もあります。表4-1 Oracle Access Manager高可用性環境のアップグレードのためのタスク
| タスク | 説明 |
|---|---|
|
必須 このガイドの概要に関するトピックを再確認して、アップグレード前のタスクを完了します(まだ実行していない場合)。 |
関連項目: |
|
必須 OAMHOST上の既存の12c (12.2.1.3.0) Middlewareホーム・フォルダのバックアップを作成します |
「OAMHOST上の12c (12.2.1.3.0) Middlewareホーム・フォルダのバックアップ」を参照してください。 |
|
OAMHOST1で必須 OAMHOST1で12c環境を停止します(すべての管理サーバーと管理対象サーバーを停止)。 アップグレード中、データベースが稼働していることを確認してください。 |
警告: アップグレード中にサーバーを停止しないと、データが破壊される可能性があります。 |
|
OAMHOST1で必須 OAMHOST1で、既存のOracleホームのOracle Fusion Middleware InfrastructureおよびOracle Access Manager 12c (12.2.1.3.0)をアンインストールします。 |
「OAMHOSTでのソフトウェアのアンインストール」を参照してください。 |
|
OAMHOST1で必須 OAMHOST1で、既存のOracleホームにInfrastructure (JRF) 12c (12.2.1.4.0)およびOracle Access Manager 12c (12.2.1.4.0)をインストールします。 |
「OAMHOSTへの製品ディストリビューションのインストール」を参照してください。 |
|
OAMHOST1で必須 OAMHOST1でサーバーを起動します。 |
「サーバーの起動」を参照してください。 |
|
OAMHOST2で必須 OAMHOST2で12c環境を停止します(すべての管理対象サーバーを停止)。 アップグレード中、データベースが稼働していることを確認してください。 |
警告: アップグレード中にサーバーを停止しないと、データが破壊される可能性があります。 |
|
OAMHOST2で必須 OAMHOST2で、既存のOracleホームのOracle Fusion Middleware InfrastructureおよびOracle Access Manager 12c (12.2.1.3.0)をアンインストールします。 |
「OAMHOSTでのソフトウェアのアンインストール」を参照してください。 |
|
OAMHOST2で必須 OAMHOST2で、既存のOracleホームにInfrastructure (JRF) 12c (12.2.1.4.0)およびOracle Access Manager 12c (12.2.1.4.0)をインストールします。 |
「OAMHOSTへの製品ディストリビューションのインストール」を参照してください。 |
|
OAMHOST2で必須 OAMHOST2でノード・マネージャと管理対象サーバーを起動します。 |
「サーバーの起動」を参照してください。 |
OAMHOST上の12c (12.2.1.3.0) Middlewareホーム・フォルダのバックアップ
OAMHOST1とOAMHOST2の両方で12c (12.2.1.3.0) Middlewareホームをバックアップします。
たとえば:
/u01/app/fmw/ORACLE_HOMEを/u01/app/fmw/ORACLE_HOME_oldにします
サーバーとプロセスの停止
構成をアップグレードする前に、すべてのアップグレード前のプロセスと、対象のOAMHOSTで実行されているWeblogic管理サーバー、管理対象サーバーおよびノード・マネージャ・サーバーを含めたすべてのサーバーを停止する必要があります。
Oracle Fusion Middleware環境は、Oracle WebLogic Serverドメイン、管理サーバー、複数の管理対象サーバー、Javaコンポーネント、アイデンティティ管理コンポーネントなどのシステム・コンポーネント、およびメタデータのリポジトリに使用されるデータベースで構成できます。コンポーネントは相互に依存していることがあるため、適切な順序で停止する必要があります。
ノート:
- この項の手順では、WLSTコマンドライン・ユーティリティまたはスクリプトを使用して、既存のアップグレード前のサーバーとプロセスを停止する方法について説明します。Oracle Fusion Middleware ControlおよびOracle WebLogic Server管理コンソールを使用することもできます。管理サーバーと管理対象サーバーおよびノード・マネージャの起動と停止に関する項を参照してください。
- データベース以外、デプロイメントにあるすべてのサーバーを停止します。アップグレード・プロセス中、データベースが稼働している必要があります。
アップグレード前のFusion Middleware環境を停止するには、アップグレード前のドメインに移動して、次のステップに従います。
ステップ1: 管理対象サーバーを停止する
管理対象サーバーの起動方法に応じて、次のいずれかの方法に従ってWebLogic管理対象サーバーを停止します:
-
(UNIX)
DOMAIN_HOME/bin/stopManagedWebLogic.sh managed_server_name admin_url -
(Windows)
DOMAIN_HOME\bin\stopManagedWebLogic.cmd managed_server_name admin_url
プロンプトが表示されたらユーザー名とパスワードを入力します。
weblogic管理者としてWeblogicコンソールにログインします。- 「サーバー」 > 「制御」タブに移動します。
- 必要な管理対象サーバーを選択します。
- 「停止」をクリックします。
wls:/offline>nmConnect('nodemanager_username','nodemanager_password',
'AdminServerHostName','5556','domain_name',
'DOMAIN_HOME','nodemanager_type')
wls:/offline>nmKill('ManagedServerName')ステップ2: 管理サーバーを停止する
管理サーバーを停止するときに、管理サーバーで稼働しているプロセス(WebLogic Server管理コンソールやFusion Middleware Controlなど)も停止します。
次のいずれかの方法に従って、管理サーバーを停止します:
-
(UNIX)
DOMAIN_HOME/bin/stopWebLogic.sh -
(Windows)
DOMAIN_HOME\bin\stopWebLogic.cmd
プロンプトが表示されたら、管理サーバーのユーザー名とパスワード、およびURLを入力します。
weblogic管理者としてWeblogicコンソールにログインします。- 「サーバー」 > 「制御」タブに移動します。
- 必要な管理サーバーを選択します。
- 「停止」をクリックします。
wls:/offline>nmConnect('nodemanager_username','nodemanager_password',
'AdminServerHostName','5556','domain_name',
'DOMAIN_HOME','nodemanager_type')
wls:/offline>nmKill('AdminServer')ステップ3: ノード・マネージャを停止する
ノード・マネージャを停止するには、次のコマンドを実行します:
kill $(ps -ef | grep nodemanager | awk '{print $2}')
ステップ4: WLSコンポーネントが実行されているかどうかを確認する
$ ps -ef |grep java出力ではgrepプロセスのみが返されるはずです。
oracle 14709 14410 0 19:07
pts/0 00:00:00 grep --color=auto java前述のgrepコマンド以外のjavaプロセスがリストされる場合は、リストされたjavaプロセスを特定して停止します。
OAMHOSTでのソフトウェアのアンインストール
この項の手順に従ってアンインストール・ウィザードを起動し、ソフトウェアを削除します。
サイレント(コマンドライン)・モードの製品のアンインストールを実行する場合は、『Oracle Universal Installerによるソフトウェアのインストール』のサイレント・アンインストールのためのOracle Universal Installerの実行に関する項を参照してください。
アンインストールする製品の選択
Oracleホームには複数の製品が存在するため、適切な製品をアンインストールするようにしてください。
「アンインストール・ウィザード」を実行した後、「アンインストールする配布」画面が表示されます。
ノート:
アンインストール・ウィザードに「アンインストールする配布」画面が表示されるのは、ウィザードを開始したOracleホームで複数の製品ディストリビューションが検出された場合のみです。Oracle Fusion Middleware 12c (12.2.1.3.0) Identity and Access Management製品ディストリビューションのみが使用可能な場合、アンインストール・ウィザードには「アンインストール・サマリー」画面が表示されます。ノート:
「Weblogic Server for FMW 12.2.1.3.0」を選択しないでください。アンインストール・プログラムには、「アンインストール・ウィザード画面のナビゲート」に示されている画面が表示されます。
ノート:
OIMまたはOAMソフトウェアをアンインストールした後、アンインストール・ウィザードを再度実行することにより、Oracle Fusion Middleware Infrastructureをアンインストールできます。Infrastructureが削除されると、Infrastructureを使用する他の製品が機能しなくなるため、削除する前に、そのような製品がないことを確認してください。Oracle Fusion Middleware Infrastructureに依存するソフトウェアが他にない場合は、「アンインストールする配布」画面は表示されません。『Oracle Fusion Middleware Infrastructureのインストールと構成』のOracle Fusion Middleware Infrastructureのアンインストールに関する項を参照してください親トピック: OAMHOSTでのソフトウェアのアンインストール
アンインストール・ウィザード画面のナビゲート
アンインストール・ウィザードには、ソフトウェアの削除を確認する一連の画面が表示されます。
次の表に示した画面についてのヘルプが必要な場合には、画面上の「ヘルプ」をクリックしてください。
表4-2 アンインストール・ウィザード画面および説明
| 画面 | 説明 |
|---|---|
|
ようこそ |
製品のアンインストール・ウィザードに案内します。 |
|
アンインストールのサマリー |
アンインストールされるOracleホーム・ディレクトリとその内容を示します。これが正しいディレクトリであることを確認してください。 これらのオプションをレスポンス・ファイルに保存する場合は、「レスポンス・ファイルの保存」をクリックし、レスポンス・ファイルの場所と名前を入力します。後でレスポンス・ファイルを使用して、製品をサイレント(コマンドライン)・モードでアンインストールできます。『Oracle Universal Installerによるソフトウェアのインストール』のサイレント・アンインストール用のOracle Universal Installerの実行に関する項を参照してください。 「アンインストール」, をクリックしてソフトウェアの削除を開始します。 |
|
アンインストールの進行状況 |
アンインストールの進行状況を表示します。 |
|
アンインストール完了 |
アンインストールが完了すると表示されます。この画面の情報を確認してから、「終了」をクリックしてアンインストール・ウィザードを閉じます。 |
ノート:
- FMW 12.2.1.3.0用のWebLogic Serverをアンインストールするための、これらのステップを繰り返します。
Oracleバイナリを同じORACLE_HOMEの場所に再インストールすることになります。
- 製品をアンインストールした後、ORACLE_HOMEフォルダが存在することを確認します。最初の12.2.1.3.0インストール時にデフォルトの場所がORACLE_HOME (
/user_projects)であった場合、domain-registry.xmlファイルはORACLE_HOMEにあります。
- OAMとWLSの両方をアンインストールした後、次のコマンドを実行します:
$ ls -al次に出力の例を示します:total 28 drwxr-x---. 6 <USER> <GROUP> 4096 Apr 2 20:27 . drwxr-x---. 6 <USER> <GROUP> 4096 Jul 9 2019 .. drwxr-x---. 5 <USER> <GROUP> 4096 Mar 23 17:48 cfgtoollogs -rw-r-----. 1 <USER> <GROUP> 225 Jul 9 2019 domain-registry.xml drwxr-x---. 7 <USER> <GROUP> 4096 Mar 26 17:12 .patch_storage drwxr-x---. 4 <USER> <GROUP> 4096 Jul 9 2019 user_projects drwxr-x---. 3 <USER> <GROUP> 4096 Apr 2 20:26 wlserver - ORACLE_HOMEの場所に移動します。
user_projectsディレクトリおよびdomain-registry.xmlファイルが存在する場合は、そのバックアップを作成します。アップグレードの完了後にこれらをリストアする必要があります。バックアップを作成した後、ORACLE_HOME内のすべてのファイルを削除します。
親トピック: OAMHOSTでのソフトウェアのアンインストール
OAMHOSTへの製品ディストリビューションのインストール
OAMHOSTにバイナリをインストールします。
- OAMHOSTで12c (12.2.1.3.0)製品をアンインストールした後、OAMHOSTに次の製品をインストールします。
-
Oracle Fusion Middleware Infrastructure 12c (12.2.1.4.0)
-
Oracle Identity and Access Management 12c (12.2.1.4.0)
-
アップグレード前の環境用の追加のディストリビューション
詳細は、「製品ディストリビューションのインストール」を参照してください。
-
ノート:
12c (12.2.1.4.0)では、スキームのアップグレードや構成を実行する必要がないため、ドメインはこれまでと同じです。そのため、OAMHOST1およびOAMHOST2で圧縮と解凍の操作を実行する必要はありません。
- 製品ディストリビューションのインストール
アップグレードの開始前に、Oracle Fusion Middleware InfrastructureおよびOracle Access Manager 12c (12.2.1.4.0)のディストリビューションをターゲット・システムにダウンロードし、Oracle Universal Installerを使用してインストールします。
製品ディストリビューションのインストール
アップグレードの開始前に、Oracle Fusion Middleware InfrastructureおよびOracle Access Manager 12c (12.2.1.4.0)のディストリビューションをターゲット・システムにダウンロードし、Oracle Universal Installerを使用してインストールします。
ノート:
- 12cバイナリは、以前の11gバイナリとは異なる場所にインストールされます。12cバイナリは、アップグレードの計画停止時間の前にインストールできます。
- 冗長なバイナリの場所を使用している場合は、必ず冗長な場所それぞれにソフトウェアをインストールしてください。
ノート:
- 11.1.2.3.0設定がライフ・サイクル管理(LCM)ツールを使用してデプロイされた場合は、12c MiddlewareホームにOracle HTTP Server 12c (12.2.1.4.0)をインストールする必要があります。『Oracle HTTP Serverのインストールと構成』のOracle HTTP Serverのインストールおよび構成の準備に関する項を参照してください。
- opatchツールを使用して、Oracleサポートから最新の推奨パッチセットを適用します。アップグレード・プロセスの完了後、パッチセットのバイナリ・インストールのみを完了し、パッチ適用後のステップに従います。これにより、アップグレード・プロセスの最新の既知の修正があれば提供されます。
OIMHOSTでのサーバーの起動
OAMHOSTでOracle Access Managerをアップグレードした後、サーバーを起動します。
ノート:
管理サーバーを起動する前に、My Oracle Supportからパッチ30729380をダウンロードし、OPatchを使用してOAMノードおよびクラスタ内の他のWLSノードに適用します。-
必要なOAMHOSTでノード・マネージャを起動します。
-
必要なOAMHOSTで管理サーバーを起動します。
-
必要なOAMHOSTでOracle Access Manager管理対象サーバーを起動します。
- サーバーとプロセスの起動
アップグレードが成功した後、管理サーバーおよび管理対象サーバーを含め、すべてのプロセスおよびサーバーを起動します。
サーバーおよびプロセスの起動
アップグレードが成功した後、管理サーバーおよび管理対象サーバーを含め、すべてのプロセスおよびサーバーを起動します。
コンポーネントは相互に依存していることがあるため、適切な順序で起動する必要があります。
ノート:
この項の手順では、WLSTコマンドラインまたはスクリプトを使用してサーバーとプロセスを起動する方法について説明します。Oracle Fusion Middleware ControlおよびOracle WebLogic Server管理コンソールを使用することもできます。Oracle Fusion Middlewareの管理の管理サーバー、管理対象サーバーおよびノード・マネージャの起動と停止を参照してください。Fusion Middleware環境を起動するには、次に示すステップを実行します。
ステップ1: ノード・マネージャを起動する
管理サーバー・ドメイン・ホームでノード・マネージャを起動します。
WLS_HOME/server/binディレクトリに移動し、次のコマンドを実行します:
WLS_HOMEは、WebLogic Serverのインストール先の最上位ディレクトリです。
-
(UNIX)
nohup ./startNodeManager.sh > DOMAIN_HOME/nodemanager/nodemanager.out 2>&1 & -
(Windows)
nohup .\startNodeManager.sh > DOMAIN_HOME\nodemanager\nodemanager.out 2>&1 &
ここで、DOMAIN_HOMEは管理サーバーのドメイン・ホームです。
ステップ2: 管理サーバーの起動
管理サーバーを起動する場合、管理サーバーで稼働しているWebLogic Server管理コンソールやFusion Middleware Controlなどのプロセスも起動します。
nohup DOMAIN_HOME/bin/startWeblogic.sh &cd ORACLE_COMMON_HOME/common/bin
./wlst.sh
wlst offline> nmConnect('nodemanager_username','nodemanager_password',
'ADMINVHN','5556','domain_name',
'DOMAIN_HOME')
nmStart('AdminServer')ステップ3: 管理対象サーバーを起動する
ノート:
HA環境では、コンソールまたはノード・マネージャを使用してサーバーを起動することをお薦めします。weblogic管理者としてWeblogicコンソールにログインします。- 「サーバー」 > 「制御」タブに移動します。
- 必要な管理対象サーバーを選択します。
- 「起動」をクリックします。
親トピック: OAMHOSTでのサーバーの起動