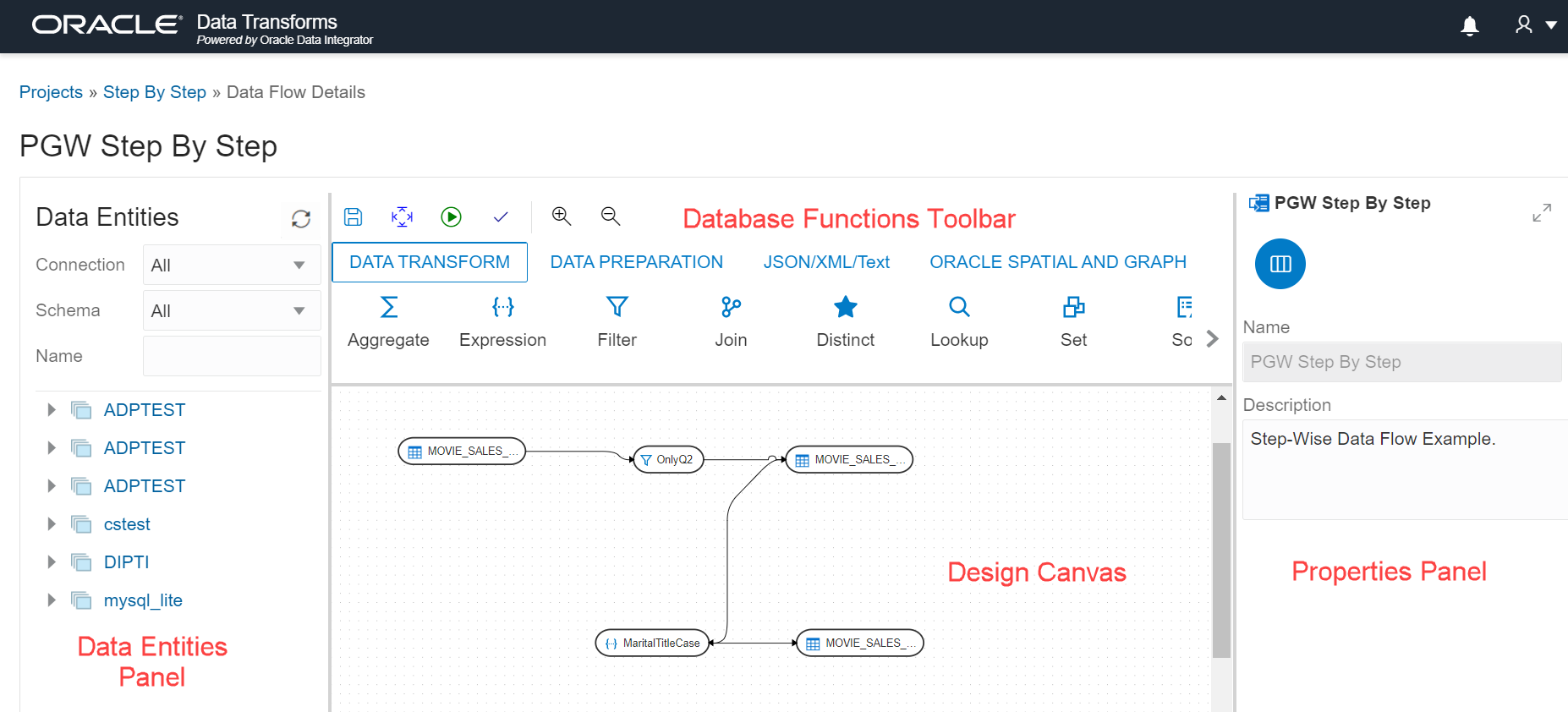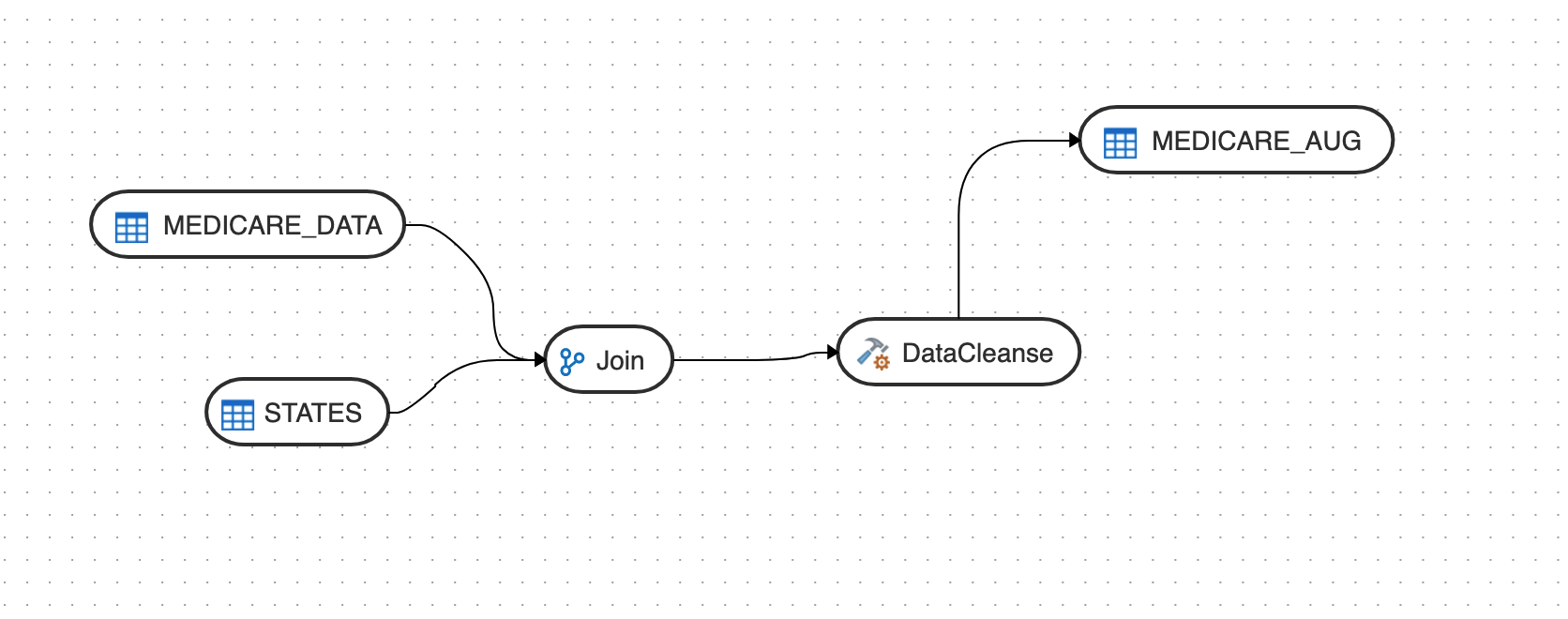2 Oracle Data Transformsの使用
この章では、Oracle Data Transformsに接続して使用する手順を示します。
内容は次のとおりです。
Oracle Data Transformsに関連する用語と各機能の詳細は、「用語の情報」を参照してください。
2.1 Oracle Data Transformsへのアクセス
- Autonomous Databaseの「データ・ツール」ページに移動
詳細は、「「データベース・アクション」ページからのOracle Data Transformsへのアクセス」を参照してください。
- 「アプリケーション情報」タブで使用可能なOCIの「スタックの詳細」ページのリンクをクリックします。
- ODIインスタンスにネットワーク・アクセスできるWebブラウザで、ツールバーに
<ip address>:9999/oracle-data-transforms/と入力して[Enter]を押します。
ログイン・ページに移動します。
- ユーザー名- SUPERVISOR
- パスワード
- ADBの場合 - ODIスタックのプロビジョニング中に指定したパスワードを使用します。
- MySQLの場合: 次のコマンドを実行してパスワードを取得します -
python manageCredentials.py read odiSupervisorPassword
Oracle Data Transformsインタフェースが表示され、データ変換を実行できるようになります。
2.2 接続の使用
接続を使用すると、Data TransformsをOracle Cloud Marketplaceの様々なテクノロジと結び付けることができます。サポートされているテクノロジの詳細は、「サポートされているテクノロジのリスト」を参照してください。
新しい接続を作成するには
新しく作成した接続が「接続」ページに表示されます。
選択した接続の横にある「アクション」アイコン(![]() )をクリックして、次の操作を実行します:
)をクリックして、次の操作を実行します:
- 入力した接続詳細を編集するには、「編集」を選択します。
- 作成した接続をテストするには、「接続のテスト」を選択します。
- スキーマを削除するには、「スキーマの削除」を選択します。
- 作成した接続を削除するには、「接続の削除」を選択します。
必要な接続を検索して、次のフィルタに基づいてその詳細を確認することもできます:
- 接続の名前。
- 作成した接続に関連付けられているテクノロジ。
2.2.1 サポートされているテクノロジのリスト
Oracle Cloud MarketplaceでData Transformsに接続する際にサポートされているテクノロジを次に示します:
- Oracleテクノロジ:
- Oracle
- Oracle BI Cloud Connector
- Oracle Sales Cloud
- Oracle NetSuite
- Oracle Marketing Cloud
- Oracle Service Cloud
- Oracle Analytics Cloud
- MySQL
- その他のテクノロジ:
- Cassandra
- Hypersonic SQL
- IBM DB2 UDB
- Informix
- Microsoft SQL Server
- Salesforce.com
2.3 データ・エンティティの使用
データ・エンティティは、データ構造を表形式で表したものです。これには、マッピングでソースまたはターゲットとして使用できるデータベース表またはファイルが含まれます。これらは、ソースおよびターゲットのメタデータにすぎません。データ・フローの作成に使用されます。データ・エンティティはデータ・モデルにグループ化され、それにすべての宣言的ルールおよび制約が含まれます。
データ・エンティティを作成する最も簡単で一般的な方法は、テクノロジ(OracleまたはMySQLデータベースなど)からその構造をリバースエンジニアリングすることです。ただし、新しく作成したプロジェクトのデータ・エンティティは、それ以外に次の2つの方法で作成できます:
データ・エンティティのインポート
既存のデータ・エンティティをインポートするには
- ホームページの左側のペインで、「データ・エンティティ」タブをクリックします。
「データ・エンティティ」ページが表示されます。
- 「データ・エンティティのインポート」をクリックして、既存のデータ・エンティティをインポートします。
「データ・エンティティのインポート」ページが表示されます。
- 「接続」、「スキーマ」の順に選択し、最後に、インポートする「オブジェクトのタイプ」を選択します。
- スキーマ内の一部のオブジェクトのみをインポートする場合は、「マスク」フィルタを選択します。
「接続タイプ」に応じて、追加のインポート・オプションが表示されます。
- 必要な詳細をすべて選択した後、「開始」をクリックします。
ジョブが作成され、セッション追跡のために対応するジョブIDが表示されます。ジョブIDをクリックすると、そのジョブの詳細が表示されます。
ジョブが正常に実行されると、選択したすべてのデータ・エンティティがインポートされます。「データ・エンティティ」ページの右隅にある「リフレッシュ」アイコン
 をクリックすると、新しくインポートしたデータ・エンティティが表示されます。
をクリックすると、新しくインポートしたデータ・エンティティが表示されます。
データ・エンティティの作成
データ・エンティティは、データ・フローでソースとして使用される対応するオブジェクトをソース接続内に所有している必要があります。通常、リバース・エンジニアリング・プロセスで、これらのオブジェクトが調整されていることが確認されます。ただし、Oracle Data Transformsインタフェースでデータ・エンティティを手動で作成または更新できる場合もあります。データ・エンティティを作成または更新するときには必ず、両方の定義が互いに調整されているかどうかを確認してください。
データ・エンティティをターゲットとして使用する場合は、ターゲット接続にそれがすでに存在している必要はなく、データ・フロー実行の一部として作成できます。
新しいデータ・エンティティを作成するには
- ホームページの左側のペインで、「データ・エンティティ」タブをクリックします。
「データ・エンティティ」ページが表示されます。
- 「データ・エンティティの作成」をクリックして、新しいデータ・エンティティを作成します。
「データ・エンティティの作成」ページが表示されます。
- 「名前」テキスト・ボックスに、作成する新しいデータ・エンティティの名前を入力します。
- 「作成」ドロップダウンから、新しく作成したデータ・エンティティの追加元となる必要な接続を選択します。
-
「スキーマ」ドロップダウンに、選択した接続に対応するすべてのスキーマが2つのグループで表示されます。
- 「新規データベース・スキーマ」(以前にインポートしたことがないもの)と、
- 既存のデータベース・スキーマ(以前にインポートされて、データ・エンティティを置換する可能性があるもの)です。
「スキーマ」ドロップダウンから、必要なスキーマを選択します。
列を追加するには、「+」アイコンをクリックします。列ごとに、次のパラメータを指定できます:
- 名前
- データ型
- 長さ
- スケール
- NOT NULL
- 新しく作成したデータ・エンティティの表構造を定義するには:
- 「+」アイコンをクリックします。セルをダブルクリックして、「名前」フィールドと「長さ」フィールドの値を構成します。
- 行を削除するには、「x」アイコンをクリックします。
- 表の行をソートするには、上矢印および下矢印をクリックします。
- 「保存」をクリックします。
新しいデータ・エンティティが作成されます。
「データ・エンティティ」ページに、新しく作成またはインポートしたすべてのデータ・エンティティとその詳細が表示されます。詳細は、次のとおりです:
- データ・エンティティの名前
- データ・エンティティが作成された接続
- データ・エンティティが関連付けられているスキーマ
- 選択したデータ・エンティティの横にある「アクション」アイコン(
 )をクリックして、次の操作を実行します:
)をクリックして、次の操作を実行します:
- 既存の詳細を編集するには、「編集」を選択します。
- 選択したデータ・エンティティをプレビューするには、「プレビュー」を選択します。
- 選択したデータ・エンティティを削除するには、「削除」を選択します。
- データ・エンティティを一括で削除するには、「データ・エンティティ」ページで、各データ・エンティティのチェック・ボックスを選択して、「削除」をクリックします。
- 必要なデータ・エンティティを検索して、次のフィルタに基づいてその詳細を確認することもできます:
- データ・エンティティの名前
- データ・エンティティが作成された接続
- データ・エンティティが関連付けられているスキーマ
2.4 プロジェクトの使用
プロジェクトは最上位のコンテナであり、その中にデータ・フローまたはワークフローを論理グループに編成するための複数のフォルダを含めることができます。「プロジェクト」ページには、すべての既存プロジェクトが表示されます。
プロジェクト・フォルダに対して次の操作を実行できます:
- 詳細の表示
- 名前の編集
- 削除
プロジェクトの作成
新しいプロジェクトを作成するには:
- 「プロジェクト」ページで、「プロジェクトの作成」をクリックします。
- 「プロジェクトの作成」ページで、プロジェクト名を入力します。
- 「作成」をクリックします。
プロジェクトを作成すると、「プロジェクト」ページにリダイレクトされます。
プロジェクト詳細の表示
プロジェクト詳細を表示するには:
- 「プロジェクト」ページで、プロジェクトを選択し、プロジェクトの「アクション」アイコン(
 )から「詳細の表示」をクリックするか、プロジェクトを選択してその詳細ページを開きます。
)から「詳細の表示」をクリックするか、プロジェクトを選択してその詳細ページを開きます。
- 選択したプロジェクトに関連付けられているすべてのリソースが表示されます。選択したプロジェクトのデータ・フロー名や「フォルダ」の詳細などが含まれます。
- それぞれのデータ・フローの「アクション」アイコン(
 )をクリックして、選択したプロジェクトの必要なデータ・フローを編集、名前変更、コピー、変更、開始または削除します。
)をクリックして、選択したプロジェクトの必要なデータ・フローを編集、名前変更、コピー、変更、開始または削除します。
プロジェクトの削除
ノート:
プロジェクトを削除する前に、必ず、それに含まれているすべてのリソースを確認してください。プロジェクトを削除するには、「プロジェクト」ページで、削除するプロジェクトの「アクション」アイコン(![]() )から「削除」を選択するか、プロジェクトを選択してその詳細ページを開き、「削除」をクリックします。
)から「削除」を選択するか、プロジェクトを選択してその詳細ページを開き、「削除」をクリックします。
「プロジェクトの削除」ダイアログで、「削除」をクリックして削除操作を確認します。
2.4.1 データ・フローの開始
データ・フローの作成を開始するには:
- 「プロジェクト」ページで、「データ・フローの作成」をクリックします。
または
- 既存のプロジェクトを選択し、「プロジェクト詳細」ページで「データ・フローの作成」をクリックします。
ノート:
「データ・フローの作成」のクリック中に空白ページが表示された場合は、ブラウザ・キャッシュをクリアし、ページをリフレッシュしてデータ・フロー・エディタに移動します。新しいデータ・フローを作成できるデータ・フロー・エディタが表示されます。詳細は、「データ・フロー・エディタについて」を参照してください。
2.4.2 データ・フロー・エディタについて
データ・フロー・エディタは、データ・エンティティ・パネル、変換ツールバー、デザイン・キャンバスおよびプロパティ・パネルの4つの部分に分かれています。
- データ・エンティティ・パネル: データ・エンティティ・パネルには、データ・フローで使用できるデータ・エンティティが表示されます。表示されたリストは、「接続」、「スキーマ」または「名前」フィールドを(あるいはそれらを組み合せて)使用してフィルタ処理できます。結果は下のツリー・ノードに表示されます。
- データベース関数ツールバー: データベース関数ツールバーには、データ・フローで使用できるデータベース関数が表示されます。データ・エンティティと同様に、使用するデータベース・ツールをデザイン・キャンバスにドラッグ・アンド・ドロップできます。詳細は、「Oracle Database関数」を参照してください。
- デザイン・キャンバス: デザイン・キャンバスは、変換ロジックを構築する場所です。データ・エンティティおよびデータベース関数をデザイン・キャンバスに追加すると、これらを論理的な順序で接続してデータ・フローを完成できるようになります。
- プロパティ・パネル: プロパティ・パネルには、デザイン・キャンバスで選択したオブジェクトのプロパティが表示されます。プロパティ・パネルは、4つのタブにグループ化されています。「一般」、「属性」、「列マッピング」および「オプション」。選択したオブジェクトによっては、一部のタブのみ表示されます。
必要なデータ・フローを設計した後、
- 作成/設計したデータ・フローを保存するには、
 をクリックします。
をクリックします。
- 設計したデータ・フローのノードを配置するには、
 をクリックします。
をクリックします。
- 作成したデータ・フローを実行するには、
 をクリックします。
をクリックします。
- 作成したデータ・フローを検証するには、
 をクリックします。
をクリックします。
- デザイン・キャンバスで作成したデータ・フロー・ダイアグラムを最大化または最小化するには、
 をクリックします。
をクリックします。
2.4.2.1 Oracle Database関数
Oracle Data Transformsでは、様々なデータベース関数を実行するための次のコンポーネントがサポートされています:
- データ変換
次のコンポーネントが含まれます。
- 集計
- 式
- フィルタ
- 結合
- 個別
- ルックアップ
- 集合
- ソート
- 分割
- 副問合せフィルタ
- 表関数
- データ準備
次のコンポーネントが含まれます。
- データ・クレンジング
- 代入
- ビニング
- リード
- ラグ
- 置換
- JSON/XML/テキスト
次のコンポーネントが含まれます。
- REGEXP COUNT
- REGEXP INSTR
- REGEXP SUBSTR
- REGEXP REPLACE
- 距離類似度の編集
- 含む
- Oracle Spatial and Graph
次のコンポーネントが含まれます。
- バッファ・ディメンション
- バッファ許容値
- 距離ディメンション
- 距離許容値
- 最近傍
- 簡略化
- ポイント
- 空間結合
- ジオコード・ツール:
ノート:
次のジオコード・ツールは、ADW以外の環境でのみ使用できます。- ジオメトリとしてジオコーディング
- ジオコーディング
- 住所のジオコーディング
- すべてジオコーディング
- 住所をすべてジオコーディング
- 逆ジオコーディング
2.4.3 新規データ・フローの作成
新しいデータ・フローを作成するには:
- 「プロジェクト」ページで、「データ・フローの作成」をクリックします。
「データ・フローの作成」ページが表示されます:
- 「名前」フィールドに、新しいデータ・フローの名前を入力します。
- 新しく作成したデータ・フローに新しいプロジェクト・フォルダを作成する場合は、「新規プロジェクトの作成」を選択します。
- あるいは、新しく作成したデータ・フローを既存のプロジェクト・フォルダに追加するには、「既存プロジェクトに追加」をクリックします。
- 前のオプションで「新規プロジェクトの作成」を選択した場合は、「プロジェクト名」フィールドに、新しく作成したプロジェクトの名前を入力します。
- あるいは、前のオプションで「既存プロジェクトに追加」を選択した場合は、「プロジェクト名」ドロップダウンの矢印から必要なプロジェクトを選択します。
- 「説明」フィールドに、新しく作成したデータ・フローの説明を入力します。
- 「作成」をクリックします。
新しいデータ・フローが作成されます。
プロジェクトをすでに選択した状態で、この特定のプロジェクトに新しいデータ・フローを作成する場合は、「データ・フロー」ページで「データ・フローの作成」をクリックします。
「データ・フローの作成」ページが表示され、新しく作成したデータ・フローの「名前」と「説明」を入力できます。
2.4.3.1 コンポーネントの追加
- 「データ・エンティティ」パネルで、「接続」および「スキーマ」ドロップダウンを使用して、データ・エンティティのリストを絞り込みます。リスト内のデータ・エンティティはスキーマ別に編成されています。さらに検索を絞り込むには、データ・エンティティの「名前」を入力します。
- データ・フローで使用する必要なデータ・エンティティをドラッグして、デザイン・キャンバス上にドロップします。
- 変換ツールバーから、データ・フローで使用する変換コンポーネントをドラッグして、デザイン・キャンバスにドロップします。
- デザイン・キャンバスのオブジェクトを選択し、横にある「コネクタ」アイコン(
 )をドラッグして、コンポーネントを接続します。
)をドラッグして、コンポーネントを接続します。 - データ・フローを保存すると、1つ以上のコンポーネント接続に転送アイコンが重ねて表示される場合があります。これは、ODIによって追加ステップが検出され、データ・サーバー間でデータの移動が必要であることを示しています。このアイコンをクリックすると、そのステップに関連付けられたプロパティを表示できます。
2.4.3.2 データ列のマップ
位置または名前に基づいて列をマップするには:
- ターゲット・データ・エンティティを選択します。
- 右上隅にある矢印アイコンをクリックして、プロパティ・パネルを展開します。これにより、作業領域が広がります。
- プロパティ・パネルで、「列マッピング」アイコン(
 )をクリックします。
)をクリックします。
- 位置または名前に基づいて列をマップするには、「自動マップ」ドロップダウン・メニューから「位置別」または「名前別」を選択します。
手動で列をマップするには:
- 「自動マップ」ドロップダウン・メニューから「クリア」を選択して、既存のマッピングをクリアします。
- 左側のツリーから、「式」列でマップする属性をドラッグ・アンド・ドロップします。
- 式を編集するには、各列の「編集」アイコンをクリックします。式エディタが表示され、必要な変更を行うことができます(たとえば、単に式"UPPER"を追加したり、式エディタを開いて式を編集できます)。
ノート:
式エディタは、特定の列に複雑な式が含まれる場合にのみ使用してください。 - 「OK」をクリックします。
2.4.3.3 ターゲット・コンポーネントのデータ・エンティティの作成
データ・フロー・オプションを変更するには:
- デザイン・キャンバスでターゲット・コンポーネントを選択します。
- ターゲット・コンポーネントの右上隅にある「データ・エンティティの追加」アイコン
 をクリックします。
をクリックします。
- 「データ・エンティティの追加」ページが表示され、ターゲット・コンポーネントの次の詳細を構成できます:
「一般」タブ
- 「名前」テキスト・ボックスに、新しく作成したデータ・エンティティの名前を入力します。
- 「別名」テキスト・ボックスには、新しく作成したデータ・エンティティの名前が自動入力されます。
- 「接続タイプ」ドロップダウンから、新しく作成したデータ・エンティティの追加元となる必要な接続を選択します。
- 接続の作成時に作成されたサーバー名がロードされます。「サーバー」ドロップダウンから、新しく作成したデータ・エンティティの追加元となる必要なサーバー名を選択します。
- 「スキーマ」ドロップダウンから、必要なスキーマを選択します。
- 「次」をクリックします。
「列」タブ
これにより、列定義を作成、削除または編集できます。
- 新しく作成したデータ・エンティティに新しい列を追加するには、
 「列の追加」アイコンをクリックします。
「列の追加」アイコンをクリックします。
表示されている表に新しい列が追加されます。
- この表には次の列が表示されます:
- 名前
- データ型 - セルをクリックして、必要なデータ型を構成します。
- スケール
- 長さ
- アクション - 作成した列を削除するには、クロス・アイコンをクリックします。
- 列を一括で削除するには、列を選択して
 「削除」アイコンをクリックします。
「削除」アイコンをクリックします。
- 必要な列詳細を検索するには、「検索」テキスト・ボックスに必要な列名を入力し、[Enter]を押します。必要な列の詳細が表示されます。
- 「次」をクリックします。
「データ・エンティティのプレビュー」タブ
作成したすべての列とその構成済の詳細のプレビューが表示されます。
- 「保存」をクリックします。
新しいターゲット・データ・エンティティが作成されます。
- 右側のペインでプロパティ・パネルを展開すると、作成したコンポーネントの次の設定が表示されます:
- 一般 - コンポーネントの名前が、その接続およびスキーマの詳細とともに表示されます。
- 属性 - コンポーネントに関連付けられたすべての属性の詳細が表示されます。
- 列マッピング - 「自動マップ」をクリックすると、すべての列が自動的にマップされます。
- プレビュー - クリックすると、コンポーネントのプレビューが表示されます。
- オプション - 必要に応じてオプションを変更します。
2.4.3.4 データ・フローの検証および実行
- 「保存」をクリックします。
保存後、変換前にデータをステージングする必要がある場合、転送ボタンが1つ以上のリンクに追加されます。これらのボタンをクリックして、別のオプションを設定できます(使用可能な場合)。
- デザイン・キャンバスの上にあるツールバーの「検証」アイコン(
 )をクリックして、データ・フローを検証します。
)をクリックして、データ・フローを検証します。
- 検証に成功したら、「検証」アイコンの横にある「実行」アイコン(
 )をクリックして、データ・フローを実行します。
)をクリックして、データ・フローを実行します。
「ジョブ」ページでモニターできる実行ジョブのIDおよび名前が示されたメッセージが表示されます。詳細は、「ジョブの管理」を参照してください。
2.4.4 ワークフローの概要
ワークフローは、実行する必要のある順序に編成された複数のデータ・フローで構成されます。各データ・フローは、ステップとして実行されます。ワークフローを実行すると、データ・フローは成功するか失敗します。最初のデータ・フローが成功するか失敗するかに応じて、実行する必要のある次のデータ・フローを選択できます。
次に、ワークフローの例を示します:

図introduction-workflows.pngの説明
この例では、ワークフローによって次のアクションが実行されます:
- "Weekly FDA feed"データ・フローを実行します。
- "Weekly FDA feed"データ・フローの実行に成功した場合、"Weekly CDC alerts"データ・フローを実行します。
- "Weekly CDC alerts"データ・フローの実行に成功した場合、"Load Medicare"データ・フローを実行します。
- 前述のデータ・フローのいずれかに失敗した場合、"Audit_error_log"データ・フローを実行します。
2.4.5 新規ワークフローの作成
- ホームページで、必要なプロジェクト・タイトルをクリックします。
「プロジェクト詳細」ページに移動します。
- 左側のペインで、「ワークフロー」をクリックします。
ワークフロー・ページが表示されます。
- 「ワークフロー」ページで、「ワークフローの作成」をクリックします。
「ワークフローの作成」ページが表示されます。
- 「名前」フィールドに新しいワークフローの名前を入力し、「作成」をクリックします。
新しいワークフローが作成され、その名前およびフォルダの詳細とともに「ワークフロー」ページに表示されます。
- 「ワークフロー」をクリックして、「ワークフローの詳細」を構成します。
- ツールバーでok (緑の矢印)アイコン、not ok (赤い矢印)またはok/not ok (黒い矢印)を選択します。
これにより、キャンバスに描画された後続のリンクを設定するモードを定義します。
- ok (緑)は成功パスを定義します。
- not ok (赤)は失敗パスを定義します。
- ok/not ok (黒)は成功または失敗時に従うパスを定義します。
- データ・フローを選択し、横にある「コネクタ」アイコン(
 )をクリックして、次のデータ・フローに接続します。
)をクリックして、次のデータ・フローに接続します。
- 必要なワークフロー詳細をすべて定義した後、
- 作成/設計したワークフローを保存するには、
 をクリックします。
をクリックします。
- 設計したワークフローのノードを配置するには、
 をクリックします。
をクリックします。
- 作成したワークフローを実行するには、
 をクリックします。
をクリックします。
- キャンバスで1つのステップを選択して「ステップの実行」アイコン(
 )をクリックすると、選択したデータ・フローまたはワークフローのみが実行されます。
)をクリックすると、選択したデータ・フローまたはワークフローのみが実行されます。
「ジョブ」ページで実行ステータスをモニターできます。詳細は、「ジョブの管理」を参照してください。
- デザイン・キャンバスで作成したワークフロー・ダイアグラムを最大化または最小化するには、
 をクリックします。
をクリックします。
新しく作成したワークフローが「プロジェクト詳細」ページに表示されます。次の詳細が表示されます。
- ワークフローの名前
- ワークフローに対応するフォルダ - デフォルト・フォルダ
ワークフローの詳細を表示するには、ワークフローの名前をクリックして、「ワークフローの詳細」ページに移動します。
左側のペインで、「名前」フィルタを使用して、必要なデータ・フローまたはワークフローを検索できます。「名前」テキスト・ボックスに、必要なデータ・フローまたはワークフローの名前を入力します。
キャンバスでステップを選択し、デザイン・キャンバスの右側にあるプロパティ・パネルをチェックして、作成したデータ・フローまたはワークフローで選択したステップの次のプロパティを確認します:
- 名前
- リンクされたオブジェクト
ノート:
このフィールドを編集することはできません。 - ステップ -
- 最初のステップ - 「最初のステップ」チェック・ボックスを選択して、選択したステップをデータ・フローまたはワークフローの最初のステップとして実行します。
ノート:
データ・フローまたはワークフローで最初に実行するステップとして選択できるのは、1つのステップのみです。
- 最初のステップ - 「最初のステップ」チェック・ボックスを選択して、選択したステップをデータ・フローまたはワークフローの最初のステップとして実行します。
- 失敗時の試行回数
- 試行間隔
- ジャーナルのログ・ステップ - ドロップダウン・ボックスから次のいずれかのオプションを選択します:
- 常時
- なし
- エラー
各ステップをクリックすると、名前、リンク・オブジェクト(編集不可)、ステップなどのプロパティが表示されます。
- 作成/設計したワークフローを保存するには、
2.5 データ・フローまたはワークフローのスケジュール
指定した時間間隔で実行するようにワークフローおよびデータ・フローをスケジュールできます。スケジュールごとに、開始日時や実行頻度を指定できます。
ノート:
- Oracle Data Transformsを使用してスケジュール・プランを作成している場合、スケジュールがスキップされないようにするには、リポジトリで構成されたタイムゾーンと一致するようにブラウザのタイムゾーンを設定します。
- リポジトリで構成されたタイムゾーンは、マスター・リポジトリ情報の一部として使用でき、デフォルトでは
PST8PDTです。
データ・フローまたはワークフローをスケジュールするには:
- 左側のペインで、「スケジュール」をクリックします。
- 「スケジュールの作成」をクリックします。
- 「リソース」ドロップダウン・メニューから、必要に応じて「データ・フロー」または「ワークフロー」を選択します。
- 「リソース名」ドロップダウン・リストから、スケジュールするデータ・フローまたはワークフローを選択します。
- 「頻度」ドロップダウン・リストから、作成したスケジュールを実行する時間枠を選択します。「起動時」、「単一」、「毎日」、「毎時」、「毎週」、「毎月」または「毎年」でスケジュールできます。選択した頻度に基づいて、選択したデータ・フローまたはワークフローをスケジュールできる「時間」フィールドが表示されます。詳細は、次の表を参照してください:
頻度 時間値 起動時 NIL 簡易 「日付と時間」フィールドの横にある日時の選択アイコンをクリックして、必要な日時を MM/DD/YYおよびHH:mm形式で選択します。毎日 「時間」フィールドの横にある時計アイコンをクリックして、 HH:mm形式で必要な時間を選択します。毎時 「時間」フィールドの横にある上下矢印をクリックして、 分:秒形式で必要な時間を選択します。毎週 - 「毎回実行」パラメータが、すべての曜日のチェック・ボックスとともに表示されます。
- 「時間」フィールドの横にある時計アイコンをクリックして、
HH:mm形式で必要な時間を選択します。
毎月(日) - 「月次の日付」ドロップダウン・ボックスから、必要な日付を選択します。
- 「時間」フィールドの横にある時計アイコンをクリックして、
HH:mm形式で必要な時間を選択します。
毎月(平日) - 「月次の日付」ドロップダウン・ボックスから、必要な値を選択します。
- 「平日」ドロップダウン・ボックスから、ジョブをスケジュールする必要な曜日を選択します。
毎年 - 「月」ドロップダウン・ボックスから、ジョブをスケジュールする必要な月を選択します。
- 「月次の日付」ドロップダウン・ボックスから、ジョブをスケジュールする必要な日付を選択します。
- 「時間」フィールドの横にある時計アイコンをクリックして、
HH:mm形式で必要な時間を選択します。
- 「失敗時の試行回数」テキスト・ボックスに必要な値を入力するか、テキスト・ボックスの横にある上矢印または下矢印をクリックして必要な値を選択します。この値は、スケジュールの失敗後に再試行する回数を示します。
- 「実行停止期限」フィールドは、スケジュールの実行後に停止する時間を示します。「時間」、「分」または「秒」で指定できます。値とその単位を選択します。
- 「ステータス」オプションから、スケジュール済のデータ・フローまたはワークフローのステータスを選択します。「アクティブ」、「非アクティブ」または「期間内アクティブ」を指定できます。「期間内アクティブ」オプションを使用して、作成したスケジュールの正確な時間枠を構成できます。開始日および終了日と、スケジュールおよび例外を実行する時間間隔(ある場合)。
- 前述の詳細を構成した後、「保存」をクリックします。
作成されたスケジュールが、次の詳細とともに「スケジュール」」ページに表示されます:
- リソース
- ステータス
- 頻度
- 有効または無効
 をクリックして、次の操作を実行します:
をクリックして、次の操作を実行します:
- 作成したスケジュールの詳細を編集するには、「編集」をクリックします。
- 作成したスケジュールを無効にするには、「無効化」をクリックします。スケジュールを無効にすると、スケジュールのステータスは非アクティブになり、「スケジュール」リストに表示されます。必要なときにはいつでも、スケジュールを選択し、「有効化」をクリックして有効にします。「期間内有効化」オプションを使用して、特定の期間に対して再度有効にできます。
- 作成したスケジュールを検証するには、「検証」をクリックします。
- 作成したスケジュールを削除するには、「削除」をクリックします。確認後、作成したスケジュールが削除されます。
プロジェクトに固有のデータ・フローまたはワークフローをスケジュールするには:
- プロジェクト・ページに表示されたプロジェクト・タイトルをクリックします。
「プロジェクト詳細」ページが表示されます。
- 左側のペインで、「スケジュール」をクリックします。
「スケジュール」ページが表示されます。選択したプロジェクトに関連するすべてのスケジュールが表示されます。
ノート:
このページはプロジェクトに固有であり、選択したプロジェクトに関連するデータ・フローおよびワークフローのみが表示されます。 - 新しいスケジュールを作成するには、「スケジュールの作成」をクリックします。
- 必要な詳細をすべて入力し、「保存」をクリックします。
新しいスケジュールが作成され、プロジェクトの既存のスケジュール・リストに追加されます。
2.6 ジョブの管理
「日付」パラメータがデフォルトで「今日」に設定されているため、「ジョブ」ページには、デフォルトで現在の日付において実行中および完了済の実行ジョブ・セッションがリストされます。リストからいずれかのインスタンスIDをクリックすると、その詳細が表示されます。
新しいジョブを作成するには
- 「ジョブの作成」をクリックします。
「ジョブの作成」ページが表示されます。
- 「リソース・タイプ」ドロップダウンから、新しいジョブを作成するリソースのタイプを選択します。「データ・フロー」、「ワークフロー」または「スキーマ」を選択できます。
- 選択したリソース・タイプに関連付けられているすべてのリソースが、「リソース」フィールドにリストされます。「リソース」ドロップダウンから、新規ジョブを作成する必要なリソースを選択します。
- 「作成」をクリックします。
新しいジョブが作成され、「ジョブ」ページの既存のジョブ・リストに追加されます。
セッションごとに、実行された各ジョブのジョブ・セッションの「ID」、「名前」、「ステータス」、「開始時間」および「終了時間」が表示されます。「アクション」メニュー![]() をクリックして、ジョブの詳細を表示し、必要に応じてジョブを削除および再実行します。いずれかのステップが失敗したら、それをクリックしてエラーの詳細を参照できます。
をクリックして、ジョブの詳細を表示し、必要に応じてジョブを削除および再実行します。いずれかのステップが失敗したら、それをクリックしてエラーの詳細を参照できます。
ジョブを削除するには、各ジョブ・セッションのチェック・ボックスを選択し、「削除」をクリックします。確認後、選択したジョブが削除されます。
必要なジョブ・セッションを検索して、次のようなフィルタに基づいてその詳細を確認することもできます:
- 名前 - ジョブの名前
- ステータス - リストから必要なセッション・ステータス(「すべて」、「完了」、「エラー」、「キュー済」、「実行中」、「待機中」および「警告」)を選択します。
- 日付 - 必要なジョブ・セッションが実行された日付を、「すべて」、「今日」、「昨日」、「先週」、「先月」および「カスタム範囲」(特定の「開始」および「終了」の日付を選択可能)のうちから選択します。
特定のプロジェクトに関連するジョブ・セッションを表示するには:
- プロジェクト・ページに表示されたプロジェクト・タイトルをクリックします。
「プロジェクト詳細」ページが表示されます。
- 左側のペインで、「ジョブ」をクリックします。
「ジョブ」ページが表示されます。選択したプロジェクトに関するすべてのジョブとその詳細が表示されます。
ノート:
このページはプロジェクトに固有であり、選択したプロジェクトに関連するジョブのみが表示されます。 - 新しいジョブを作成するには、「ジョブの作成」をクリックします。
- 必要な詳細をすべて入力し、「作成」をクリックします。
新しいジョブが作成され、プロジェクトの既存のジョブ・リストに追加されます。
2.7 ユーザーのマップ
Oracle Data Transformsの「管理」タブを使用すると、データベース・ユーザー(ODIプロビジョニング中に作成)をOracle Data Transformsユーザーにマップできます。Oracle Data Transformsの管理者はSUPERVISORと呼ばれます。
ユーザーをマップすることで、「データベース・アクション」ページからOracle Data Transformsアプリケーションに直接アクセスできます。詳細は、「「データベース・アクション」ページからのOracle Data Transformsへのアクセス」を参照してください。
ユーザーをマップする場合、
- 左側のペインで、「管理」をクリックします。
警告メッセージが表示されます。
- 「続行」をクリックします。
「ユーザー・マッピング」画面が表示されます。
- 「データベースURL」テキスト・ボックスに、ADWインスタンスの作成時に作成されたデータベースURL (
https://u6dx8gx07phfkil-db202003100909.adb.us-phoenix-1.oraclecloudapps.com/など)を入力します。このURLを取得するには、
- OCIコンソールから、ハンバーガー・アイコンをクリックして「Autonomous Database」に移動し、リポジトリを作成した自律型データベース・インスタンスを選択します。
- 「サービス・コンソール」をクリックし、「開発」→「SQL Developer」に移動します。データベースURLはここにあり、「データベースURL」テキスト・ボックスにコピーできます。
 「追加」アイコンをクリックして、「ユーザー・マッピング」表に新しい列を追加します。
「追加」アイコンをクリックして、「ユーザー・マッピング」表に新しい列を追加します。
- 「データベース・ユーザー」列をダブルクリックして、必要なデータベース・ユーザーのユーザー・マッピングを作成します。
- 「ODIユーザー」列をダブルクリックし、ドロップダウン矢印をクリックして、Oracle Data Transformsアプリケーションでマッピングに使用できるすべてのODIユーザーをリストします。
- 「ODIユーザー」ドロップダウンから、新しく追加したデータベース・ユーザーをマップする、必要なODIユーザーを選択します。
- 「保存」をクリックします。
ユーザー・マッピングの更新に関する確認メッセージが表示されます。
- 「+」アイコンの横にある「リフレッシュ」アイコン
 をクリックして、新しく作成されたユーザー・マッピング列を「ユーザー・マッピング」表に表示します。
をクリックして、新しく作成されたユーザー・マッピング列を「ユーザー・マッピング」表に表示します。
- 作成したユーザー・マッピングを削除する場合は、ユーザーを選択し、ユーザーの横にある「アクション」アイコン
 をクリックして、「削除」を選択します。
をクリックして、「削除」を選択します。
- ユーザー・マッピングを一括で削除するには、各ユーザー・チェック・ボックスを選択して「削除」をクリックします。
確認すると、選択したユーザー・マッピングが削除されます。
- 検索するユーザー・マッピングの名前を「名前」テキスト・ボックスに入力します。
それぞれのユーザー・マッピング列が表示されます。