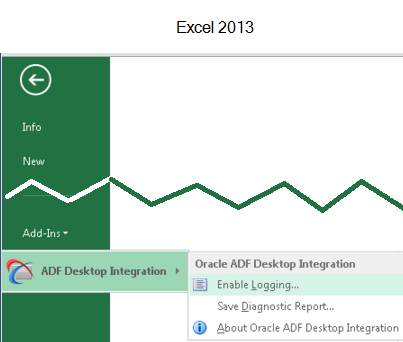G エンド・ユーザーのアクション
この付録の対象読者は、実行時の統合Excelワークブックのエンド・ユーザーです。この付録では、対象読者はこれらのエンド・ユーザーを指します。
この付録の内容は次のとおりです。
ADFデスクトップ統合のインストール、アップグレードおよび削除
ADFデスクトップ統合は、Fusion Webアプリケーションからインストーラ・ファイルをダウンロードすることでインストールできます。
システム管理者は、「ADFデスクトップ統合のインストールおよびアップグレード」の説明に従って、このインストーラを利用可能にできます。インストーラを実行すると、必要なソフトウェアがシステムにインストールされているかどうかが検証されます。必要なソフトウェアの詳細は、「必要なOracle ADFモジュールおよびサード・パーティ製ソフトウェア」を参照してください。
注意:
ADFデスクトップ統合のインストールにJDeveloperは不要です。
システムへのADFデスクトップ統合のインストール方法
初めて統合ExcelワークブックをFusion Webアプリケーションからダウンロードしようとすると、ADFデスクトップ統合がシステム・チェックを実行して、システムが統合Excelワークブックを実行するための要件を満たしていることを確認します。ADFデスクトップ統合は、図G-1に示すように「アドインのインストール」ボタンをクリックするとインストールできます。
図G-1 ADFデスクトップ統合のインストール
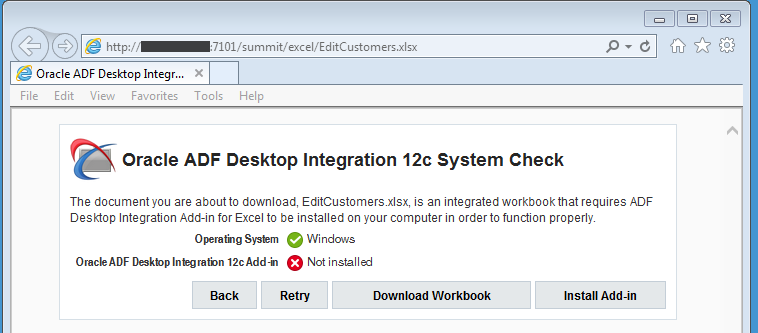
システム管理者が無効にしているなどの理由により、システム・チェックが表示されない場合でも、Fusion WebアプリケーションからインストーラをダウンロードしてADFデスクトップ統合をインストールできます。URLを特定できない場合は、システム管理者にお問い合せください。URLの書式は、次のとおりです。
http://<hostname>:<portnumber>/<context-root>/adfdiRemoteServlet?excel-addin-installerたとえば、会社のシステム管理者が、ポート7101を使用するacme-corp-intranetという名前のアプリケーション・サーバーにADFデスクトップ統合のSummitサンプル・アプリケーションをデプロイしたとします。このシナリオでは、Webブラウザに次のURLを入力してインストーラ・ファイルをダウンロードします。
http://acme-corp-intranet:7101/summit/adfdiRemoteServlet?excel-addin-installerADFデスクトップ統合をインストールする手順:
ADFデスクトップ統合の削除方法
Microsoft Windowsの「コントロール パネル」を使用して、ADFデスクトップ統合をシステムから削除します。
ADFデスクトップ統合のアドインを削除するには:
- Windowsの「スタート」ボタンをクリックして、「コントロール パネル」を選択します。
- 「コントロール パネル」で、「プログラムと機能」を選択して開きます。
- 「プログラムのアンインストールまたは変更」ウィンドウで「Oracle ADF Desktop Integration 12c Add-in for Excel」を選択して「アンインストール」をクリックします。
注意:
具体的なステップは、ご使用のWindowsのバージョンによって異なる場合があります。詳細は、Windowsのドキュメントを参照してください。
ローカル・システムのADFデスクトップ統合のアップグレード方法
ランタイム統合ExcelワークブックからFusion Webアプリケーションとの接続を確立すると、ADFデスクトップ統合によって、新しいバージョンのアドインがサーバー上で入手可能かどうかが確認されます。新しいバージョンが入手可能な場合、新しいクライアント・バージョンにアップグレードするように求めるメッセージが表示されます。現在のセッションではこのアップグレードをスキップして、「後で通知」ドロップダウン・リストから選択した時間(「来週」など)に後から通知するよう選択できます。
注意:
統合Excelワークブックで予期しない動作やエラーを回避するために、サーバー上で入手可能な最新のクライアント・バージョンを使用することを強くお薦めします。
新しいバージョンのクライアントがあるかどうかは、いつでもチェックできます。これを行うには、図G-2に示すように、Fusion Webアプリケーションとのセッションを確立して、統合Excelワークブックの「情報」ダイアログの「更新の確認」リンクをクリックします。次に、現在のクライアントとサーバーのバージョンを表示するダイアログが表示されます。このダイアログで、サーバーから新しいクライアント・バージョン(入手可能な場合)をインストールすることもできます。
図G-2 「更新の確認」リンク
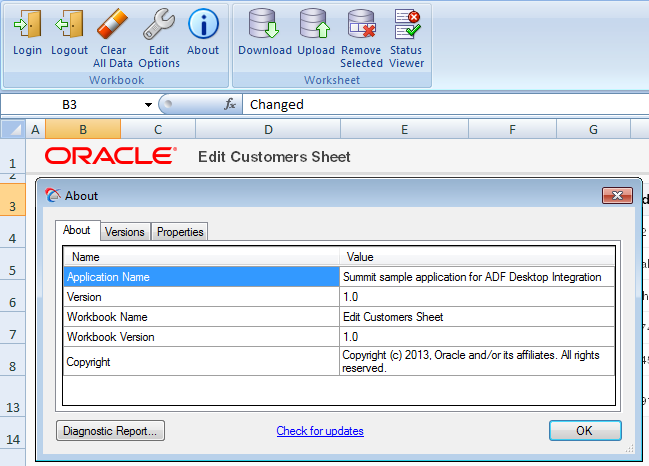
アップグレード・プロセスの詳細は、「ADFデスクトップ統合のクライアント・バージョンの確認」を参照してください。
個人情報の削除
アプリケーション開発者がExcelワークブックと統合したFusion Webアプリケーションで、シングル・サインオンなどのセキュリティ・メカニズムを使用する場合、統合ExcelワークブックにアクセスするシステムのCookieに、個人識別情報を格納できます。
この情報は、Microsoft Internet Explorerを使用して削除できます。アクティブなCookieベースのWebセッションをすべて無効にするために、ログアウトしてすべての統合Excelワークブックを閉じる必要があります。
個人情報の削除の詳細は、Microsoft Internet Explorerのドキュメントを参照してください。
実行時の統合Excelワークブックの制限
ADFデスクトップ統合コンポーネントの実行時の変更には、既知の制限があります。
-
ADF表コンポーネントでレンダリングしたワークシートの列でExcelの切取り/挿入操作を使用すると、以降のコンポーネントとのやり取りで予期しない結果が生成されることがあるため、この操作は避けてください。
-
予期しない結果が生成され、列のグループ化に影響を与える可能性があるため、ADF表コンポーネントの列グループでレンダリングした列の移動または削除は避けてください。
その他の既知の制限:
-
Excelの「条件付き書式」機能は、ADFデスクトップ統合の表コンポーネントでは効果的に使用できません。
-
依存値リストを含む表はソートしないようにしてください。
-
Microsoft Excelの「元に戻す」または「やり直し」コマンドを使用して、ADFデスクトップの使用中に行った変更を元に戻したり、やり直したりすることはできません。
-
Excelの変更追跡およびワークブックの共有の機能は、ADFデスクトップ統合と互換性がありません。これらのExcel機能と統合Excelワークブックを一緒に使用することはできません。
-
セッションまたはページがタイムアウトしたか、有効期限が切れたポップアップ・ダイアログでWebページを表示中にメッセージが表示された場合は、アクションを完了せずにポップアップ・ダイアログを閉じ、アクションを再試行してください。
統合Excelワークブックの使用
ADFデスクトップ統合テクノロジおよび統合Excelワークブックを初めて使用する際に理解しておく必要のある一般的なアクションについて説明します。
-
変更をアップロードする前に、変更されたすべての行の「変更済」列に、上向き三角形のマークが付いていることを確認してください。上向き三角形をダブルクリックすると、このマークが削除され、関連する行のデータはアップロードされません。
-
表のキー列のいずれのセルも、削除、編集またはクリアしないでください。これらの値を変更すると、アップロードの失敗およびデータの破損につながる可能性があります。
-
Excelの「シートの保護」または「ブックの保護」の設定を変更しないでください。これらの設定は、「校閲」タブの「変更」グループに含まれています。
-
Webアプリケーションと統合されているセルから値を消去するには、Excelのセルを削除するのではなく、セルの値をクリアします。
-
Fusion Webアプリケーションが
httpsプロトコル上で実行されていて、クライアントにセキュリティ証明書をインストールしていない場合、統合Excelワークブックではログイン時にエラーが発生し、接続は確立されません。接続を確立するには、セキュリティ証明書をインストールする必要があります。Excelから証明書をインストールできない場合は、Internet Explorerを開いて同じWebサイトにナビゲートします。証明書のインストールを求めるプロンプトが表示されます。 -
一部のADFコンポーネントに含まれるセルが、ダブルクリックに反応してアクションを実行するように構成されていることがあります。ADF表コンポーネントの「ステータス」列のセルは、その一例です。また、コンテキスト・メニューを表示して、「アクションの起動」を選択することにより、このダブルクリック・アクションを起動することもできます。コンテキスト・メニューを表示するには、セルを右クリックするか、セルを選択してキーボードで[Shift]を押しながら[F10]を押します。
-
テキスト・スタイルで書式設定されているセルの数値または日付値の書式が、データのアップロード時にExcelで保持されるようにするには、値を入力する前にアポストロフィ記号(')を追加します。アポストロフィ記号はエスケープ文字として機能するため、値と一緒に表示されません。
-
統合Excelワークブックを開いてから変更を行っていない場合でも、これを閉じようとすると、ワークブックを保存するためのダイアログがMicrosoft Excelによって表示されます。これは予測どおりの動作であり、統合Excelワークブックを開くたびに、ADFデスクトップ統合によって変更が行われることに起因します。
行の挿入または削除、ADF表のデータのソートなどの一般的なアクションについては、後続の項で説明します。
ADF表コンポーネントでの行の挿入または貼付け方法
ADF表コンポーネントの中央に行を挿入する際には、ワークシートの行全体を挿入し、すべての必須列にデータを追加します。詳細は、「ADF表コンポーネントでのデータの挿入」を参照してください。
別のExcelワークブック(例: 統合Excel以外のワークブック)で管理するデータをADF表コンポーネントに貼り付けることもできます。
別のワークシートからADF表コンポーネントの行にデータを貼り付ける手順:
-
統合ExcelワークブックのADF表コンポーネントのレイアウトと一致するように、データのコピー元のExcelワークブックにデータを配置します。
たとえば、データを入力するADF表コンポーネントの最初の列が列Dの場合、列Dを、Excelワークブックでデータを配置する最初の列にします。また、ADF表コンポーネントで指定するすべての必須列にデータを指定してください。
-
Excelワークブックで、データの行をコピーします。
-
コピーした行をADF表コンポーネントの中央に貼り付ける手順:
-
Excelワークブックからデータを貼り付ける位置の下の行全体を選択します。
-
行を選択した状態で右クリックし、「コピーしたセルを挿入」を選択します。
-
「挿入貼付け」ダイアログが表示されたら、「下方向にシフト」を選択します。
-
-
コピーした行をADF表コンポーネントの最後の行の後ろに貼り付ける手順:
-
Excelワークブックからデータを貼り付ける位置の下の行全体を選択します。
-
行を選択した状態で右クリックし、「コピーしたセルを挿入」を選択します。
-
ADF表コンポーネントのヘッダーと最後の行の間に行を挿入する手順:
-
ADF表コンポーネントで、新しい行の挿入位置の下の行全体を選択します。
-
行を選択した状態で右クリックし、「挿入」を選択します。
選択した行の上に、新しい行が挿入されます。
ADF表コンポーネントの最後の行の後ろに行を挿入する手順:
-
ADF表コンポーネントの最後の行のすぐ後ろの空の行にデータを入力します。
ADF表コンポーネントによって、編集した行がADF表コンポーネントの行に自動的に変換されます。
注意:
-
ADF表にデータ行がない場合は、列ヘッダー行の下の最初の行がプレースホルダ・データ行として機能します。
-
ADFデスクトップ統合のワークシート保護が有効化(
Protection.ModeプロパティがAutomaticに設定)されている場合、表のデータ行の下にデータを直接入力することはできません(「ワークシート保護の使用」を参照)。この保護を個々のセルまたは行ごとに無効化するには、Excelの「セルの書式設定」コンテキスト・メニューから「セルの書式設定」ダイアログにアクセスし、「保護」ページで「ロック」チェック・ボックスを選択解除します。
統合ExcelワークブックのADF表のデータをソートする方法
表のデータをソートするには、Excelの「並べ替えとフィルタ」コマンドを選択します。
特定の列を基準にADF表のデータをソートするには:
-
ソートする列のヘッダーまたは任意のセルを選択します。
-
「ホーム」タブの「編集」グループで、「並べ替えとフィルタ」をクリックします。ドロップダウン・リスト・オプションから、目的のソート順序を選択します。
複数の列を基準に表のデータをソートするには:
- 表の任意のセルを選択します。
- 「ホーム」タブの「編集」グループで、「並べ替えとフィルタ」をクリックして「ユーザー設定の並べ替え」選択します。
- 「並べ替え」ダイアログで列を追加し、その優先順序を設定します。「先頭行をデータの見出しとして使用する」チェック・ボックスが選択されていることを確認してください。
- 「OK」をクリックします。
注意:
ADF表コンポーネントで列をソートする場合は、表のすべての行のデータの整合性を維持するために、プロンプトが表示された場合にソートの警告ダイアログで必ず選択を展開を選択します。
統合ExcelワークブックのADF表の行を削除する方法
行のセルの値をクリアしても行は削除されず、Excelワークシートから行を削除しても、その行はWebアプリケーションから削除されません。
ADF表コンポーネントの行を削除するには、「フラグ付き」列の各セルをダブルクリックして行にフラグを付け、それぞれの削除ボタンをクリックします。行のフラグ付けの詳細は、「ADF表コンポーネントでの行のフラグ付け」を参照してください。
注意:
表に「フラグ付き」列が含まれていない場合、その表から列を削除することはできません。
タイム・ゾーン変換の処理
日時を表すデータ値の取得、編集および送信を実行できるように、統合Excelワークブックを構成できます。システム・タイムゾーンの変更時に日時データを管理するための固有のサポートがExcelには用意されていないため、ADFデスクトップ統合は、ワークブックのタイムゾーンの変更を追跡し、検出します。
ワークブックを開いたときにタイム・ゾーンの更新を通知し、その後、ワークブックの日時データをシステムの現在のタイム・ゾーン設定に変換します。
たとえば、アリゾナ(GMT -07:00)にいる場合、サーバーから統合Excelワークブックへデータをダウンロードし、ワークブックの日時データを編集して保存したものの、アップロードしなかったとします。後で、ソウルに移動して、コンピュータのタイム・ゾーン・プリファレンスをGMT +09:00に変更します。このソウルのタイム・ゾーンに変更した後、ワークブックを開き、メッセージを受信すると、ADFコンポーネントのすべての日時データの値がGMT -07:00(アリゾナ)からGMT +09:00(ソウル)に変換されます。
テクニカル・サポートへの診断とロギングの情報の提供
ADFデスクトップ統合は、統合Excelワークブックの利用中に発生した技術的な問題を解決する、または、解決に役立つ情報を生成できる機能やツールをいくつか提供します。
次のものが含まれます。
-
環境が適切に構成され、場合によっては特定した問題を修正できるクライアント・ヘルス・チェック・ツール。クライアント・ヘルス・チェック・レポートを生成し、場所を選択して保存することもできます。
-
統合Excelワークブックを使用するときにADFデスクトップ統合が自動的にキャプチャするロギング情報。
-
統合Excelワークブックから生成できる診断レポートと詳細なログ・レポート・ファイル。
クライアント・ヘルス・チェック・レポート、デフォルトのログ・ファイル、詳細なログ・ファイルと診断レポートには、テクニカル・サポート部門が発生した問題を解決するときに役立つ情報が含まれている可能性があります。これらのレポートをサード・パーティに送信する前に、共有が望ましくない機密情報があれば、それらを削除します。
クライアント・ヘルス・チェック・ツール
クライアント・ヘルス・チェック・ツールは、統合ExcelワークブックとADFデスクトップ統合を利用するために環境が正しく構成されているかどうかを判断するために使用します。ツールは実行可能ファイル(.EXE)であり、ADFデスクトップ統合対応Fusion Webアプリケーションからダウンロードします。ダウンロード用のURLを特定できない場合は、システム管理者にお問い合せください。URLの書式は、次のとおりです。
<protocol>://<hostname>:<portnumber>/<context-root>/adfdiRemoteServlet?excel-addin-health-check
たとえば、会社のシステム管理者が、ポート7101を使用するacme-corp-intranetという名前のアプリケーション・サーバーにADFデスクトップ統合のSummitサンプル・アプリケーションをデプロイしたとします。このシナリオでは、Webブラウザに次のURLを入力してクライアント・ヘルス・チェック・ツールをダウンロードします。
http://acme-corp-intranet:7101/summit/adfdiRemoteServlet?excel-addin-health-check
また、<protocol>://<hostname>:<portnumber>/<context-root>/adfdiRemoteServletで表示される「クライアント・ヘルス・チェック・ツールの実行」のリンクをクリックして、ツールをダウンロードすることもできます。
ClientHealthCheck.exeファイルをダウンロードしたら、実行して環境のレポートを生成します。
図G-3に、エンド・ユーザーがクライアント・ヘルス・チェック・ツールで「問題の修正」をクリックして、現在無効になっているアドインを有効にし、クライアント・ヘルス・チェック・ツールが生成するレポートを保存する様子を示します。
図G-3 クライアント・ヘルス・チェック・ツール
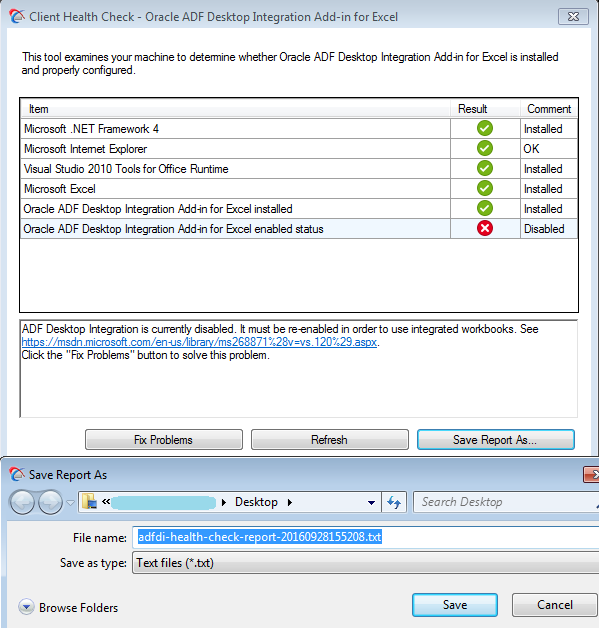
統合Excelワークブックが自動的に生成するログ・ファイルを探す
デフォルトで、ADFデスクトップ統合は、統合Excelワークブックを開いて使用するたびに、マシン上のディレクトリにログ・ファイルを作成します。このログ・ファイルは、ワークブックの名前、ワークブックを使用して実行したアクションなど、統合Excelワークブックに関する情報をキャプチャします。ADFデスクトップ統合は、これらのログ・ファイルに名前を付けるときに、ネーミング規則adfdi-log-timestamp.txtを使用します。timestampは、統合Excelワークブックを開いた時間です。次のリストに、ADFデスクトップ統合がディレクトリに作成したログ・ファイルをいくつか示します。
adfdi-log-2015-11-25-191209.txt adfdi-log-2015-11-25-214526.txt adfdi-log-2015-11-25-185635.txt adfdi-log-2015-11-24-140541.txt adfdi-log-2015-11-24-103238.txt adfdi-log-2015-11-23-232952.txt
ADFデスクトップ統合がログ・ファイル情報の格納にマシンのどのディレクトリを使用するのかを判断するには、図G-4に示すように、統合Excelワークブックの「バージョン情報」ダイアログから表示できる「ログ・ファイル」プロパティを確認します。
図G-4 ログ・ファイルのディレクトリの場所
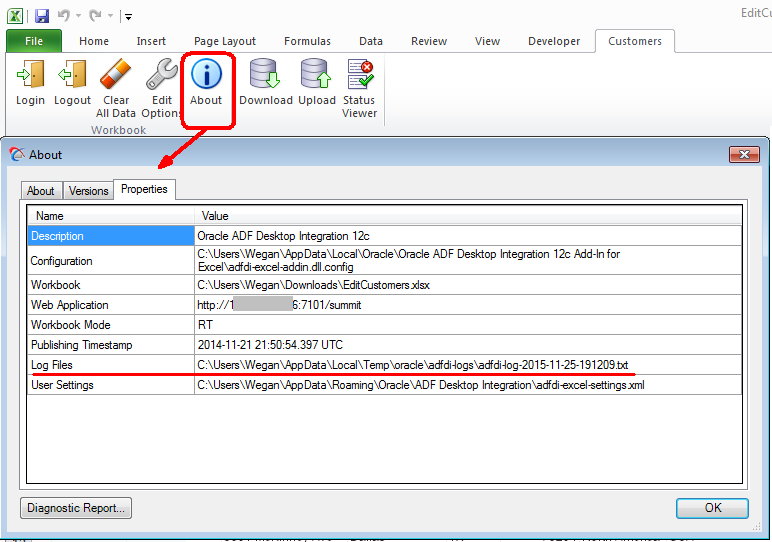
診断レポートと詳細なログ・ファイルの生成
診断レポートは、Microsoft WindowsのバージョンやADFデスクトップ統合アドインのバージョンなど、様々な情報を含むテキスト・ファイル(.TXT)です。詳細なログ・ファイルは、統合Excelワークブックの使用中に実行するアクションや発生するイベントについて、デフォルトのログ・ファイルよりも詳細な情報をキャプチャするXMLファイルです。問題が発生したら、ロギングを有効にしてタスクをやり直し、問題を再現します。ADFデスクトップ統合は、ロギングを有効にしたときに作成したログ・ファイルに情報を記録します。Microsoft Excelを終了すると、ADFデスクトップ統合は図G-5に示す「ロギングの有効化」メニュー・オプションを使用してもう一度有効にするまで、詳細なロギングを停止します。
診断レポートの生成とロギングの有効化には同じメニューを使用します。このメニューの場所は、使用するMicrosoft Excelのバージョンによって異なります。図G-5に、Microsoft Excel 2013でのこのメニュー項目の場所を示します。
図G-5 ロギングの有効化と診断レポートの保存のメニュー