5 「ワークシート」ページ
「ワークシート」ページには、SQL文とPL/SQL文の入力および実行に使用するコード・エディタがあります。
SQLおよびPL/SQL文をワークシートで使用して、表の作成、データの挿入、トリガーの作成と編集、表からのデータの選択、およびファイルへのデータの保存を行うことができます。その他の機能には、構文の強調表示とエラー検出があります。
データベース管理者は、ダッシュボードの「クイック・リンク」ペインからワークシートにアクセスすることもできます。
「ワークシート」ページは、ワークシートとオブジェクトのナビゲート用の左ペイン、SQL文を実行するためのエディタ、および結果を表示するための出力ペインで構成されています。次の項ではこれらの拡張機能について説明します。
オブジェクトとワークシートのナビゲート
左ペインの「ナビゲータ」タブに、選択したスキーマの保存済オブジェクトが表示されます。ドロップダウン・メニューを使用すると、オブジェクトを表示するスキーマを選択したり、オブジェクト型別に結果をフィルタ処理できます。
「ワークシート」タブには、ブラウザに保存されているワークシートが表示されます。表示されるワークシートは、ワークシートの保存時にSQL Developer Webセッションに使用したブラウザ(Internet Explorer、Mozilla FirefoxまたはGoogle Chrome)に依存しており、他のブラウザからはアクセスできません。コンテキスト(右クリック)・メニューを使用すると、既存のワークシートを開いたり削除できます。
保存済ワークシートのコンテンツを検索したり、「ナビゲータ」タブのオブジェクトを名前で検索することもできます。検索機能では大/小文字が区別されず、一致するエントリがすべて取得され、ワイルドカード文字を使用する必要はありません。
オブジェクトまたはワークシート・リストをリフレッシュするには、![]() アイコンをクリックします。新規オブジェクトを作成する場合は、
アイコンをクリックします。新規オブジェクトを作成する場合は、![]() アイコンをクリックします。
アイコンをクリックします。
コンテキスト関連のヘルプの場合、![]() アイコンをクリックします。
アイコンをクリックします。
オブジェクトをナビゲータからドラッグし、右ペインのワークシート・エディタにドロップできます。
-
表またはビューをドラッグ・アンド・ドロップする場合、「挿入」、「更新」、「選択」または「削除」のいずれかのSQL文を選択するように求められます。たとえば、「選択」を選択すると、表またはビュー内のすべての列でSELECT文が作成されます。その後、列リストの変更やWHERE句の追加などによって、文を編集できます。
「オブジェクト名」を選択すると、スキーマ名の接頭辞が付いたオブジェクトの名前がワークシートに追加されます。
-
ファンクションまたはプロシージャをドラッグ・アンド・ドロップする場合、ワークシートにファンクションまたはプロシージャの名前またはPL/SQLコードを挿入するように選択できます。PL/SQLコードを選択した場合は、ワークシートにコードを挿入する前にパラメータを入力できます。
ワークシート・エディタでのSQL文の実行
右ペインのワークシート・エディタを使用すると、実行するSQL文を入力できます。SQL文およびPL/SQL文を使用して、表の作成、データの挿入、データの選択または表からのデータの削除などのアクションを指定できます。複数の文の場合、PL/SQL以外の各文は、セミコロンまたは(改行後の)スラッシュ(/)のいずれかで終了する必要があります。各PL/SQL文は、改行後にスラッシュ(/)で終了する必要があります。SQLキーワードは、自動的にハイライト表示されます。
SQLワークシートでサポートされているSQL*Plus文のリストは、サポートされているSQL*Plus文に関する項を参照してください。
[Ctrl]+[Space]を押すと、挿入ポイントで補完可能な構文のリストが表示されます。これは、編集中のコードを自動補完するために使用できます。このリストは、挿入ポイントでのコードのコンテキストに基づきます。また、[Ctrl]を押しながらクリックすると、リストで複数のオプションを選択できます。
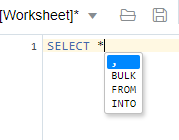
図autocomplete_wrksheet.pngの説明
コードのエラーは、赤い点または曲線で示されます。カーソルを置くと、エラーを解決するための可能な修正がポップアップで表示されます。
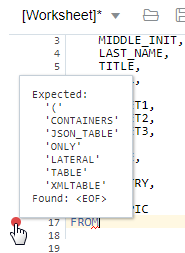
図error_wrksheet.pngの説明
「SQLワークシート」ツールバーには、次の操作のアイコンが含まれています。
-
「ワークシート」を使用すると、ワークシートの作成、既存のワークシートのオープンまたは削除、およびワークシートの保存を行うことができます。
注意:
ワークシートはブラウザで保存されます。したがって、パブリック・ネットワーク内のコンピュータで重要な作業を行う場合は、ブラウザ・キャッシュをクリアしてから終了してください。また、保存されたワークシートは、ワークシートの作成時に使用されたブラウザでのみ表示されます。
-
「文の実行」は、ワークシート・エディタで選択した文またはマウス・ポインタで示した文を実行します。SQL文には、VARCHAR2型のバインド変数および置換変数を含めることができます(ただし、ほとんどの場合、VARCHAR2は、必要に応じてNUMBERに自動的に内部変換されます)。変数の値を入力するためのダイアログ・ボックスが表示されます。
-
「スクリプトの実行」は、スクリプト・ランナーを使用してワークシート・エディタ内のすべての文を実行します。SQL文には、VARCHAR2型のバインド変数(置換変数ではない)を含めることができます(ただし、ほとんどの場合、VARCHAR2は必要に応じて自動的にNUMBERに変換されます)。バインド変数値を入力するためのダイアログ・ボックスが表示されます。
-
実行計画: (EXPLAIN PLAN文を内部的に実行して)文の実行計画を生成します。実行計画は、ワークシート出力ペインの「実行計画」タブに自動的に表示されます。
-
「自動トレース」により、文が実行され、ランタイム統計と実際の実行計画が収集されます。自動トレース出力は、ワークシート出力ペインの「自動トレース」タブに表示されます。現在のところ、使用可能なプリファレンスはありません。
-
エディタ・コンテンツのダウンロードは、ワークシートのコンテンツをSQLファイルとしてローカル・システムにダウンロードします。
-
「フォーマット」では、文の名前、句、キーワードの大文字化、改行およびインデントの追加など、エディタでSQL文がフォーマットされます。
-
「クリア」は、エディタから文を削除します。
-
「ツアー」は、ワークシートのガイド付きツアーを提供します。主な機能が強調表示され、インタフェースを初めて使用する場合に便利な情報が示されます。
-
「ヘルプ」はコンテキスト関連のヘルプを提供し、ヘルプ・ドキュメントへのリンクを示します。
ワークシートで使用されるショートカットのリストは、「ワークシートのショートカット・キー」を参照してください。
ワークシートのショートカット・キー
次の表に、ワークシートの様々なユーザー・アクションのショートカット・キーを示します。
表5-1 ワークシートにおけるユーザー・アクションのショートカット・キー
| ショートカット | アクション |
|---|---|
|
[Ctrl]+[Enter]/[Cmd]+[Enter] |
コードを問合せとして実行します。 |
|
[Ctrl]+[↓]/[Cmd]+[↓] |
履歴から次のSQLコードに移動します。 |
|
[Ctrl]+[↑]/[Cmd]+[↑] |
履歴から前のSQLコードに移動します。 |
|
[Ctrl]+[D]/[Cmd]+[D] |
エディタをクリアします。 |
|
[Ctrl]+[S]/[Cmd]+[S] |
現在のワークシートを保存します。 |
|
[Ctrl]+[O]/[Cmd]+[O] |
ワークシート・ブラウザ・ダイアログを開きます。 |
|
[Ctrl]+[I]/[Cmd]+[I] |
エディタのコンテンツをダウンロードします。 |
|
F1 |
ヘルプ・トピックを開きます。 |
|
F5 |
コードをスクリプトとして実行します。 |
|
F6 |
自動トレースを表示します。 |
|
F10 |
実行計画を表示します。 |
|
[Ctrl]+[F7]/[Cmd]+[F7] |
エディタでコードをフォーマットします。 |
|
[Ctrl]+[Space]/[Cmd]+[Space] |
コードを自動補完します(ヒントを表示)。 |
|
[Windows]+[Esc]/[Cmd]+[Esc] |
エディタの外側にフォーカスし、[Tab]キーを使用してアプリケーションの残りの部分にナビゲートします。 |
ワークシート出力の表示
「ワークシート」画面の右下ペインには、次のペインを表示するタブがあります。
-
問合せ結果: 表示表における直近の「文の実行」操作の結果を表示します。
-
スクリプト出力: SQL Developer Webのスクリプト・エンジンを使用して、スクリプトとして実行された文からのテキスト出力を表示します。
-
DBMS出力: DBMS_OUTPUTパッケージ文の出力が表示されます。
-
実行計画:「実行計画」コマンドを使用して、問合せの計画を表示します。
-
自動トレース: 自動トレース機能を使用してSQL文を実行するときに、
v$sql_planからセッション統計および実行計画を表示します。「自動トレース」アイコンをクリックすると、出力が表示されます。 -
SQL履歴: 実行したSQL文およびスクリプトが表示されます。ワークシートで以前に実行した問合せを再度入力するには、履歴リストで問合せをダブルクリックします。「検索」アイコンをクリックすると、特定の文を検索できます。検索機能は大/小文字を区別し、検索テキストを含むすべてのエントリを取得して、ワイルドカード文字を必要としません。
このペインのアイコンは次のとおりです。
-
出力のクリア: 出力をクリアします。
-
情報の表示: 出力を表示するSQL文を表示します。
-
新規タブで開く: 問合せ結果または実行計画を新しいウィンドウで開きます。
-
ダウンロード: これは問合せ結果にのみ適用可能です。CSV、JSON、XMLまたはTEXT(.tsv)形式で、問合せ結果をローカル・コンピュータにダウンロードできます。
「問合せ結果」タブの表示表で、行ヘッダーのコンテキスト・メニュー(右クリック)は次で構成されます。
-
「列」を使用すると、非表示にする列を選択できます。
-
ソート: ソートの基準とする列を選択するためのダイアログ・ボックスを表示します。各列で、昇順または降順を指定したり、NULL値が最初に表示されるように指定できます。
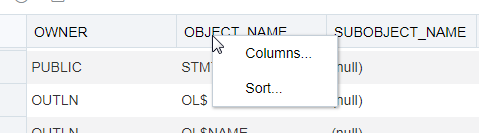
図contmenu_rowheader.pngの説明
残りの表示表のコンテキスト・メニューは、次のコマンドで構成されます。
-
「行数のカウント」には、問合せの結果セット内の行数が表示されます。
-
単一レコード・ビューでは、表またはビューのデータを一度に1つずつ表示できます。
-
エクスポートでは、選択した形式に基づいてダウンロード用のファイルが生成されます。これは、XML、CSV (列識別子のヘッダー行を含むカンマ区切り値)、挿入、デリミタ付き、固定、HTML、JSONまたはTEXTのいずれかになります。
注意:
ポップアップ・ブロッカが有効な場合、ファイルはダウンロードできません。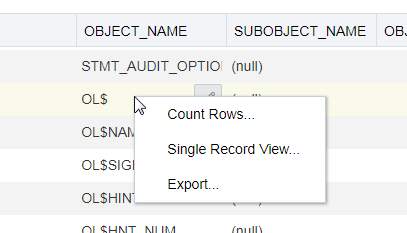
図contmenu_table.pngの説明