3 Token Proxy Service Complete Installation
-
Right-click TokenProxyInstaller_19.2.0.0.exe file and select Run as Administrator to perform an installation.
The installer creates installation logs in C:\TokenProxy\LOGS.
The installer verifies system compatibility and looks for the MW_HOME environment variable to use when deploying the WebLogic configuration. The installer allows you to proceed without the MW_HOME variable, but doing so limits the WebLogic deployment tasks the installer can complete. The MW_HOME variable is not mandatory because you can install the Token Proxy Service by using Tomcat which allows deployment of Token Proxy WebPortal on Tomcat.
Note:
If the MW_HOME is not found, then the installer will prevent the Token Proxy Portal Auto Deployment on WebLogic server. -
Click Next to proceed with the installation.
Ensure all the prerequisites for the Token Proxy installation are met.

-
Select either the Complete or Custom installation option:
-
Complete: Installs the Database, Token Proxy Web Portal and Token Proxy Service during the installation process.
-
Custom: Allows installation of only the modules selected. You can also use this mode to install Token Proxy Service only on multiple servers if they want to deploy multiple TPS servers behind a load balancer for high availability. For example, if you want to install the Database on one host and the WebPortal on a different host, you can run the installer on both the machines, with only the relevant components selected for each machine.
-
Database
-
Token Proxy Web Portal
-
Token Proxy Service
The steps below cover a Complete Installation. If you are installing the Token Proxy Service components to different hosts, see the Token Proxy Service Custom Installation section.
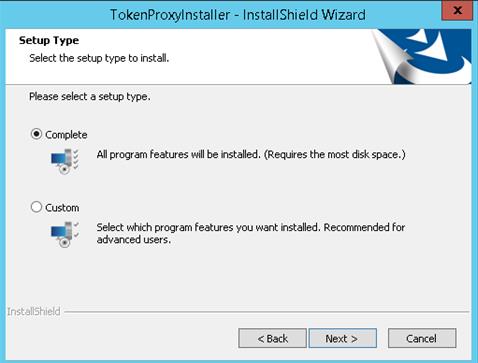
-
-
-
Click Browse to amend the installation drive or Token Proxy installation path, if required and then click Next.
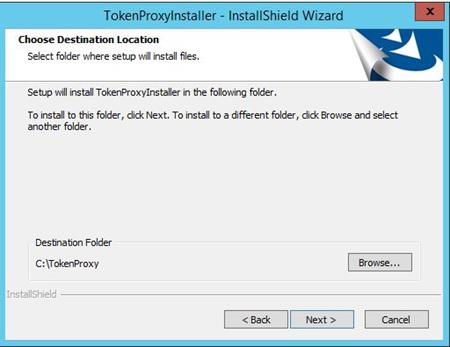
-
Click Install to begin the installation.
-
Select your Database type:
-
MySQL
-
Oracle DB
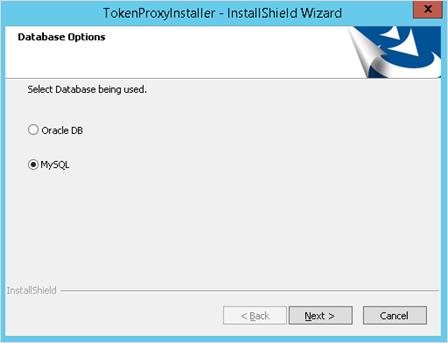
-
-
Click Next.
-
Enter the relevant connection details for your database type. Details can be provided by the individual who installed or configured the database software.
-
On the Database Server screen, enter the following credentials to allow the Token Proxy Service installer to connect to your Oracle 12c/19c or MySQL Database. The installer supports pluggable and legacy non-pluggable database formats.
MySQL
-
Name/IP: The Hostname or IP Address used for communication to the database. If the TPS and its database are installed on the same host machine, then you can enter the value as ‘localhost’ here.
-
Port #: The Port number used for communication to the database.
Oracle DB
-
Name/IP: The Hostname or IP Address used for communication to the database. If the TPS and its database are installed on the same host machine, you can enter the value as ‘localhost’ here.
-
Port #: The Port number used for communication to the database.
-
Service Name: The service name used to connect to the Oracle database.
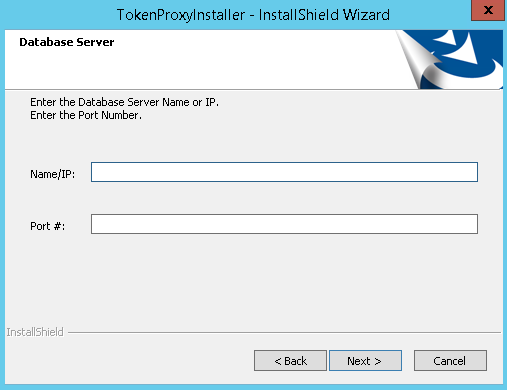
-
-
Click Next
-
Enter the database credentials. The installer requires DBA access to create a Token Proxy Service database user and configure a Token Proxy Service database schema.
-
For MySQL the Login ID: = root
-
For Oracle database, enter the DBA user name or Login ID.
-
Enter the correct password for the DBA user.
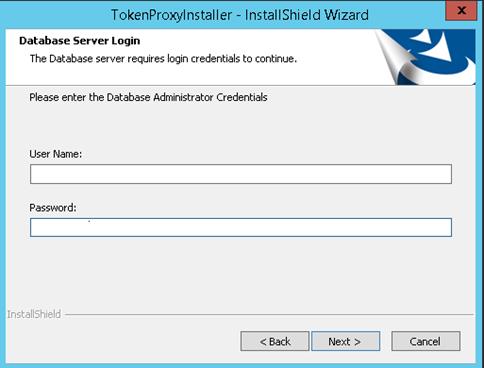
-
-
Click Next.
-
Enter the following details.
-
User Name: Create a new user. When creating the username for the database, the installer allows only alphanumeric characters and should start only with an alphabetic character.
-
Password: Create a password. The Password is case sensitive, and should be at least 8 characters in length and must have at least one upper case letter, one lower case letter, one number and one special character from the following list:!@#$%^&*
-
Confirm the password, and then click Next.
-
The installer attempts to connect to the database using the DBA credentials provided. If the connection fails, logs are written to your installation path. If required, resolve any connectivity or user/password issues and retry the database connection.
-
The installer attempts to create the user details specified in Step 13. If there are any issues in creating the DB User, make sure the database specified is open for updating.
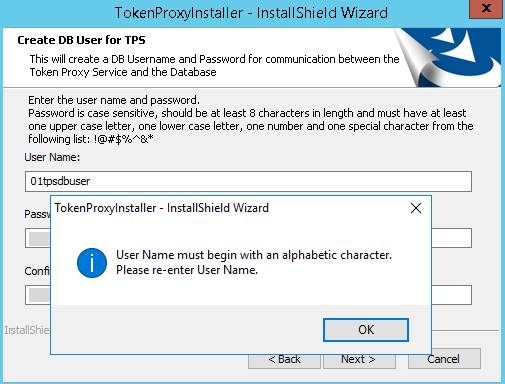
-
-
-
Enter the URL where the web portal need to be installed and Port#.
-
FQDN – The Fully Qualified Domain Name (FQDN) that is used to access the Token Proxy Service Web Portal.
-
Port – The HTTPS port number the Web Portal deployment is configured to listen on WebLogic or Tomcat.
These details must be set correctly so that links in system generated emails (such as password resets) contain the correct URL. To update Web Portal URL Configuration settings post-installation, edit \ProgramData\TokenProxy\application.properties using a text editor.
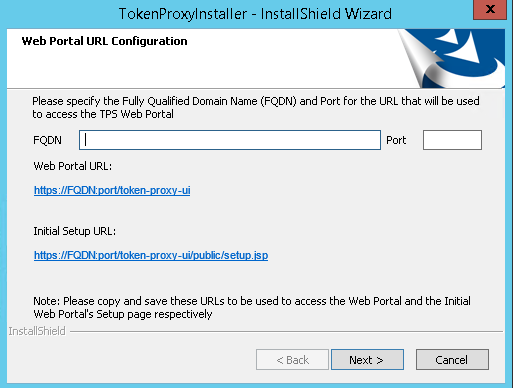
-
-
Click Next.
-
Enter the SMTP server details. The Token Proxy Service requires access to SMTP server in order to send password reset emails.
-
SMTP host: Your SMTP mail server address.
-
SMTP port: Your SMTP mail server port.
-
SMTP sender: The email address that any password reset emails will show as sent from.
-
Use TLS: Select this option if the SMTP server supports TLS secured connections for sending login credentials. Enable this option in a production environment, if supported.
-
Authentication Required: Select this option if the SMTP server requires username and password credentials to send email. If not required, uncheck this option and ignore the smtp.username and smtp.password fields.
-
SMTP username: If ‘Authentication Required’ is selected, set the username of the SMTP credentials.
-
SMTP password: If ‘Authentication Required’ is selected, set the password of the SMTP credentials.
-
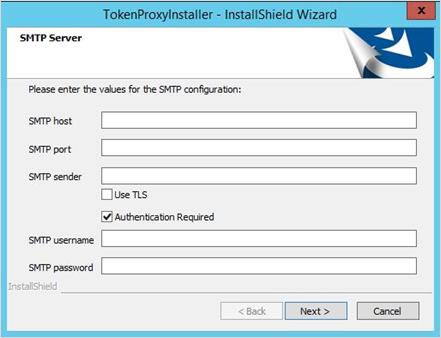
-
-
Click Next.
The configuration file is created in the following path: \ProgramData\TokenProxy\application.properties
Utilities are deleted from the following path: \TokenProxy\Utilities
To update SMTP settings post-installation, edit \ProgramData\TokenProxy\application.properties using a text editor. You must restart the web server (WebLogic or Tomcat) running the Token Proxy Service Web Portal for any configuration change to take effect.
-
Select a Deployment Option.
-
Auto Deployment on WebLogic: Select this option for a guided deployment of the Token Proxy Service Web Portal .WAR file and datasource into WebLogic. Refer to Auto deployment on WebLogic section for more details.
-
Auto Deployment on Tomcat: Select this option for a guided deployment of the Token Proxy Service Web Portal .WAR file into Tomcat. Refer to Auto Deployment on Tomcat section for more details.
-
Manual Deployment on WebLogic: Select this option if the Web Portal will be deployed in a clustered WebLogic environment. Deployments in clustered WebLogic environments must be performed manually. Refer to Manual deployment on WebLogic section for more details.
-