XQuery Mapper を使用したデータの変換
CustInfo.xsd スキーマで記述されたデータ) が反復する要素 (PO.xsd スキーマで記述された line-items) と結合されて、POCustInfo.xsd スキーマに対して有効な単一の XML ドキュメントになります。
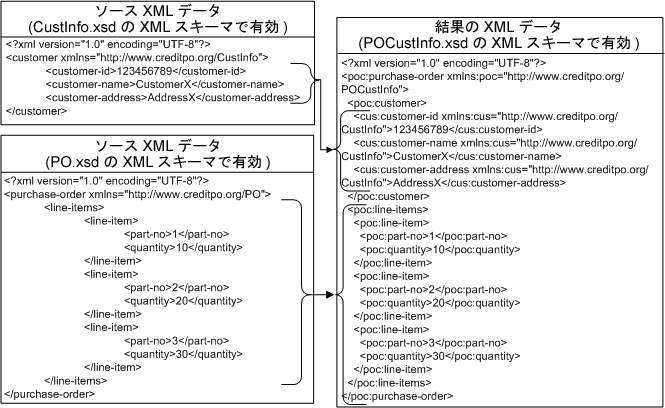
combineData と入力します。
combineData.xq ファイルが作成されます。
|
|
|
|
|
|

|
|
|
|

|
|
|
|

|
|
|
|

|
|
|
|

|
|
|
|

|
|
|
|

|
|


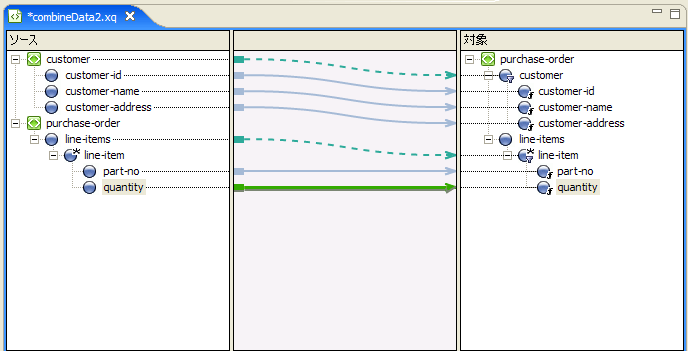
PriceQuote.xsd、AvailableQuote.xsd、および taxrate.xsd を結合して、単一の Quote.xsd ファイルを作成します。
AvailQuote.xsd、PriceQuote.xsd、および taxrate.xsd ファイルを使用して XQuery トランスフォーメーションを作成します。作成後は、複数の priceQuote ソース要素と availRequest ソース要素を、対応するターゲット要素に対してマップします。
Join.xq ファイルが作成されます。
|
|
|
|
|
|

|
|
|
|

|
|
|
|

|
|
|
|

|
|
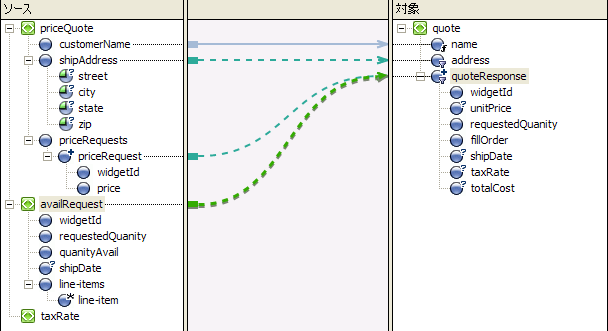
priceQuote と availRequest には、共通の要素 widgetId があります。このサブセクションでは、availRequest 要素の widgetId が priceRequest 要素の widgetId と一致する場合に、結合された反復要素 quoteResponse を返す条件的制約を追加します。
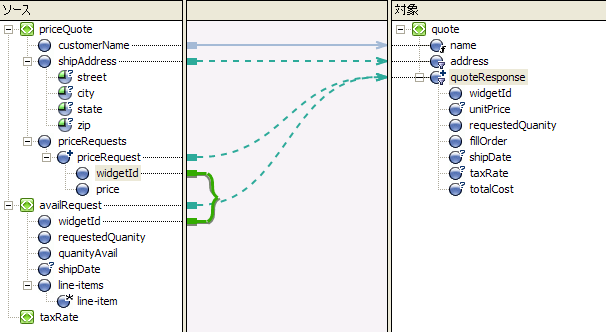
</quoteResponse> という XML データが返される。
quoteResponse 要素にデータを入力するデータ リンクを追加します。
|
|
|
|
|
|

|
|
|
|

|
|
|
|

|
|
|
|

|
|
|
|

|
|
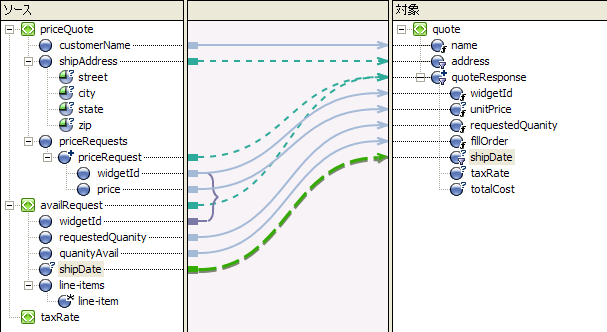
Join.xq ファイルを開きます。
Join.xq ファイルを開きます。 Join.xq ファイルには、calculateTotalPrice と Join の 2 つの関数宣言が含まれています。XQ ファイルに複数の関数が含まれる場合は、同じ名前の関数がデザイン ビューに表示されます (この場合、Join 関数がデザイン ビューに表示されます)。

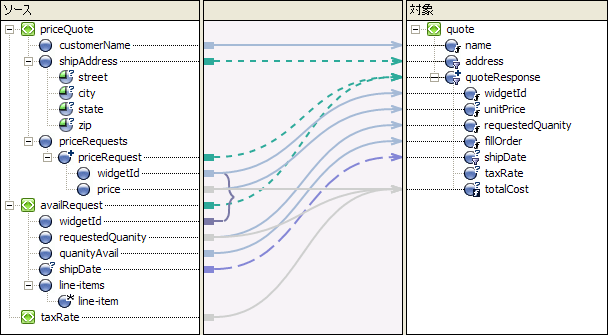
for ループに、実行時に返されるターゲットの反復要素を制限する where 句を追加できます。
for ループが反復処理されます。この節では、for ループの where 句に別の条件を追加して (複合条件にして)、for ループによって返される要素をさらに制限します。
where 句を構成する 1 つの条件が [制約] タブの [Where 句式] ペインに表示されます。
where 句を構成する条件が実行時に評価される方法が決まります。
for ループの where 句に、2 つ目の条件が追加されます。
where 句が作成されました。
value</ns0:widgetId>
value</ns0:widgetId>
union と入力します。
PO.xsd\purchase-order を 2 回選択します)。
union.xq ファイルが作成されます。
|
|
|
|
|
|

|
|
|
|

|
|
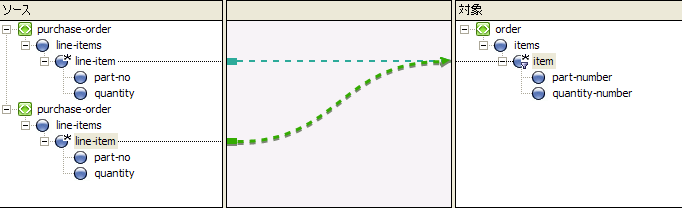
$purchase-order/line-items/line-item ([ソース] ペインの反復する要素) と order/items/item ([対象] ペインの反復する要素) の間のリンクが選択されていることを確認してください。
part-no 要素と [対象] ペインの part-number 要素の間にリンクを作成します。
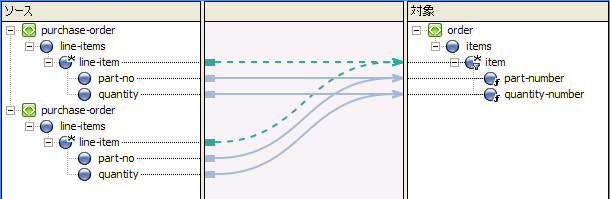
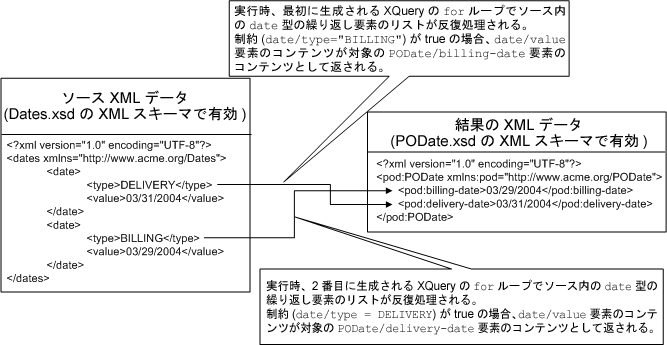
repeatToNonRepeat と入力します。
dates/date) を選択し、[対象] ペインにある最初の単一の要素 (PODate/billing-date) にドラッグします。
dates/date/type ノードを選択して、[制約] タブにある [Where 句式] の [左辺の式] ペインにドロップします。
"BILLING" と入力します。
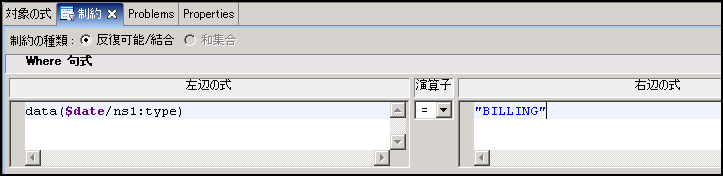
dates/date/type 要素の値を値 "BILLING" と比較するよう指定されます。
dates/date/type 要素の値が "BILLING" と一致する場合に指定されたデータを返す XQuery コードを for ループに追加します。
dates/date/value 要素を選択し、[対象] ペインにある PODate/billing-date 要素にドラッグします。
data($date/ns0:type) = "BILLING" が true である場合に、billing-date の値として datesDoc/date/value の値を返します。
dates/date) を選択し、[対象] ペインにある 2 番目の単一の要素 (PODate/delivery-date) にドラッグします。
dates/date/type ノードを選択して、[制約] タブにある [Where 句式] の [左辺の式] ペインにドロップします。
"DELIVERY" と入力します。次の手順では、実行時に制約が true である場合にデータを返す XQuery コードを追加します。
dates/date/type が文字列 "DELIVERY" に等しいかどうかがテストされます。
dates/date/value 要素を選択し、[対象] ペインにある PODate/delivery-date 要素にドラッグします。
data($date/ns0:type) = "DELIVERY" が true である場合に、delivery-date として dates/date/value の値を返します。
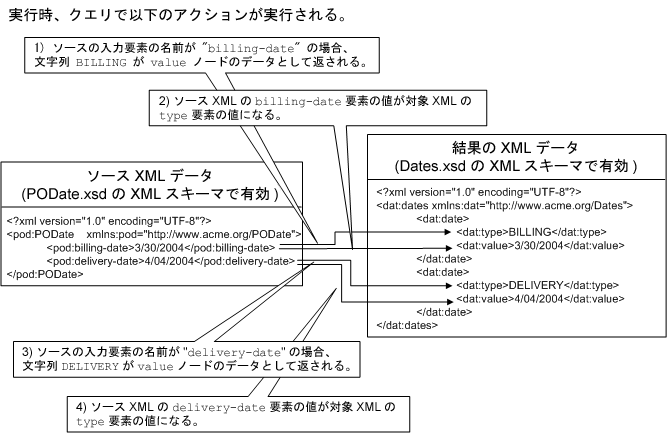
nonRepeatToRepeat と入力します。
nonRepeatToRepeat.xq ファイルが作成されます。
|
|
|
|
|
pODate/billing-date
|

|
dates/date
|
|
pODate/delivery-date
|

|
dates/date
|
{
for $PODate in $pODate/ns0:billing-date union $pODate/ns0:delivery-date
return
<ns1:date/>
}
</ns1:dates>
for ループが 2 回実行されます。最初に for ループが実行されるとき、反復変数 $PODate は和集合の最初の要素 $pODate/ns0:billing-date と対応し、2 回目に for ループが実行されるとき、変数 $PODate は和集合の 2 番目の要素 $pODate/ns0:delivery-date と対応します。
<ns1:date/> を返します。
pODate/billing-date 要素を選択し、[対象] ペインにある dates/date/value 要素にドラッグします。
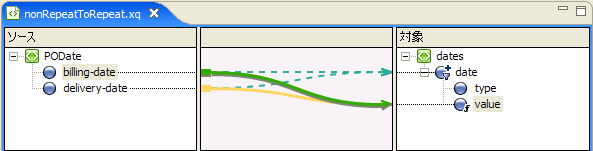
pODate/billing-date から dates/date) と (pODate/delivery-date から dates/date) が結合されているため、pODate/billing-date 要素から dates/date/value 要素 (dates/date/value) へのリンクを作成したときに、pODate/delivery-date 要素と dates/date/value 要素の間に 2 番目のデータ リンクが自動的に作成されます。
pODate/billing-date 要素を選択し、[対象] ペインにある dates/date/type 要素にドラッグします。
pODate/billing-date から dates/date/type へのリンクを選択したままにして、次の手順に進みます。
data($PODate)
else
()
$node-var 引数は選択したままにしておきます。
pODate 変数を、[If 条件] ペインにある local-name 関数の $node-var 引数にドラッグ アンド ドロップします。
"BILLING DATE" と入力して [追加] をクリックします。
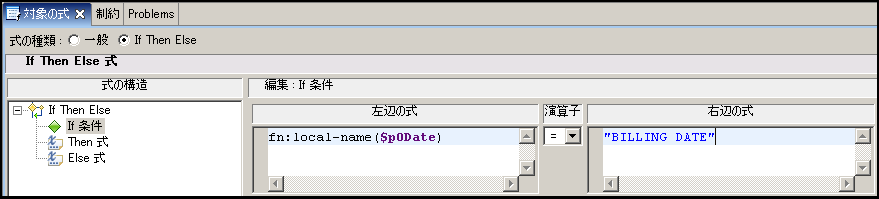
"BILLING" で置き換えます。
BILLING"
"BILLING" の引用符は必ず入力してください。
"DELIVERY" を入力します。 "DELIVERY" の引用符は必ず入力してください。
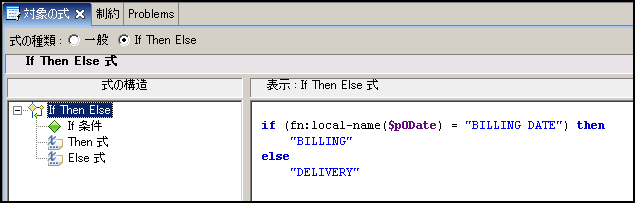
PurchaseAgree.xsd と Supplier.xsd を使用して新しい XQuery トランスフォーメーションを作成します。
ifthenelse と入力します。
ifthenelse.xq ファイルが作成されます。
|
|
|
|
|
supplier/products/product
|

|
PurchaseOrder/products/product
|
|
supplier/products/product/price
|

|
PurchaseOrder/products/product/price
|
"200" と入力します。
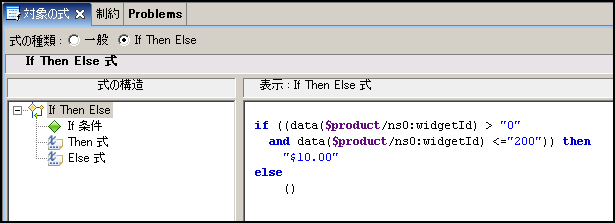
"201" と入力します。
"400" と入力します。
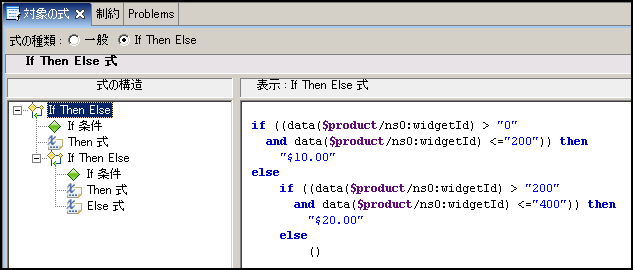
"401" と入力します。
"600" と入力します。
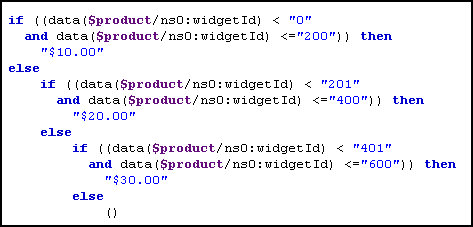
product 要素の型が productType であり、かつ productType には型が同じ productType である child-product 要素が含まれているため (productType は自身を参照)、product 要素は再帰的です。
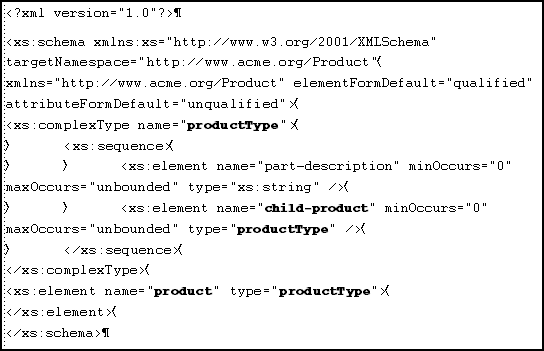
recursive と入力します。
recursive.xq ファイルが作成されます。
|
|
|
|
|
|

|
|
|
|

|
|
|
|

|
|
product 要素には再帰的な child-product 要素が含まれています。
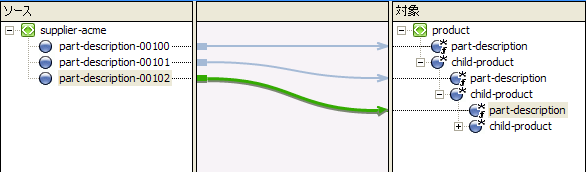
input-warehouse-id 要素と input-location-desc 要素をキー フィールドとして使用して、出力ドキュメントのデータをグループ化します。
input-warehouse-id 要素と input-location-desc 要素の値と同じ値(それぞれ Warehouse1 と Location1) が含まれる。Warehouse1 キーと Location1 キーでグループ化されます。
groupby と入力します。
groupby.xq ファイルが作成されます。
input-warehouse-id と output-warehouse-inventory との間のリンクを選択し、[制約の種類|キー フィールドによるグループ] をグラフィカルに選択できましたが、このリリースでは、デザイン ビュー上の表現は使用できません。Group by タイプはサポートされていますが、以下の手順に示すように、該当する XQuery を記述する必要があります。
};
Samples/XML/Regrouping.xml)。