XQuery Mapper を使用したデータの変換
BEA_HOME/weblogic90/common/bin/eclipse.cmd
BEA_HOME/eclipse31/eclipse.exe ではありません。)
eclipse.cmd コマンドを使用すると、適切な JDK が確実に使用されます。
TestProject1
.mfl が付きます。詳細については、Format Builder のオンライン ヘルプを参照してください。
![[新しい XQuery トランスフォーメーション] ウィザード [新しい XQuery トランスフォーメーション] ウィザード](wwimages/newxqwizard.gif)
NewXMLSchema
NewWSDLFile
Transform1
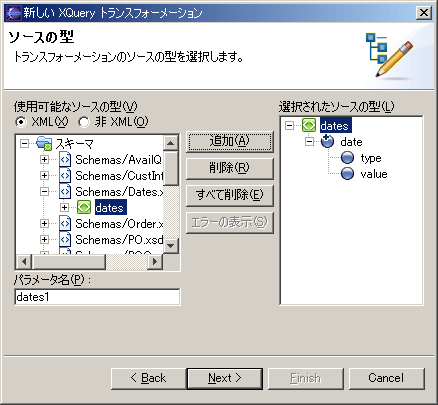
customer-name とターゲット要素 customer-name の間に要素-要素リンクを作成する場合は、以下の図に示されているように [ソース] ペインの要素を [対象] ペインにドラッグします。
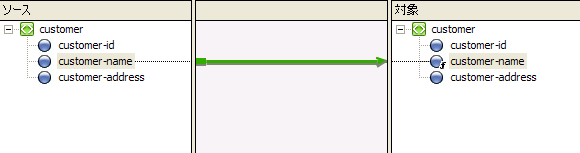
street 属性と street 要素の間に属性-要素リンクを作成する場合は、以下の図に示されているように [ソース] ペインの要素を [対象] ペインにドラッグします。
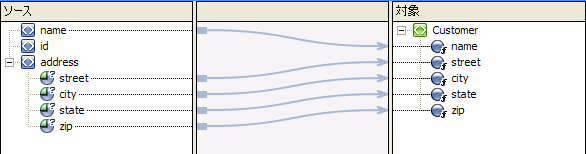
product と product の間に反復グループ-反復グループ リンクを作成する場合は、以下の図に示されているように [ソース] ペインの要素を [対象] ペインにドラッグします。

for ループが XQuery 内に生成されます。[制約] タブの [Where 句式] ペインを使用し、XQuery for ループに where 句を追加することで、反復するターゲット要素に制限や制約を付けることができます。[制約] タブの [Where 句式] ペインで、XQuery の for ループの where 句に対する複合条件を作成できます。複合条件は、OR または AND で結合された条件で構成されています。次に例を示します。
for ループが反復処理されます。
quantity の値が 500 より大きい場合は、ターゲット ノード ID の値として 4554 が返されますが、ソース ノード quantity の値が 500 以下である場合は、ターゲット ノード ID の値として 5894 が返されます。
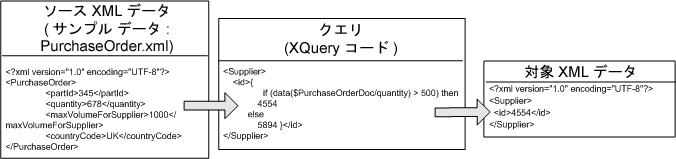
upper-case 関数を選択します。
upper-case 関数の $string-var パラメータ) を選択したままにしておきます。
trim-left などの XQuery 関数には、fn-bea: というプレフィックスが付いています。[式の関数] ペインに表示されない XQuery 関数でも、XQuery 仕様で定義されていれば、プレフィックス fn: を付けて使用できます。
upper-case
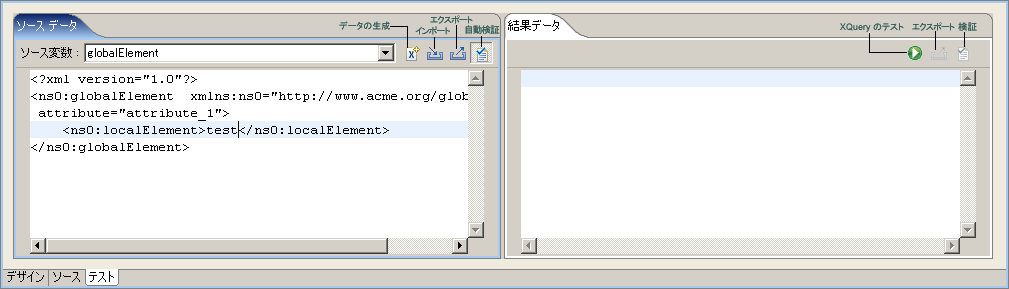
|
|
|
|
|
|
|
|
|
|
|
|
|
|
|
|
|
|
|
|
|
|
|
|
|
|
|
|
priceQuote/customerName 要素と quote/name 要素の間のデータ リンクを示します。

priceQuote/customerName と quote/name は、両方とも XML String 要素です。実行時に priceQuote/customerName 要素のデータは、上の図のように quote/name 要素に変換されます。
|
|
|
|
|
|
|
|
|
|
|

|
|
|

|
|
|
|
|
|

|
|
|

|
|
|
|
|
|

|
|
|

|
|
|
|
|
|
|
|
|
|
|
|

|
|
|

|
|
|
|
|
|
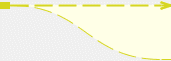
|
|
|
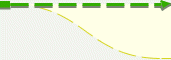
|
|
|
|
fn:upper-case 関数のリンクへの追加などがある。2 つの構造リンクのセットに和集合の制約が適用されている場合に、子ノードの 2 番目のセット間に生成されるデータ リンク。子ノードは同じサブスキーマのものでなければならない。
|
|

|
|
|

|
|
|
|
|
|
|
|
|
|
|
|
|
schema 要素の直接の子である場合は「グローバル」、schema 要素の直接の子でない場合 (他の要素にネストされている場合) は「ローカル」と見なされます。次の XML スキーマを参照してください。
<xs:schema xmlns:xs="http://www.w3.org/2001/XMLSchema"
targetNamespace="http://www.acme.org/globalExample"
xmlns="http://www.acme.org/globalExample"
elementFormDefault="qualified"
attributeFormDefault="unqualified">
<xs:element name="globalElement">
<xs:complexType>
<xs:sequence>
<xs:element name="localElement"
minOccurs="1" maxOccurs="1"
type="xs:string" />
</xs:sequence>
<xs:attribute name="attribute"
type="xs:string" use="required"/>
</xs:complexType>
</xs:element>
<xs:complexType name="globalType">
<xs:sequence>
<xs:element name="anotherLocalElement"
minOccurs="0" maxOccurs="unbounded"
type="xs:string" />
</xs:sequence>
</xs:complexType>
</xs:schema>
globalElement は schema 要素の直接の子であるためグローバルです。一方、localElement は globalElement の子であるためローカルです。
globalType 要素のように、グローバル型を定義することもできます。XML スキーマに含めることのできるグローバル要素は 1 つだけですが、単一の XML スキーマ内に同じグローバル型を持つ要素を複数 (異なる名前で) 宣言できます。
|
|
|
|
|
|

|
globalElement および anotherglobaElement
|
|
|

|
localElement
|
|
|
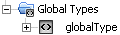
|
|
|
|
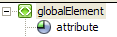
|
globalElement に定義されている attribute
|