相互運用性ソリューション ガイド
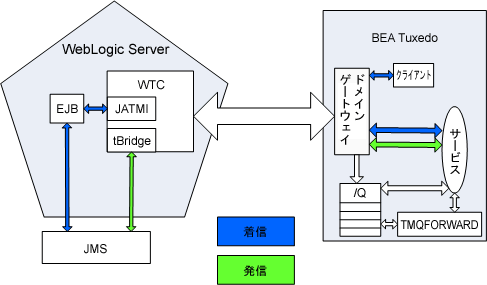
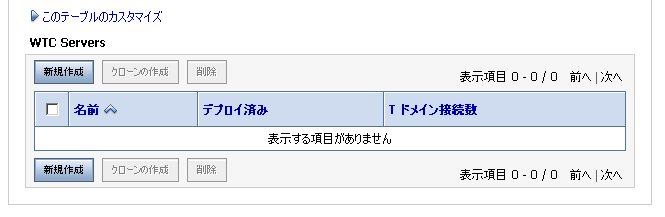
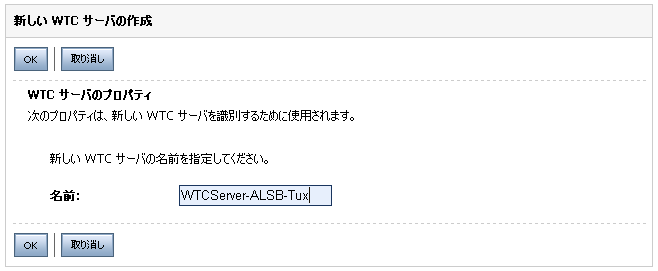
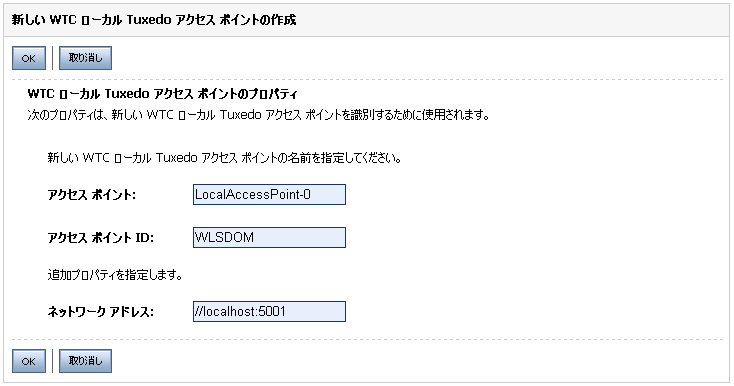
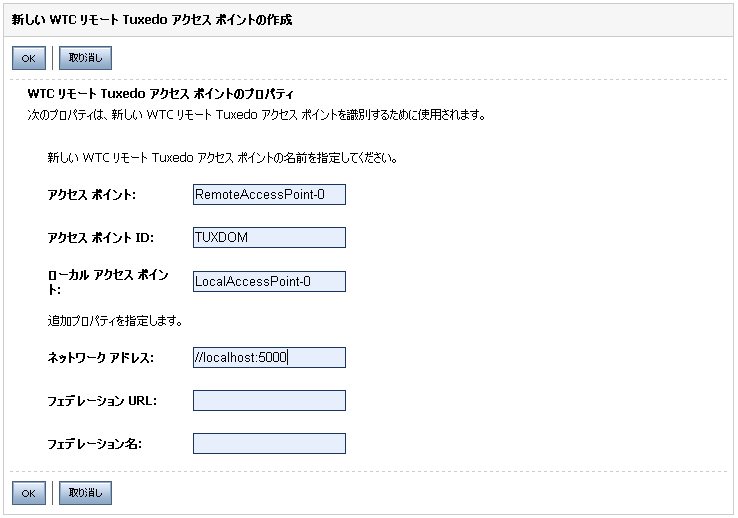

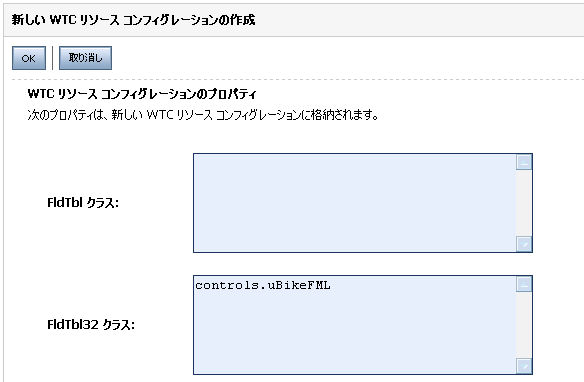
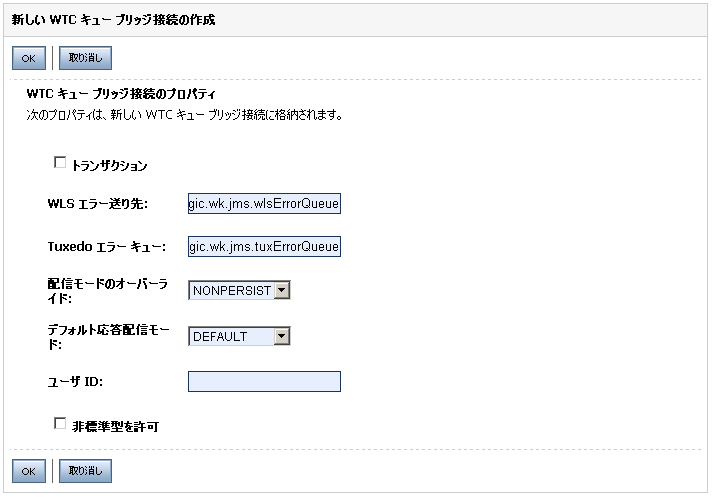
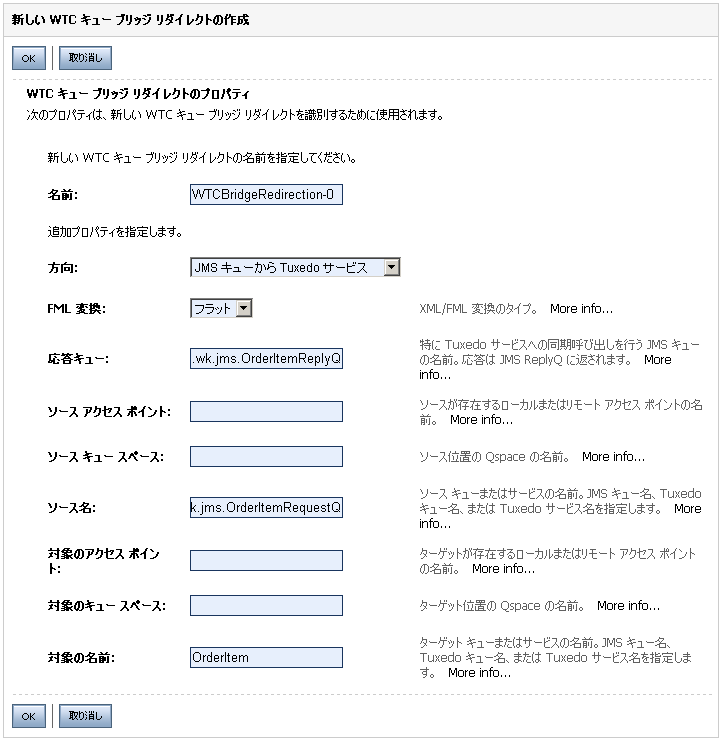
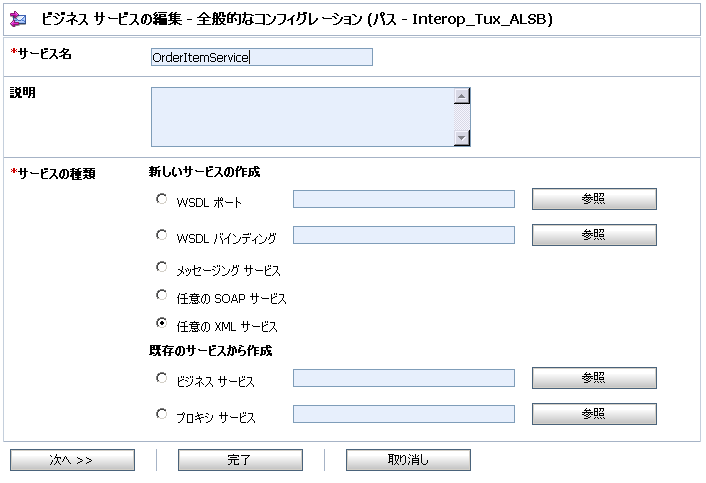
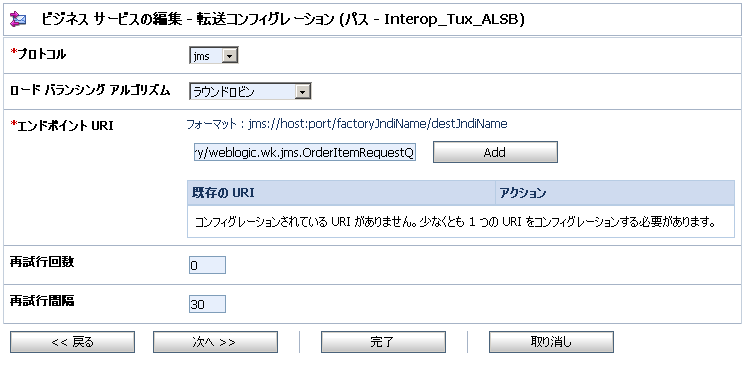
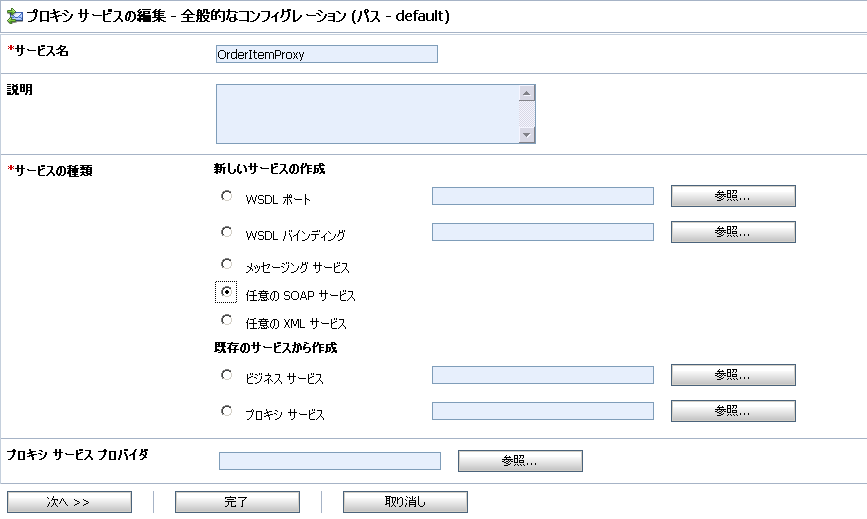
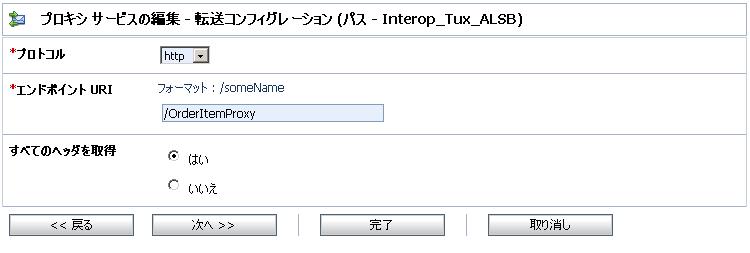
![[メッセージ フローの編集] アイコン [メッセージ フローの編集] アイコン](wwimages/tuxedo_interop4.gif) をクリックします。図 2-13 のような画面が表示されます。
をクリックします。図 2-13 のような画面が表示されます。
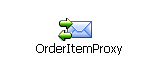
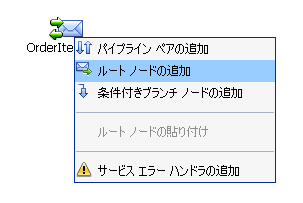

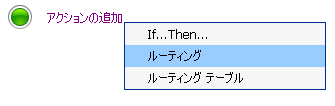
![[<サービス> にルーティングする] 画面 [<サービス> にルーティングする] 画面](wwimages/ss_alsb_proxy_svc_msg_6.gif)
ejb-jar.xml ファイルに環境エントリを設定し、他のドメインが WebLogic Tuxedo Connector を通じて呼び出すことができるようにする、エクスポートされたサービスの名前を設定します。以下の節では、これらのタスクの手順を説明します。
ejb-jar.xml ファイルで、以下の環境エントリを設定します。
%s」を含めることができます。たとえば、CREDITCHECK ATMI サービスを提供するために EJB をデプロイする場合は、この文字列を weblogic.jms.%sServiceRequestQ に設定すると、JNDI 名は weblogic.jms.CREDITCHECKServiceRequestQ になります。%s」を含めて、この設定を汎用的にすることができます。
weblogic-ejb-jar.xml ファイルで、EJB の JNDI 名を tuxedo.services.svcnameHome に設定します。svcname は、デプロイメントでサポートされる ATMI サービス名です。これは、他のドメインが WTC を通じて呼び出すことができる、エクスポートされたサービスの名前です。
weblogic-ejb-jar.xml ファイルの構造のリファレンス情報については、『WebLogic エンタープライズ JavaBeans (EJB) プログラマーズ ガイド』の「weblogic-ejb-jar.xml デプロイメント記述子のリファレンス」を参照してください。
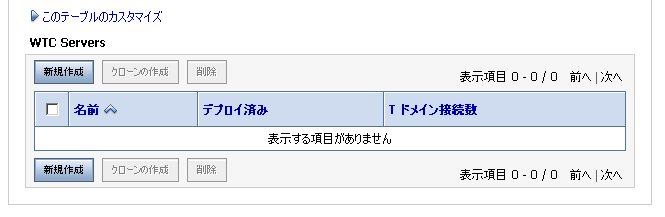
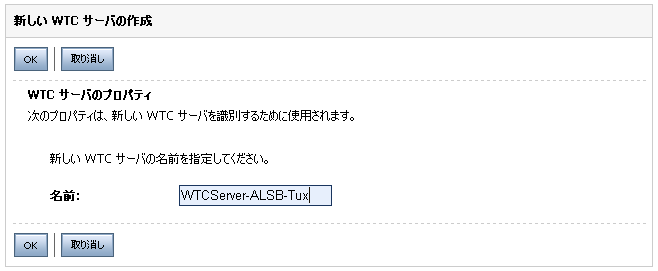
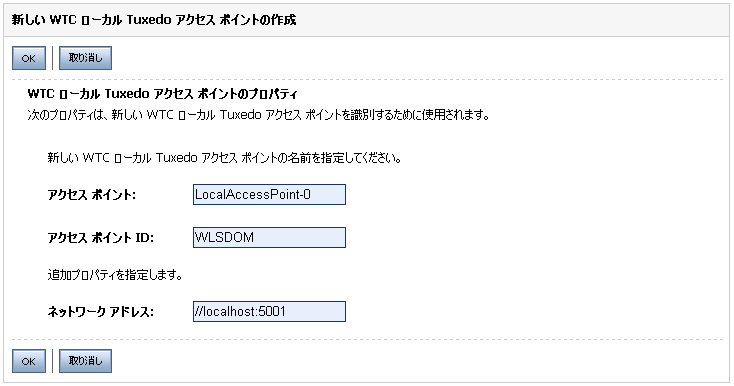
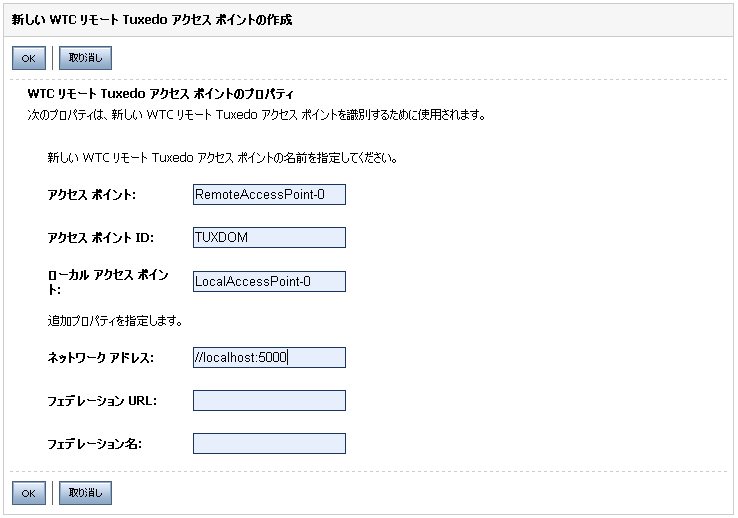

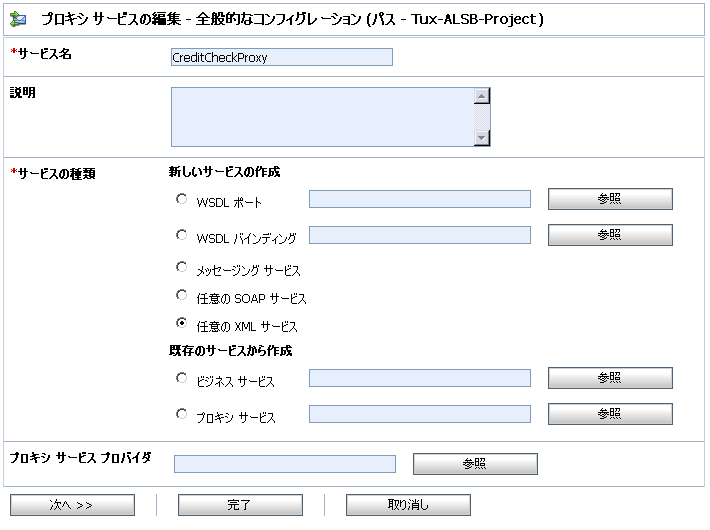
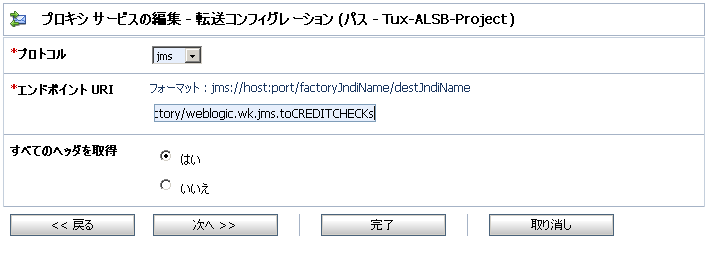
![[メッセージ フローの編集] アイコン [メッセージ フローの編集] アイコン](wwimages/tuxedo_interop7.gif) をクリックします。図 2-25 のような画面が表示されます。
をクリックします。図 2-25 のような画面が表示されます。
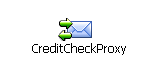
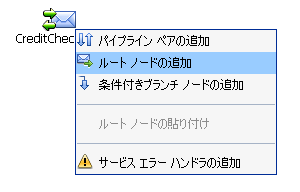
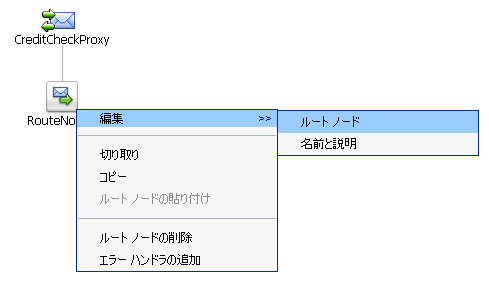
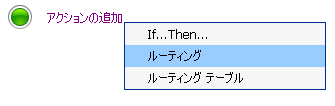
![[<サービス> にルーティングする] 画面 [<サービス> にルーティングする] 画面](wwimages/ss_alsb_proxy_svc_msg_6.gif)
![[メッセージ フローの編集] アイコン [メッセージ フローの編集] アイコン](wwimages/tuxedo_interop4.gif) をクリックします。図 2-13 のような画面が表示されます。
をクリックします。図 2-13 のような画面が表示されます。![[メッセージ フローの編集] アイコン [メッセージ フローの編集] アイコン](wwimages/tuxedo_interop7.gif) をクリックします。図 2-25 のような画面が表示されます。
をクリックします。図 2-25 のような画面が表示されます。