チュートリアル
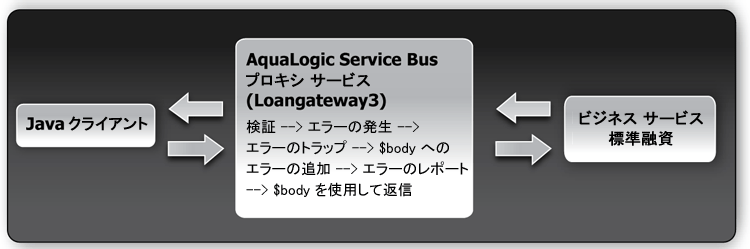
$fault にエラーが入力されます。エラーはステージ エラー ハンドラで捕捉され、body コンテキスト変数の <Notes> フィールド値が $fault <reason> 要素のテキストで置換されます。後でコンソールで表示および検索できるように、レポート アクションでエラー コードとメッセージ本体 (コンテキスト用) を保存します。返信アクションで body コンテキスト変数をクライアントに返します。
NormalLoanApprovalService に転送され、このビジネス サービスによって返信「融資申し込み処理サービスにより承認されました」が返される。
MortgageBroker と前のチュートリアルで作成したディレクトリ構造を使用して、プロジェクトのアーティファクトを保持します。このシナリオに必要なリソースを次の表に示します。
|
|
|
|
|
|
|
|
|
|
|
|
LoanGateway3 を作成し、メッセージを normalLoan ビジネス サービスにルーティングするようにコンフィグレーションします。プロキシ サービスの動作は、以下のようにコンフィグレーションします。
$fault<reason> を body コンテキスト変数の <Notes> フィールドの値として書き込む
MortgageBroker と「チュートリアル 1. 融資申し込みのルーティング」で作成したディレクトリ構造を使用して、プロジェクトのアーティファクトを保持します。
MortgageBroker] プロジェクト ツリーを展開して、プロジェクトのアーティファクトが格納されている以下のサブフォルダを表示します。
normalLoan サービスの WSDL リソースを使用します。この WSDL リソースは、「チュートリアル 1. 融資申し込みのルーティング」の節「NormalLoan サービスの WSDL リソースの作成」で作成したものです。融資申し込みが有効な場合、つまり、想定されている基準を満たす場合は、既存の normalLoan ビジネス サービスにルーティングされます。このビジネス サービスは、「チュートリアル 1. 融資申し込みのルーティング」の「NormalLoan ビジネス サービスを作成するには」で作成したものです。
|
|
LoanGateway3
|
|
|
normalLoan WSDL を選択
|
|
|
/loan/gateway3
|
MortgageBroker/ProxyService フォルダにこのチュートリアルおよび「チュートリアル 1. 融資申し込みのルーティング」で作成した以下のプロキシ サービスが格納されます。
LoanGateway3 プロキシ サービスの動作をコンフィグレーションするには、メッセージ フローに対して次の操作を行います。
LoanGateway3 プロキシ サービスに対応する [アクション] カラムで、[メッセージ フローの編集] アイコン ![[メッセージ フローの編集] アイコン [メッセージ フローの編集] アイコン](wwimages/Icon_EditFlow.gif) をクリックします。
をクリックします。 LoanGateway3 の[メッセージ フローの編集] ページが表示されます。
PipelinePairNode1] が作成され、メッセージ フローに配置されます。このノードの要求および応答パイプラインは次の図のように表示されます。
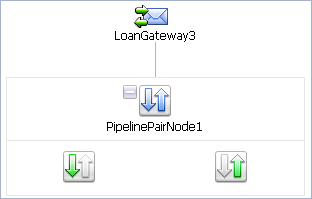
 をクリックして、[ステージの追加] を選択します。
をクリックして、[ステージの追加] を選択します。
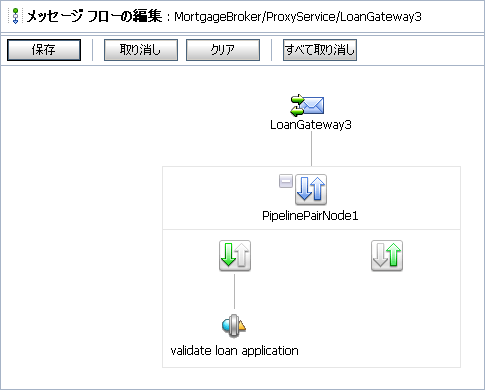
アクションの追加] リンクをクリックし、ドロップダウン リストから [検証する] を選択します。検証アクションがステージに追加されます。
body] を選択します。 body 要素の構造が [変数の構造] ペインに表示されます。
loanRequest 要素に対応する円形アイコン  を選択し、XQuery 式のテキスト ボックスにドラッグ アンド ドロップします。XQuery 式がテキスト ボックスに書き込まれます。
を選択し、XQuery 式のテキスト ボックスにドラッグ アンド ドロップします。XQuery 式がテキスト ボックスに書き込まれます。
./exam:processLoanApp/loanRequest
loanRequest 要素を選択します。式が [プロパティ インスペクタ] パレットに表示されます。XQuery 式のテキスト ボックスにカーソルを置いて、[プロパティのコピー] をクリックします。式がテキスト ボックスにコピーされます。パレットの式をコピーし、XQuery 式のテキスト ボックスに貼り付けることもできます。
<XPath> が XQuery 式で置換されます。
body と入力します。
リソース] を選択して、リストから [WSDL] を選択します。[WSDL の選択] ブラウザ ウィンドウが表示されます。
normalLoan WSDL を選択します。
loanStruct) を選択します。
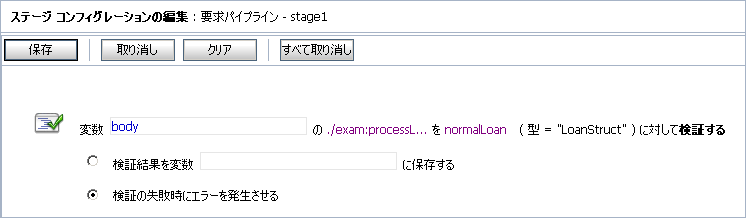
Notes 要素の値を fault コンテキスト変数の reason テキストで置換するようにコンフィグレーションします。これにより、fault の説明がクライアントに返されます。
stage1] ノードが表示されます。
stage1] をクリックし、[編集|名前と説明] を選択します。
Reply と入力し、[保存] をクリックします。reply ステージがページに表示されます。
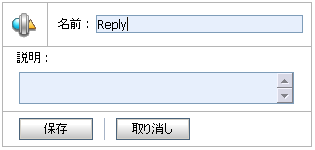
![[エラー ハンドラの編集] ページ [エラー ハンドラの編集] ページ](wwimages/errorhandler_page.gif)
アクションの追加] をクリックし、[置換する] を選択します。
body] を選択します。 body 要素の構造が [変数の構造] ペインに表示されます。
$body の Notes 要素に対応する円形アイコン  を選択し、XPath 式のテキスト ボックスにドラッグ アンド ドロップします。次の XPath 式がテキスト ボックスに書き込まれます。
を選択し、XPath 式のテキスト ボックスにドラッグ アンド ドロップします。次の XPath 式がテキスト ボックスに書き込まれます。
./exam:processLoanApp/loanRequest/java:Notes
Notes 要素を選択します。式が [プロパティ インスペクタ] パレットに表示されます。XPath 式のテキスト ボックスにカーソルを置いて、[プロパティのコピー] をクリックします。式がテキスト ボックスにコピーされます。パレットの式をコピーし、XPath 式のテキスト ボックスに貼り付けることもできます。
body と入力します。
<式>] リンクをクリックして [XQuery 式エディタ] ページを表示し、このページでデフォルトで [XQuery テキスト] が選択されるのでそのままにします。
$fault/ctx:reason/text()

body コンテキスト変数をレポートし、キー名 errorCode とキー値に fault コンテキスト変数で検出した実際のエラー コードを設定するように、レポート アクションをコンフィグレーションします。
 をクリックし、[アクションの追加|レポート] を選択します。レポート アクションがページに追加されます。
をクリックし、[アクションの追加|レポート] を選択します。レポート アクションがページに追加されます。
<式>] リンクをクリックします。[XQuery 式エディタ] ページが表示されます。
body - processLoanApp を選択します。
$body 要素に対応するアイコン  を選択し、XQuery 式のテキスト ボックスにドラッグ アンド ドロップします。
を選択し、XQuery 式のテキスト ボックスにドラッグ アンド ドロップします。
$body がテキスト ボックスに書き込まれます。
body 要素を選択します。式が [プロパティ インスペクタ] パレットに表示されます。XQuery 式のテキスト ボックスにカーソルを置いて、[プロパティのコピー] をクリックします。式がテキスト ボックスにコピーされます。パレットの式をコピーし、XQuery 式のテキスト ボックスに貼り付けることもできます。
キーの追加] リンクを選択します。
errorCode と入力します。
fault] を選択します。
errorCode に対応するアイコン  を選択し、XPath 式のテキスト ボックスにドラッグ アンド ドロップします。
を選択し、XPath 式のテキスト ボックスにドラッグ アンド ドロップします。
./ctx:errorCode がテキスト ボックスに書き込まれます。
errorCode 要素を選択します。式が [プロパティ インスペクタ] パレットに表示されます。XPath 式のテキスト ボックスにカーソルを置いて、[プロパティのコピー] をクリックします。式がテキスト ボックスにコピーされます。パレットの式をコピーし、XPath 式のテキスト ボックスに貼り付けることもできます。
fault と入力します。

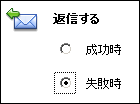
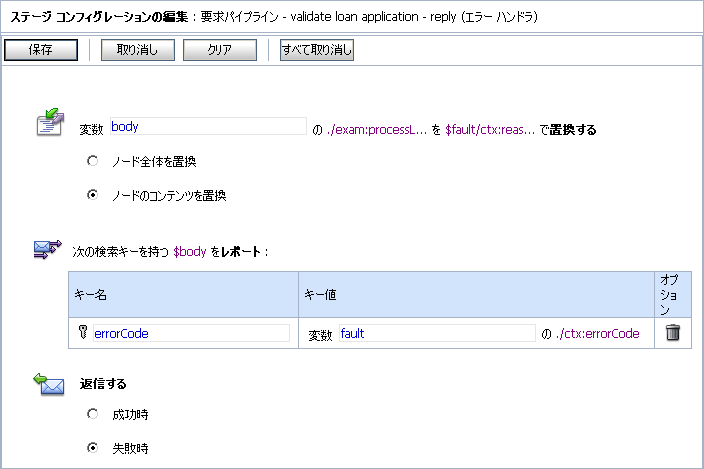
normalLoan ビジネス サービスにルーティングするようにルート ノードをコンフィグレーションします。
サービス] リンクをクリックし、メッセージのルーティング先のサービスを定義します。[サービスの選択] ページが表示されます。
NormalLoan ビジネス サービスを選択します。
processLoanApp] を選択します。 NormalLoan ビジネス サービスの操作です。
NormalLoan ビジネス サービスへの融資申し込みのルーティング ケースが定義されました。
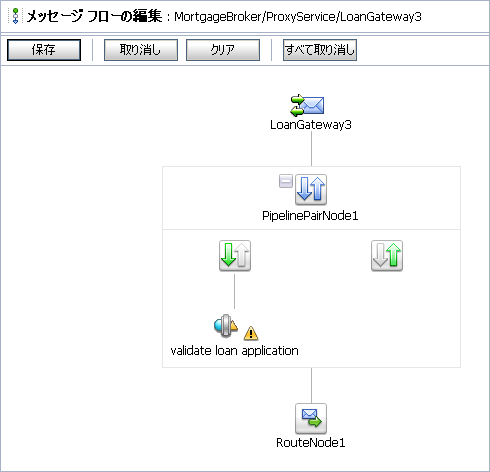
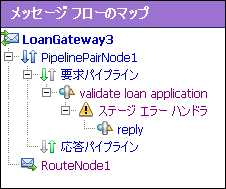
build.xml ファイルの融資期間 (年) フィールドの値を変更し、ant を実行します。このシナリオのプロキシ サービスの動作は、融資期間に正しい値が入力されているかどうかによって異なります。融資について整数以外の値が入力されていると、エラーがトリガされエラー メッセージが返されます。
NormalLoanApprovalService ビジネス サービスにルーティングされる。
setEnv.cmd を実行して環境を設定する作業が済んでいない場合は、ここで実行します。
BEA_HOME\weblogic91\samples\servicebus\examples\src\
setEnv.cmd
setEnv.sh スクリプトを実行します。
BEA_HOME\weblogic91\samples\servicebus\examples\src\examples\webservices\jws_basic\normal
build.xml ファイルで、run ターゲットを次のように編集する必要があります。
build.xml ファイルの最後までスクロールして次の文字列を探します。
<arg line="http://$...
<arg line="http://${wls.hostname}:${wls.port}/loan/gateway3 steve 555 2500 20.5 4.9 notes" />
20.5 (整数でない値) が指定されます。
arg line で指定されるその他の入力パラメータの内容を次の表に示します。
|
|
|
|
|
|
|
|
|
|
|
|
|
|
|
|
|
|
|
|
|
BEA_HOME\weblogic91\samples\servicebus\examples\src\examples\webservices\jws_basic\normal
ant run
BEA_HOME\weblogic91\samples\servicebus\examples\src\examples\webservices\jws_basic\normal
NormalLoanApprovalServic ビジネス サービスをテストするため、build.xml ファイルの融資期間の値を 20 に設定し (表 5-3 を参照)、変更を保存します。
BEA_HOME\weblogic91\samples\servicebus\examples\src\examples\webservices\jws_basic\normal
ant run
[java] Loan Application Response: <i><b>標準</b></i>融資申し込み処理サービスにより承認されました
[java] Rate: 4.9
BUILD SUCCESSFUL
NormalLoan ビジネス サービスが要求を処理したことを示します。要求された融資期間が整数値の 20 であるためです。