メンテナンス更新ファイルおよび Service Pack のインストール
Smart Update クイック リファレンス
/utils/bsu ディレクトリに移動する。
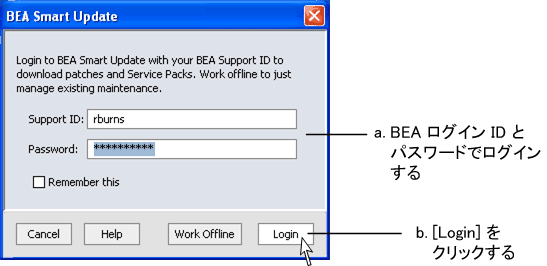
![[Target Installation] パネルで BEA Products インストールを選択 [Target Installation] パネルで BEA Products インストールを選択](wwimages/problem-target.gif)
![[Get Patches] タブ [Get Patches] タブ](wwimages/get-patches-tab.gif)
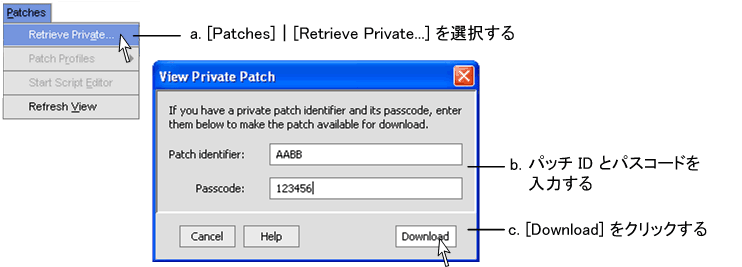
![[Manage Patches] タブを選択 [Manage Patches] タブを選択](wwimages/manage-patches-tab.gif)
![[Downloaded Patches] パネルの [Apply] ボタン [Downloaded Patches] パネルの [Apply] ボタン](wwimages/apply-button.gif)
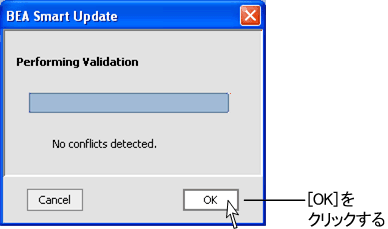
/utils/bsu ディレクトリに移動する。
![[Target Installation] パネルで BEA Products インストールを選択 [Target Installation] パネルで BEA Products インストールを選択](wwimages/problem-target.gif)
![[Manage Patches] タブでパッチ プロファイルを選択 [Manage Patches] タブでパッチ プロファイルを選択](wwimages/sel-profile-tab.gif)

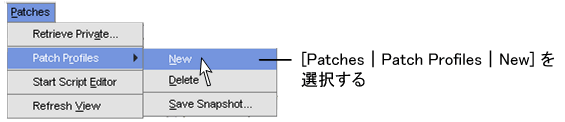
![カスタム パッチ プロファイルを作成するダイアログ ボックスで、パッチ プロファイルの名前と、プロファイルの初期の内容を指定し、[Create] をクリック カスタム パッチ プロファイルを作成するダイアログ ボックスで、パッチ プロファイルの名前と、プロファイルの初期の内容を指定し、[Create] をクリック](wwimages/create-profile.gif)
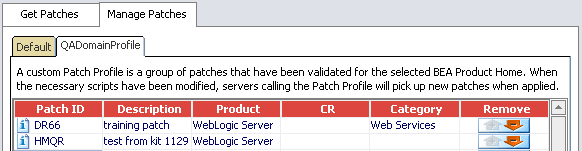

![起動スクリプト エディタで、スクリプトから参照するカスタム パッチ プロファイルを選択し、[Open] をクリックして起動スクリプトを開く 起動スクリプト エディタで、スクリプトから参照するカスタム パッチ プロファイルを選択し、[Open] をクリックして起動スクリプトを開く](wwimages/sse-db.gif)
domain_home はドメインのルート ディレクトリを表します。
|
|
|
|
|
domain_home\bin\setDomainEnv.cmd
domain_home/bin/setDomainEnv.sh
|
|
|
domain_home\bin\startWebLogic.cmd
domain_home/bin/startWebLogic.sh
|
|
|
domain_home\bin\startManagedWebLogic.cmd
domain_home/bin/startManagedWebLogic.sh
|
|
|
domain_home\bin\startServerName.cmd
domain_home/bin/startServerName.sh
|
setDomainEnv.cmd スクリプトを開きます。パッチの適用対象を特定のサーバ インスタンスのみに限定する必要がない限り、通常、カスタム パッチ プロファイルへの参照は setDomainEnv に設定することをお勧めします。
|
|
|
|
|
PATCH_CLASSPATH
set PATCH_CLASSPATH=
%BEA_HOME%\patch_weblogic910\profiles\NewProfile
\sys_manifest_classpath\weblogic_patch.jar
|
|
|
WEBLOGIC_EXTENSION_DIRS
set WEBLOGIC_EXTENSION_DIRS=
%BEA_HOME%\patch_weblogic910\profiles\NewProfile
\sysext_manifest_classpath
|
|
|
PATCH_LIBPATH
PATCH_LIBPATH="${BEA_HOME}/patch_weblogic910/profiles
/NewProfile/native"
|
|
|
PATCH_PATH
set PATCH_PATH=
%BEA_HOME%\patch_weblogic910\profiles\default\native
|
PATCH_CLASSPATH です。
setDomainEnv.cmd スクリプト内にある次の行を見つけます。
@REM set PATCH_CLASSPATH=[myPatchClasspath] (windows)
SET PATCH_CLASSPATH=%BEA_HOME%\patch_weblogic910\profiles\QADomainProfile\sys_manifest_classpath\weblogic_patch.jar
setDomainEnv.cmd スクリプトに加えた変更の例を次に示します。
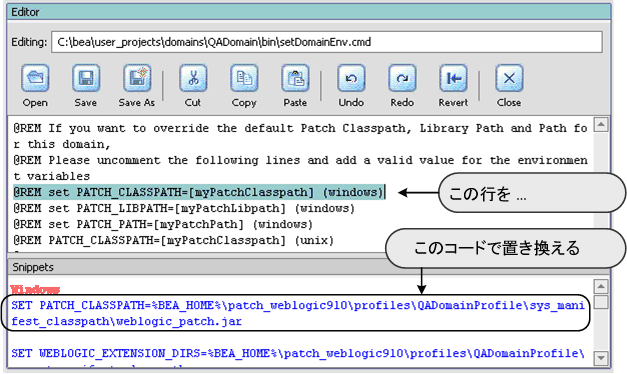
setDomainEnv スクリプトにパッチ パス変数の定義を追加する場合は、必ず commEnv スクリプトの呼び出しよりも前に追加してください。 WL_HOME\common\bin\commEnv スクリプトまたはコンフィグレーション ウィザードで作成される他のデフォルト スクリプトへの呼び出しがカスタム スクリプトに含まれない場合は、スクリプト内でその環境のクラスパスまたはライブラリ パスを設定するステートメントもあわせて修正し、定義した環境変数がステートメント内で正しく挿入されるようにする必要があります。
PATCH_CLASSPATH 変数を挿入します。
set WEBLOGIC_CLASSPATH=%PATCH_CLASSPATH%;%JAVA_HOME%\lib\tools.jar;
%WL_HOME%\server\lib\weblogic_sp.jar;%WL_HOME%\server\lib\weblogic.jar;%WL_HOME%\server\lib\webservices.jar
|
|
|
|
|
|

|
|
|

|
|
|

|
|
|
|
![[Get Patches] タブ [Get Patches] タブ](wwimages/icon-getpatches.gif)
|
|
|

|
|
|

|
|
|

|
|
|
|
![[Downloaded Patches] パネル [Downloaded Patches] パネル](wwimages/icon-downloaded.gif)
|
|
|

|
|
|
|
![[Manage Patches] タブ [Manage Patches] タブ](wwimages/icon-managepatches.gif)
|
|
|
![[Default] パッチ プロファイル タブ [Default] パッチ プロファイル タブ](wwimages/icon-defaultprofile.gif)
|
|
|

|
|
|
|
![[Patch Application Validation] ダイアログ ボックス [Patch Application Validation] ダイアログ ボックス](wwimages/icon-confdb.gif)
|
|
|
![[Prerequisite not met] (選択したパッチの適用前提条件の不備) [Prerequisite not met] (選択したパッチの適用前提条件の不備)](wwimages/icon-conflictprereq.gif)
|
|
|
![[Out of sequence] (適用済みパッチとの適用順序の誤り) [Out of sequence] (適用済みパッチとの適用順序の誤り)](wwimages/icon-conflictseq.gif)
|
|
|
![[Mutually exclusive] (選択したパッチと適用済みパッチとの併用不可) [Mutually exclusive] (選択したパッチと適用済みパッチとの併用不可)](wwimages/icon-conflictexc.gif)
|
|