10gリリース2(10.1.2.1)for Microsoft Windows
B25102-01
 目次 |
 索引 |
| Oracle Business Intelligence Discoverer Desktop ユーザーズ・ガイド 10gリリース2(10.1.2.1)for Microsoft Windows B25102-01 |
|
Discoverer Desktopには、データを取り扱うための高度な機能が数多く用意されています。この章では、これらの機能と使用方法について説明します。
高度な機能は次のとおりです。
テーブルの行は、データベースからグループ単位で徐々に取り出されます。各グループの行数は、「データを徐々に取り出すときの単位」オプションで設定した値に基づいて指定されます。「オプション」ダイアログ・ボックスの「クエリー管理」タブをクリックすると、このオプションが表示されます。
その設定を上書きするために、徐々にではなく一度にすべての行を取り出すことができます。すべての行の取出しは、テーブル形式のレポートにのみ適用されます。

このメッセージは、クエリーから戻される合計行数を示します。この行数は、ワークシートに現在表示されている実際の行数より多い場合があります。
ワークシートをリフレッシュすると、データベースへの再クエリーが行われ、新しいデータに基づいてワークシートのデータが表示されます。ワークシートのリフレッシュは、Discoverer Desktopをリアルタイム・データと連係して使用している場合に、主に使用します。たとえば、Discoverer Desktopワークシートで、オンライン取引処理に使用されるデータベースにクエリーを行う場合は、ワークシートを定期的にリフレッシュして、ワークシートのデータを最新のトランザクションの結果で更新する必要があります。
ワークシートをリフレッシュするには、「ワークシート」→「シートのリフレッシュ」を選択します。更新後のデータに基づいてワークシートの結果が表示されます。
パラメータは、条件定義内で特定の値のかわりに使用されるプレースホルダです。適用されるたびに同じデータを検索する標準的な条件とは異なり、パラメータはデータのロード時に条件の選択肢を提供します。
パラメータは、次の2つのレベルで作成できます。
たとえば、異なる都市グループの各製品の売上高を評価して、販売実績を比較する作業が、日常の分析業務に含まれていると仮定します。2つのパラメータ(製品に1つ、都市に1つ)を作成すると、ワークシートのロード時に、特定のグループのデータを、分析対象として選択できるようになります。
パラメータが特に役立つのは、複数のユーザーが同じワークブックまたはワークシートを使用する場合です。各ユーザーは、ワークシートに必要なデータのみをロードするパラメータを選択できます。
パラメータの選択肢は、ワークブックまたはワークシートのロード時に表示されます。次の図に、使用可能なデータを特定の年(2000年)に限定するためのパラメータを示します。

パラメータを作成する手順は、次のとおりです。
「パラメータ」ダイアログ・ボックスが開きます。このダイアログ・ボックスには、すでに作成されているパラメータが表示されます。

「新規パラメータ」ダイアログ・ボックスが表示されます。
注意: このダイアログ・ボックスは、高度な条件の作成時にも使用できます。「新規条件」ダイアログ・ボックスで、「値」ドロップダウン・リストから「新規パラメータ」を選択します。

このダイアログ・ボックスで、新規パラメータを定義します。
「アイテム」: ドロップダウン・リストからパラメータ用のアイテムを選択します。このリストには、ワークシートで使用できるアイテムが表示されます。
「名前」: パラメータ名。この名前が、「パラメータ」ダイアログ・ボックスの「使用可能なパラメータ」リストに表示されます。
「演算子を使用する」: 演算子を使用して条件を作成します。ドロップダウン・リストから演算子を選択できます。たとえば、「アイテム」=「名前」という計算式の条件を作成するには、等号(=)を選択します。
「プロンプト」: このテキストは、ワークシートのロード前に開くダイアログ・ボックスに表示されます。選択内容を示すテキストを入力します。
「説明」: このテキストも、ワークシートのロード前に開くダイアログ・ボックスに表示されます。パラメータの説明を入力します。
「複数の値の入力を許可」: このオプションを選択するのは、ワークシートを使用しているユーザーが、ワークシートのロード時に複数のパラメータ値を選択できるようにする場合です。このオプションを選択しないと、ユーザーが選択できるパラメータ値は1つのみになります。
「デフォルト値」: パラメータに対して事前に選択される値。ドロップダウン矢印をクリックしてリストから値を選択するか、このボックスにデフォルト値を直接入力します。
「複数のシートで使用された場合のパラメータの値」: パラメータをワークブック・レベルまたはワークシート・レベルで作成できるようにします。ワークブック内のすべてのワークシートに対してそのパラメータの値を反映させる場合は、「すべてのシートで単一の値のみ使用可能」をクリックします。現行のワークシートにのみパラメータの値を適用する場合は、「シートごとに違う値を使用可能」をクリックします。
「パラメータ」ダイアログ・ボックス内でパラメータを上下に移動すると、ワークシートのロード時にダイアログ・ボックスに表示される位置が変化します。このダイアログ・ボックスに画像を追加するには、「ビットマップ」をクリックして「ビットマップの設定」を選択します。
パラメータが有効になるのは、有効な条件で使用した場合です。「新規パラメータ」ダイアログ・ボックスで「演算子を使用する」オプションを選択すると、新規の条件が作成されて有効になるため、パラメータも有効になります。
パラメータを無効にするには、条件を無効にします。条件またはパラメータを削除すると、パラメータも無効になります。
パラメータ値を編集する手順は、次のとおりです。
この場合は、ワークシートに表示する別の値を選択できるように、「パラメータ」ダイアログ・ボックスを表示します。
ワークシート上のデータが、パラメータの条件と一致するように変更されます。
注意: ワークシートのパラメータ値を変更する場合は、「リフレッシュ」オプションを使用して、有効なパラメータの「パラメータ」ダイアログ・ボックスを表示する方法もあります。
パラメータ・フィールドに予約語を入力できますが、予約語のデータ型はパラメータと同じであることが必要です(たとえば、SYSDATEまたはTODAYは、データ型がDATEのパラメータとともにのみ使用できます)。次の予約語をパラメータ・フィールドに入力できます。
システム日付または今日の日付と一致するワークシート・データを表示するには、予約語SYSDATEまたはTODAYを(データ型がDATEの)パラメータ・フィールドに入力します。
すべてのデータベース・ユーザーと一致するワークシート・データを表示するには、予約語USERを(パラメータのデータ型と同じデータ型の)パラメータ・フィールドに入力します。
このパラメータの基準となるアイテムがNULL値を持つワークシート・データを表示するには、予約語NULLを(データ型がDATE、STRINGまたはNUMERICの)パラメータ・フィールドに入力します。
注意: 予約語を入力する場合、大文字のみを使用して、追加のテキストやテキスト記号は使用しないでください。たとえば、NULL%、nullまたは'NULL'は使用できません。Discoverer Desktopは、'NULL'を予約語ではなくテキスト文字列とみなします。
ワークシートのパラメータに対して「複数の値の入力を許可」オプションを選択すると、そのワークシートを開くユーザーは複数のパラメータ値を選択できます。
次に例を示します。

Discoverer Desktopユーザー定義アイテムは、ワークシート内のデータ分析に使用されます。Discoverer Desktopには、ユーザー定義アイテムで使用できる様々な事前定義の関数が用意されています。
ワークシートのデータに基づく単純なユーザー定義アイテムを使用すると、販売担当別の販売コミッション、仕入先に支払われたロイヤルティなど、典型的なビジネス上の解答を得ることができます。複合ユーザー定義アイテムでは、what-ifシナリオなど、より複雑な質問に対する解答を求めることができます。
つまり、単にデータを表示して傾向と解答を求めるのではなく、ユーザー定義アイテムと数学的手法を使用してデータを厳密に分析できます。
ユーザー定義アイテムの結果は、ワークシートに新規の列として表示されます。また、ユーザー定義アイテムを他のユーザー定義アイテムに組み込むこともできます。
また、ユーザー定義アイテムは、他のアイテムと同様にページ軸にピボットできます。
次の図に、テーブル上の単純なユーザー定義アイテムの結果のサンプルを示します。

ユーザー定義アイテムは、個々のデータ・ポイントではなくアイテムに基づいています。たとえば、「Profit SUM」(アイテム)をパーセントで乗算して、各製品の結果を検索できます。
ただし、2000年と1999年はアイテム「Year」のデータ・ポイントであるため、2000年の収益を1999年の収益から減算することはできません。個々のデータ・ポイントに基づいて結果を計算するには、Discoverer Desktopの分析関数LAGおよびLEADを使用します(付録A.5.8「LAG/LEAD関数の例」を参照)。
ユーザー定義アイテムを作成する手順は、次のとおりです。
「ユーザー定義アイテム」ダイアログ・ボックスが表示されます。

このダイアログ・ボックスには、ワークシート用に作成済のユーザー定義アイテムが表示されます。選択されている(チェックボックスにチェックマークが付いている)ユーザー定義アイテムはアクティブであり、ワークシートに適用されます。
新規ユーザー定義アイテムを作成するための「ユーザー定義アイテムの編集」ダイアログ・ボックスが表示されます。

最小限の入力で計算式を作成するには、次の方法があります。
「アイテム」: ワークシートで使用できるアイテムが表示されます。このリストを使用すると、計算式に含めるアイテム名を覚える必要がないため便利です。パラメータもリストに表示され、それを計算式にも使用できます。
「関数」: 計算式に適用できる様々な関数が表示されます。

ユーザー定義アイテムがワークシートに適用され、結果が新規の列に表示されます。
高度な条件オプションを使用すると、ワークシート・データをフィルタ処理するための複雑な条件を作成できます。
高度な条件を作成する手順は、次のとおりです。
ダイアログ・ボックスが展開され、条件に行を追加するボタンと削除するボタン、およびブール演算子(AND、OR、NOT)を挿入するためのボタンが表示されます。

「アイテム」ドロップダウン・リストには、ワークシートで現在使用できるアイテムが表示されます。
このリストには、他に次のオプションが表示されます。
「ユーザー定義アイテムの作成」: クリックすると、「新規ユーザー定義アイテム」ダイアログ・ボックスが開きます。作成を完了したユーザー定義アイテムは、条件の「アイテム」セクションに表示されます。
たとえば、ロイヤルティを計算するユーザー定義アイテムを作成すると、そのアイテムが条件の「アイテム」セクションに表示され、ユーザー定義アイテムの結果でワークシートのデータをフィルタ処理できます。
「条件の選択」: ワークシートに現在定義されている条件のリストを含むダイアログ・ボックスが表示されます。高度な条件式の先頭部分になる条件を選択します。このオプションを使用すると、複数の連続的な条件を使用してデータをフィルタ処理できます。つまり、条件1でデータがフィルタ処理されてから、その結果に基づいて条件2でデータがフィルタ処理されます。
「条件コピー」: ワークシートに現在定義されている条件のリストを含むダイアログ・ボックスが表示されます。条件をコピーすると、それが「新規条件」ダイアログ・ボックスの行に挿入されます。挿入された条件の編集や他の機能の追加ができます。
デフォルトでは、2つの条件式はブールのANDでグループ化されます。

注意: 条件式を作成すると、そのSQL構文がダイアログ・ボックス下部のボックスに表示されます。
「値」のオプションを表示するには、ドロップダウン矢印をクリックします。
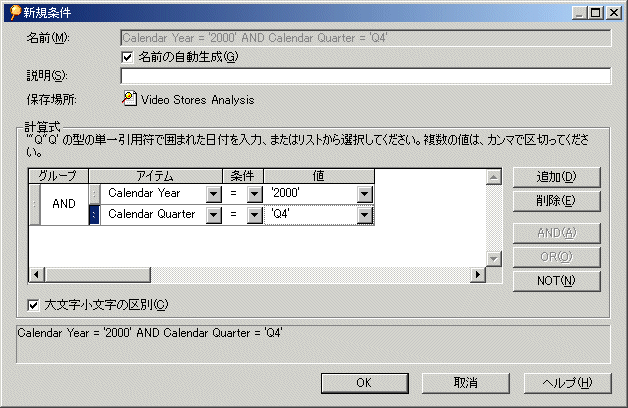
リストの値は、条件で選択したアイテムに対応します。他のオプションは、次のとおりです。
「値の選択」: アイテムの値のリストが表示されます。複数の値をクリックして、条件の値部分に挿入します。
「ユーザー定義アイテムの作成」: クリックすると、「ユーザー定義アイテム」ダイアログ・ボックスが開きます。作成を完了したユーザー定義アイテムは、条件の「値」セクションに表示されます。
「アイテムの選択」: ワークシートに現在定義されているアイテムのリストを含むダイアログ・ボックスが表示されます。アイテムを選択すると、選択したアイテムは高度な条件式の値になります。
「パラメータの選択」: ワークシートに現在定義されているパラメータのリストを含むダイアログ・ボックスが表示されます。パラメータを選択すると、選択したパラメータは高度な条件式の値になります。
「新規パラメータ」: 「パラメータ」ダイアログ・ボックスが表示され、条件の値として使用するパラメータを作成できます。
「サブクエリーの作成」: 条件の値部分としてサブクエリーを作成するためのダイアログ・ボックスが表示されます。詳細は、次の項を参照してください。
「サブクエリーの編集」: このオプションが表示されるのは、値の決定にサブクエリーを使用している場合のみです。「サブクエリーの編集」ダイアログ・ボックスが表示されるため、サブクエリー用に以前に選択した内容を編集できます。
条件のサブクエリーで使用する値は、値を決定するために中間の段階を必要とします。たとえば、収益高の中央値(メジアン)を超える販売収益すべてを検索する条件を作成すると仮定します。中間の段階では、収益高の中央値を求めます。多くの場合、独立したワークシートを作成して中間値を決定します。
その結果、サブクエリーでは、そのワークシート上の中間値が条件の値として指定されます。
サブクエリーを作成する手順は、次のとおりです。
「サブクエリーの作成」ダイアログ・ボックスが表示されます。

中間値を計算する新規のワークシートを作成する必要がある場合は、「新規」ボタンをクリックします。「新規ワークシート」ダイアログ・ボックスが表示され、中間値を求めるための新しいワークシートを作成できます。
相関関係アイテムの詳細は、次の項を参照してください。
相関関係アイテムは、サブクエリーに別の次元を追加します。たとえば、収益高の中央値を超えるすべての販売収益を検索する必要があると仮定します。値の「部門別に」という部分が、サブクエリーに対する新しい次元です。
通常、相関関係アイテムは、元のワークシートと、中間値の計算に使用されるワークシートの、両方に使用されます。たとえば、元のワークシートでは、各部門別の収益データを検索できます。中間値を計算するためのワークシートでは、各部門別の中央値を検索できます。2つのアイテムを相互に関連付けると、これらのアイテムは照合されるので、各部門の中央値と各部門の収益高が対応するようになります。
また、中間値を計算するためのワークシートに他の値が含まれている場合も、アイテムを相互に関連付ける作業が必要です。相互に関連付けることにより、各アイテムの正しい中間値が条件に適用されるようになります。
相互に関連するアイテムに起因する追加の次元がサブクエリーに存在しない場合は、ダイアログ・ボックスに表示されるように、相関関係アイテムの機能を使用する必要はありません。
相関関係アイテムを使用する手順は、次のとおりです。
次の図に例を示します。
相関関係アイテムのボックスにアイテムが表示されます。

「アイテム」列には、元のワークシート上のアイテムが表示されます。「サブクエリーアイテム」列には、中間値の判断に使用されるワークシート上のアイテムが表示されます。
通常は、各ワークシートに同じアイテムを相互に関連付けますが、2つの異なるアイテムを相互に関連付けることもできます。異なるアイテムを関連付けるには、「サブクエリーアイテム」ドロップダウン・リストから新しいアイテムを選択します。
相関関係リストからアイテムを削除するには、そのアイテムを選択して「削除」ボタンをクリックします。
サブクエリー用の中間値の生成に使用するワークシートを変更しても、サブクエリーの条件は自動的には更新されません。先にサブクエリーの条件を編集してから、サブクエリーを更新して、変更したワークシートと一致させる必要があります。
サブクエリーを編集する手順は、次のとおりです。
変更後のワークシートに一致するようサブクエリーを更新するかどうかの確認を求められます。
これで、編集後のサブクエリーと変更後のワークシートとの整合性がとれました。
「オプション」ダイアログ・ボックスには、操作機能、フォーマットおよびワークシートの外観を設定できるように、多様なオプションが用意されています。
オプションを選択する手順は、次のとおりです。
「オプション」ダイアログ・ボックスが表示されます。

このダイアログ・ボックス上部のタブには、各種オプションのカテゴリが表示されます。他のダイアログ・ボックスの「オプション」ボタンをクリックして、このダイアログ・ボックスにアクセスした場合、上部のタブはそのダイアログ・ボックスにのみ適用されます。
「一般」: 各種のファイルを表示するためのオプションと、ワークブックを開くためのオプションが表示されます。ワークシートにビデオ、イメージおよびサウンド(オーディオ)を伴うファイルが含まれている場合は、「ビューワー」チェックボックスをクリックします。これらのビューアによって、Discoverer Desktop内からそれらのファイルが自動的に開かれます。
「クエリー管理」: 大きいワークシートでの作業効率を最大限まで高め、クエリーの実行時間を短縮し、取り出される行数を制限するためのオプションが表示されます。また、Discoverer Desktopの効率を改善するためにサマリー・データを使用するかどうかも選択できます。
「テーブル」/「クロス集計」: テーブルまたはクロス集計レイアウト全体に対するオプションが表示されます。罫線、列見出し、行番号などの追加または削除ができます。ワークシートをレポートとして印刷するときには、テーブルまたはクロス集計の各種機能を削除すると便利です。タブのオプションは、ワークシートがテーブル・レイアウトであるかクロス集計レイアウトであるかに応じて異なります。
「フォーマット」: ワークシートの見出し、データ、タイトル、総計、例外およびNULL値のデフォルト・フォーマットを設定するためのオプションが表示されます。フォーマットを変更するには、そのフォーマットを選択して「変更」ボタンをクリックします。フォント、色および背景色の設定用ダイアログ・ボックスが表示されます。
「キャッシュ」: Discoverer Desktopのメモリー・キャッシュ、ディスク・キャッシュおよびキャッシュ・ディレクトリ用のオプションが表示されます。通常は、データベース管理者からの指示がないかぎり、これらのオプションを変更しないでください。
「接続」: 使用できるEUL(End User Layer)タイプの設定用オプションが表示されます。
「詳細設定」: 自動クエリー、ファントラップ検出および複数の結合パスの検出を構成するためのオプションが表示されます。ワークブックを開くときに、Discoverer Desktopでクエリーを自動または手動で実行するか、クエリーの実行前に確認を要求するかを指定できます。
「EUL」: デフォルトのEUL設定が表示されます。このタブのオプションを使用して、デフォルトのEULを選択します。どのEULを選択するかについては、データベース管理者に問い合せてください。
Discoverer Desktopをコマンドラインから実行し、ワークブックを開いたり印刷するなど、限られた数のタスクを自動的に実行できます。
コマンドライン・オプションを使用するには、Discoverer Desktopの起動用のコマンド文字列にコマンドライン・オプションを指定して入力します(後述の表8-1を参照)。
コマンドライン・オプションを実行する手順は、次のとおりです。
「ファイル名を指定して実行」ダイアログ・ボックスが表示されます。
<drive>¥orant¥bin¥dis51usr.exe /connect me/mypassword@mydatabase <option>
'me'はDiscoverer Desktop ID、'mypassword'はDiscoverer Desktopパスワード、'mydatabase'は接続先となるOracleデータベースです(接続の詳細は、Oracle管理者に問い合せてください)。次の表に、コマンドライン・オプションのサンプルを示します。
たとえば、ルート・ディレクトリにあるファイルReports.DISを開くには、次のように入力します。
<drive>¥orant¥bin¥dis51usr.exe /connect me/mypassword@mydatabase /open c:¥Reports.DIS
ルート・ディレクトリにあるファイルReports.DISを印刷するには、次のように入力します。
<drive>¥orant¥bin¥dis51usr.exe /connect me/mypassword@mydatabase /print c:¥Reports.DIS
SQLをよく理解している場合は、Discoverer Desktopがデータベースに対して実行するSQL文を分析できます。また、独自のSQLプログラミング文を使用してワークブックを開くこともできます。
ワークシートのSQL文を表示する手順は、次のとおりです。
「SQLインスペクタ」ダイアログ・ボックスが表示されます。このダイアログ・ボックスには、現行のワークシートの作成に使用されたSQL文が表示されます。

Discoverer Desktopでワークブックまたはワークシートを開くために使用されるSQL文には、複雑なプログラミングが含まれています。したがって、単にワークシートのSQLをコピーしても、他のワークブックやワークシートを開くことはできません。独自のプログラムを記述する必要があります。
ワークブックを開くためのSQLプログラムを記述した場合は、このプログラムをインポートするとSQL文が実行され、Discoverer Desktopワークブックが開きます。
SQLをインポートしてワークブックを開く手順は、次のとおりです。
「開く」ダイアログ・ボックスが表示されます。

SQL文によって定義されているクエリーに基づいて新規のワークブックが作成されます。
「プラン」タブには、Oracle Serverによりクエリー・リクエスト用に選択されたOracle Serverの実行計画が表示されます。実行計画では、SQL文を実行するためにOracle Serverが実行する操作の順序が定義されます。この機能は、サマリー・テーブルとマテリアライズド・ビューを使用している場合に役立ちます。
サマリー・テーブルとマテリアライズド・ビューには、事前に計算された集計データが格納されており、可能な場合にはデータベースからデータを直接取り出すかわりに、これらのデータが使用されます。サマリー・テーブルとマテリアライズド・ビューでは、アクセス速度が大幅に向上するため、Discoverer Desktopのパフォーマンスが向上します。
サマリー管理はDiscovererによって自動的に処理されるため、ほとんどのDiscoverer Desktopユーザーはサマリー管理を意識することはありません。ただし、SQLインスペクタの機能を使用して、生成されるSQL文を調べることが必要な場合もあります。たとえば、サマリーの使用時に、クエリーに使用しているのが、Discovererマネージャが作成したサマリーやマテリアライズド・ビューであるかを確認するなどの場合です。
サマリーは、作業時間を短縮して効率性を改善するために、Discovererマネージャにより作成されます。
次の2つのタイプのサマリーが使用されます。
ワークシートの実行計画を表示する手順は、次のとおりです。
「SQLインスペクタ」ダイアログ・ボックスが表示されます。

Oracle Enterprise Editionデータベースに対してDiscoverer Desktopを実行している場合、サーバー側では、マテリアライズド・ビューを使用するようにSQLをリライトすることにより、クエリーのリダイレクションを制御します。サーバー側でリライトが発生すると、サーバーの実行計画にマテリアライズド・ビュー名が表示されます。
「SQLインスペクタ」ダイアログ・ボックスの「プラン」タブを使用すると、Discoverer Desktopがサーバーに送信するSQL文を表示できます。

Discovererマネージャはアイテム「City」、「Region」および「Profit SUM」のサマリーを作成しましたが、「SQLインスペクタ」ダイアログ・ボックスの「SQLインスペクタ」タブに表示されているSQL文には、サマリー(この場合はマテリアライズド・ビュー)を使用することが示されていません(図8-19を参照)。

図8-20では、「SQLインスペクタ」の「プラン」タブから、マテリアライズド・ビューのサマリーがデータベースによって使用されていることがわかります。このサマリーは、テーブル名EUL5_MV<Summary Identifier>で識別できます。
Discoverer Desktopでは、SQLの生成にインライン・ビューが使用されます。このSQLでは、外部で編集しやすいようにインライン・ビューが削除されています。この処理はフラット化とも呼ばれます。「SQLインスペクタ」ダイアログ・ボックスを使用する場合、通常はインライン・ビューが削除された状態のSQL(フラット化されたSQL)を参照します。
デフォルトのバリアントを設定するために、レジストリ・エントリHKEY_CURRENT_USER¥Software¥Oracle¥Discoverer 10¥Database¥SQLTypeがあります。
この値を設定して、「SQLインスペクタ」ダイアログ・ボックスでのSQLの表示方法を構成します。このエントリに対して有効な値は、0および2で、使用方法は次のとおりです。
0 - インライン・ビューが削除された状態のSQL(フラット化されたSQL)の表示。これはデフォルトです。
2 - インライン・ビューを使用したSQLの表示。
SQLTypeレジストリ設定を構成する手順は、次のとおりです。

Discoverer Desktopを実行せずに、ワークブックのSQLをコマンドラインからエクスポートできます。詳細は、『Oracle Business Intelligence Discoverer管理ガイド』の「Oracle Business Intelligence Discovererコマンドライン・インタフェース」を参照するか、Discovererマネージャに問い合せてください。
|
 Copyright © 1996, 2005 Oracle Corporation. All Rights Reserved. |
|