リリース9.0
B31964-01
 目次 |
 索引 |
| Oracle Identity Manager デザイン・コンソール・ガイド リリース9.0 B31964-01 |
|
この章では、Oracle Identity Managerのすべての開発ツールについて説明します。次の内容について説明します。
Oracle Identity Managerには一連の開発ツールが含まれており、管理者や開発者は、これらのツールを使用してOracle Identity Managerをカスタマイズできます。このフォルダには次のフォームがあります。
このコードはアダプタと呼ばれます。
また、システム管理者や開発者は、このフォームを使用することで、ユーザーが「Adapter Factory」フォームでエラー・ハンドラ・タスクを作成するときにアクセスできる、エラー・メッセージを定義できます。
このフォルダには次のフォームがあります。
アダプタは、Oracle Identity Managerの内部ロジックおよび機能を拡張します。また、ITリソースのAPIに接続して、このリソースとのインタフェース接続を行います。
Adapter Factoryは、Oracle Identity Managerに含まれるコード生成ツールです。これを使用することで、ユーザーはアダプタと呼ばれるJavaクラスを作成できます。図9-1に、「Adapter Factory」フォームを示します。
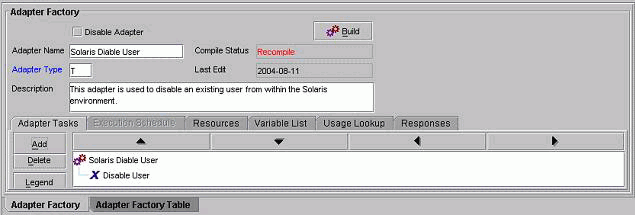
「Adapter Manager」フォームは、「Development Tools」フォルダにあります。このフォームは、図9-2に示すように、複数のアダプタを同時にコンパイルするために使用します。
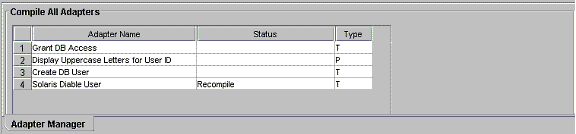
ターゲットのユーザーまたは組織にリソースをプロビジョニングする際に必要な情報が、既存のOracle Identity Managerフォームから取得できない場合もあります。「Development Tools」フォルダにある「Form Designer」フォームを使用すると、関連情報を含むフィールドが組み込まれたフォームを作成できます。フォームを作成したら、ユーザーまたは組織にプロビジョニングするリソースに関連付けられている、プロセスまたはリソース・オブジェクトに割り当てます。図9-3は、「Form Designer」フォームを示しています。
次に、ユーザーが「Form Designer」フォームで作成するリソース・オブジェクト・フォームまたはプロセス・フォームが、Oracle Identity Managerによって表示される理由を、重要度の高い順に示します。
たとえば、Oracle Identity Managerまたはそのいずれかのユーザーがリソース・オブジェクトまたはプロセスを完了させようとすると、割り当てられたフォームがトリガーされます。このとき、Oracle Identity Managerまたはユーザーによって、このフォームのフィールドに値が移入されます。データが保存されると、対応するプロセスまたはリソース・オブジェクトが、「Completed」ステータスをアーカイブできるようになり、Oracle Identity Managerは、ターゲットの組織またはユーザーに対して適切なリソースをプロビジョニングできるようになります。
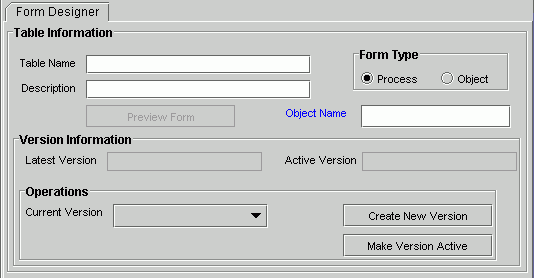
たとえば、Solarisフォーム(「Table Name」フィールドではUD_SOLARISという名前で示されている)は、すでに作成済で、Solarisのリソース・オブジェクトおよびプロビジョニング・プロセスの両方に割り当てられています。
次の表では、「Form Designer」フォームのデータ・フィールドについて説明します。
次の項では、フォームの作成方法について説明します。
次の手順は、フォームの作成方法を示しています。
フォームを作成するには、次のようにします。
フォームをリソース・オブジェクトに割り当てる場合は、「Object」ラジオ・ボタンを選択します。
フォームが作成されます。「Latest Version」フィールドに「Initial Version」と表示されます。これは、「Form Designer」フォームのタブに情報を移入することで、割り当てられたプロセスまたはリソースを使用してフォームを機能させることができることを意味します。
「Form Designer」フォームを起動してフォームを作成すると、このフォームのタブが使用可能になります。「Form Designer」フォームには、次のタブが含まれます。
それぞれのタブについて、次の各項で説明します。
このタブを使用して、データ・フィールドの作成と管理を行います。これらのデータ・フィールドは、「Form Designer」フォームで作成された、関連付けられているフォームに表示されます。
図9-4は、「Form Designer」フォームの「Additional Columns」タブを示しています。
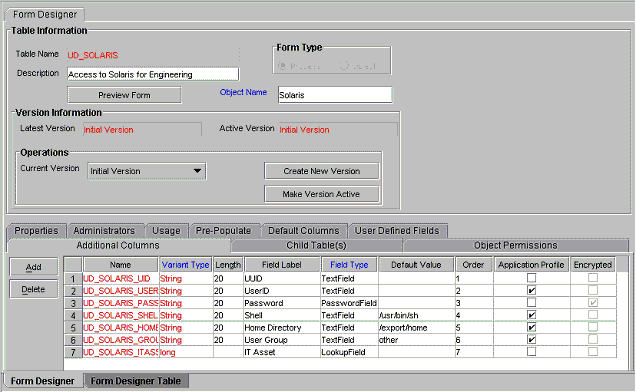
次の表に、データ・フィールドの説明を示します。
| 名前 | 説明 |
|---|---|
|
Name |
データベースに表示され、Oracle Identity Managerによって認識されるデータ・フィールドの名前です。 注意: この名前は、データ・フィールド名の前に接頭辞<TABLENAME_>を付けて表します。 たとえば、「Form Designer」フォームの「Table Name」フィールドの名前がUD_PASSWORDで、データ・フィールドの名前がUSERNAMEの場合、データベースに表示されOracle Identity Managerで認識されるデータ・フィールド名は、UD_PASSWORD_USERNAMEになります。 |
|
Variant Type |
この参照フィールドから、データ・フィールドの変数型を選択します。変数型は、フィールドで受け入れられるデータ型を示します。 このデータ・フィールドは、Byte、Double、Date、Byte Array、Boolean、Long、String、Short、Integerの9つの変数型のいずれかにする必要があります。 |
|
Length |
データ・フィールドの長さ(文字数)です。 |
|
Field Label |
データ・フィールドに関連付けられるラベルです。このラベルは、Oracle Identity Managerによって生成されたフォームのデータ・フィールドの横に表示されます。 |
|
Field Type |
この参照フィールドから、データ・フィールドのデータ型を選択します。データ型は、フィールドでのデータの表示方法を表します。 このデータ・フィールドは、次の9つのデータ型のいずれかにする必要があります。
|
|
Default Value |
この値は、フォームが生成され、次に示すシナリオから他のデフォルト値が指定されていない場合に、関連付けられているデータ・フィールドに表示されます。 |
|
Order |
生成されたフォームでのデータ・フィールドの位置を表す順序番号です。 たとえば、順序番号2のデータ・フィールドは、順序番号1のデータ・フィールドの下に表示されます。 |
|
Application Profile |
このチェック・ボックスは、「Users」フォームに関連付けられているリソースがユーザーにプロビジョニングされ、「Enabled」ステータスがアーカイブされた後に、このフォームの「Object Profile」タブにこのフィールドの最新の値が表示されるかどうかを指定します。 このチェック・ボックスが選択されている場合、このフィールドのラベルおよび値が、そのリソースがプロビジョニングされたユーザーの「Users」フォームの「Object Profile」タブに表示されます。 このチェック・ボックスが選択されていない場合、このフィールドの値は、そのリソースがプロビジョニングされたユーザーの「Users」フォームの「Object Profile」タブに表示されません。 |
|
Encrypted |
このチェック・ボックスは、関連付けられているデータ・フィールドに表示される情報がサーバーとクライアントの間で転送される際に暗号化されるかどうかを決定します。 このチェック・ボックスが選択されている場合、データ・フィールドに表示される情報は、サーバーとクライアントの間で転送される際に暗号化されます。 このチェック・ボックスが選択されていない場合、データ・フィールドに表示される情報は、サーバーとクライアントの間で転送される際に暗号化されません。 |
次の各項では、フォームへのデータ・フィールドの追加方法について説明します。また、データ・フィールドが有効でなくなった場合に、フォームから削除する方法も説明します。
次の手順は、フォームにデータ・フィールドを追加する方法を説明しています。
データ・フィールドをフォームに追加するには、次のようにします。
「Additional Columns」タブに空の行が表示されます。
表示された参照ウィンドウから、データ・フィールドの変数型を選択します。
現時点では、データ・フィールドとしてByte、Double、Date、Byte Array、Boolean、Long、String、Short、Integerの9つの変数型のいずれかを指定できます。
このラベルは、Oracle Identity Managerによって生成されたフォームのデータ・フィールドの横に表示されます。
表示された「Lookup」ダイアログ・ボックスで、データ・フィールドのデータ型を選択します。現時点では、データ・フィールドに、Text Field、Lookup Field、Text Area、IT Resource Lookup Field、Date Field、Check Box、Password Field、Radio ButtonおよびCombo boxの9つのデータ型のいずれかを指定できます。
たとえば、順序番号2のデータ・フィールドは、順序番号1のデータ・フィールドの下に表示されます。
それ以外の場合は手順11に進みます。
データ・フィールドがフォームに追加されます。
次の手順は、フォームからデータ・フィールドを削除する方法を示しています。
データ・フィールドをフォームから削除するには、次のようにします。
状況によっては、「Form Designer」フォームで作成された複数のフォームに、同じデータ・フィールドを追加する必要が出てきます。これを行う方法は、次の2通りです。
このフォームには、別のフォームで要求されるデータ・フィールドが含まれます。このようなフォームは子表と呼ばれます。
子表をフォームに割り当てると、ユーザーの作業効率が向上します。子表を使用しない場合は、データ・フィールドが要求されるすべてのフォームについて、フィールドごとのパラメータを設定する必要があります。たとえば、5つのフォームで同一のデータ・フィールドが要求される場合、このフィールドのパラメータを5回(フォームごとに1回ずつ)設定する必要があります。
1つのフォームの子表を使用している場合は、Oracle Identity Managerを介して後で別のフォームにこの子表を適用できます。単純に、最初のフォームから子表を削除してターゲットのフォームに割り当てるだけです。この方法で、1つのフォームに割り当てた子表を、「Form Designer」フォームで作成されたすべてのフォームに再利用できます。
Oracle Identity Managerを構成して、子表の列で次のいずれかのアクションを実行できます。
図9-5は、「Form Designer」フォームの「Child Table(s)」タブを示しています。
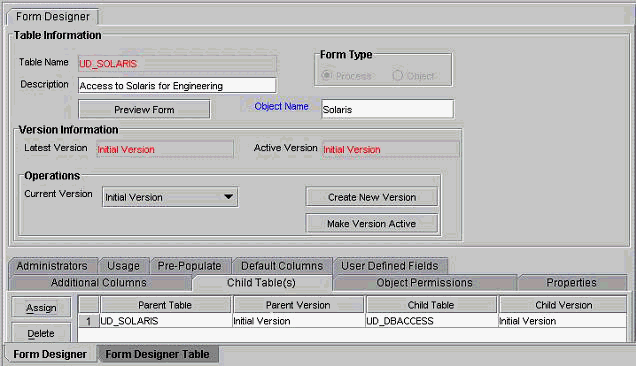
たとえば、子表UD_SOUTHがResults of 1Q 2004 Salesフォーム(表名はUD_SALES2)に割り当てられているとします。このフォームが起動されると、子表UD_SOUTHに含まれるデータ・フィールドがフォームに表示されます。
次の各項では、フォームに子表を割り当てる方法、およびフォームから削除する方法について説明します。
次の手順は、フォームに子表を割り当てる方法を示しています。
フォームに子表を割り当てるには、次のようにします。
Assignmentウィンドウが表示されます。
選択した子表がフォームに割り当てられます。
フォームから子表を削除するには、次のようにします。
このタブを使用して、カスタム・フォームがインスタンス化される際にこのフォームの情報を追加、変更および削除できるユーザー・グループを選択します。
「Allow Insert」チェック・ボックスが選択されている場合、対応するユーザー・グループは、ユーザーが作成したフォームのフィールドに情報を追加できます。このチェック・ボックスが選択されていない場合、ユーザー・グループはこのフォームのフィールドに値を移入できません。
「Allow Update」チェック・ボックスが選択されている場合、関連付けられているユーザー・グループは、ユーザーが作成したフォームのフィールドにある既存の情報を変更できます。このチェック・ボックスが選択されていない場合、ユーザー・グループはこのフォームのフィールドを編集できません。
「Allow Delete」チェック・ボックスが選択されている場合、対応するユーザー・グループは、ユーザーが作成したフォームのインスタンス化されたデータを削除できます。このチェック・ボックスが選択されていない場合、ユーザー・グループはこのフォームのフィールドから(データがインスタンス化されたときに)データを削除できません。
図9-6は、「Form Designer」フォームの「Object Permissions」タブを示しています。
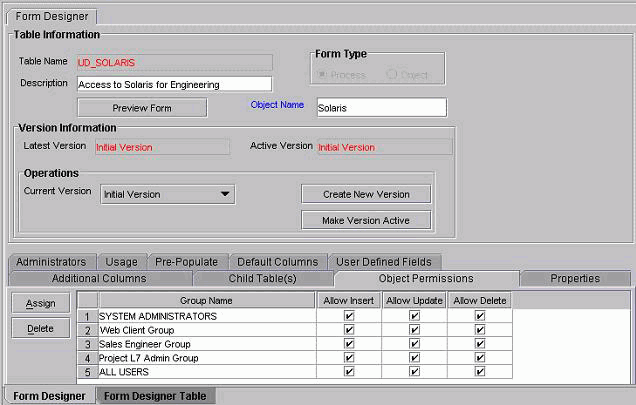
たとえば、ユーザー・グループSYSTEM ADMINISTRATORS(「Table Name」フィールドではUD_SALES2という名前)がResults of 1Q 2004 Salesフォームに表示される情報の作成、変更および削除を行えるとします。ユーザー・グループIT DEPARTMENTは、このフォームのレコードを削除することのみ可能です(「Allow Insert」および「Allow Update」の各チェック・ボックスは選択されていません)。ユーザー・グループHR DEPARTMENTは、Results of 1Q 2004 Salesフォーム内での情報の作成と変更を行えます。ただし、「Allow Delete」チェック・ボックスが選択されていないため、このユーザー・グループは情報を削除できません。
次の項では、ユーザーが作成したフォームにユーザー・グループを割り当てる方法、およびユーザーが作成したフォームからユーザー・グループを削除する方法を説明します。
ユーザーが作成したフォームにユーザー・グループを割り当てるには、次のようにします。
「Assignment」ダイアログ・ボックスが表示されます。
ユーザー・グループが「Object Permissions」タブに表示されます。
それ以外の場合は手順5に進みます。
それ以外の場合は手順6に進みます。
それ以外の場合は手順7に進みます。
ユーザーが作成したフォームにユーザー・グループが割り当てられます。
ユーザーが作成したフォームからユーザー・グループを削除するには、次のようにします。
図9-7は、「Form Designer」フォームの「Properties」タブを示しています。このタブを使用して、「Form Designer」フォームで作成されたフォームに表示されるデータ・フィールドに、プロパティおよびプロパティ値を割り当てます。
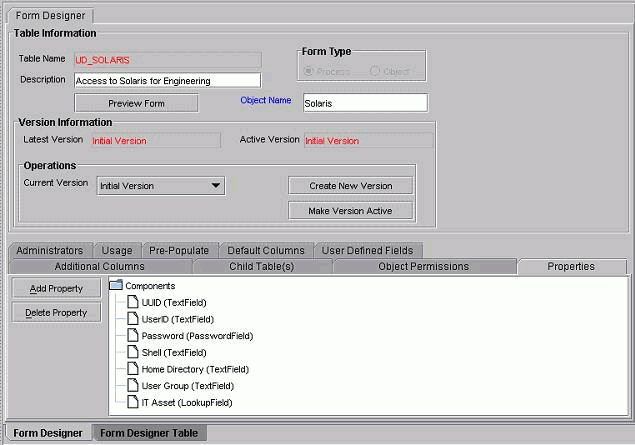
たとえば、Results of 1Q 2004 Salesフォームに「User Name」および「Password」の2つのデータ・フィールドがあるとします。また、各データ・フィールドには次のプロパティが含まれます。
ここでは、両方のデータ・フィールドの「Required」プロパティおよび「Visible Field」プロパティがtrueに設定されているため、Results of 1Q 2004 Salesフォームが生成されると、これらのデータ・フィールドが両方とも表示されます。また、両方のフィールドに値を移入しないと、フォームは保存されません。
次の各項では、プロパティおよびプロパティ値をデータ・フィールドに追加する方法、およびデータ・フィールドから削除する方法を説明します。
|
注意 「Properties」タブは、「Additional Columns」タブを使用してフォームのデータ・フィールドを作成するまでは使用できません。 選択できるプロパティおよびプロパティ値の詳細は、「データ型」を参照してください。 |
データ・フィールドにプロパティおよびプロパティ値を追加するには、次のようにします。
図9-8のように、「Add Property」ダイアログ・ボックスが表示されます。
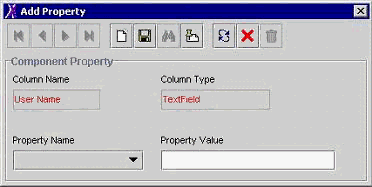
この例では、「User Name」テキスト・フィールドが選択されています(「Column Name」フィールドに「User Name」と表示されています)。また、このフィールドのデータ型はテキスト・フィールドです。
「Add Property」ダイアログ・ボックスの各領域の説明を、次の表に示します。
| 名前 | 説明 |
|---|---|
|
Column Name |
データ・フィールドの名前です。 |
|
Column Type |
データ・フィールドのデータ型です。 |
|
Property Name |
このボックスから、データ・フィールドのプロパティを選択します。 |
|
Property Value |
このテキスト・ボックスにプロパティ値を入力します。この値は、「Property Name」ボックスに表示されるプロパティに関連付けられます。 |
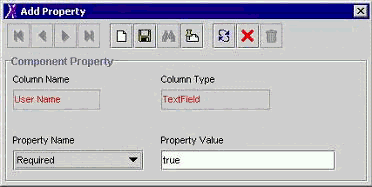
この例では、「User Name」データ・フィールドの「Required」プロパティの値がtrueに設定されているため、このフィールドに値を移入する必要があります。移入しなければフォームを保存できません。
プロパティおよびプロパティ値がデータ・フィールドに追加されます。
カスタマイズされた参照問合せのプロパティおよびプロパティ値を追加するには、次のようにします。
図9-10のように、「Add Property」ダイアログ・ボックスが表示されます。
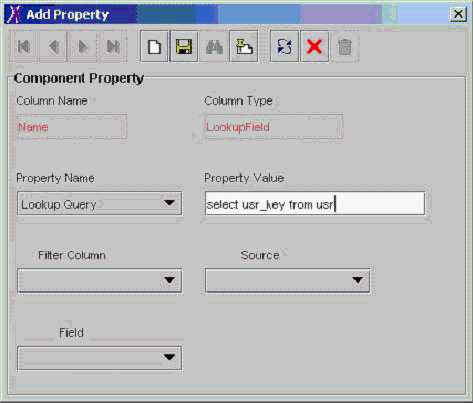
この例では、「Name」データ・フィールドが選択されています(「Column Name」フィールドに「Name」と表示されています)。また、このフィールドのデータ型は参照フィールドです。
「Add Property」ダイアログ・ボックスの各ボックスは、カスタム参照問合せのWHERE句の作成に使用できます。(ドロップダウン・メニューから)各ボックスの値を選択すると、カスタム参照問合せにWHERE句が追加されます(「WHERE」という語は自動的には追加されません)。
次の表では、「Add Property」ダイアログ・ボックスの各領域について説明します。すべてのフィールドの初期状態は無効です。Lookup Queryを定義して「Save」をクリックすると、フィールドがアクティブになります。
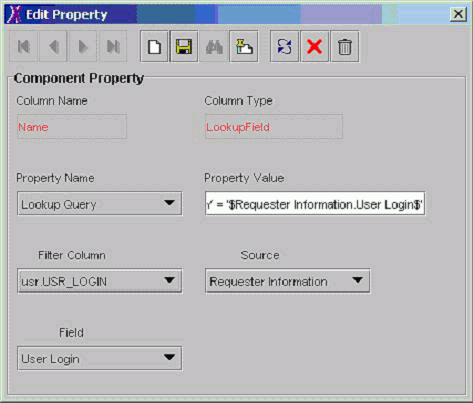
データ・フィールドからプロパティおよびプロパティ値を削除するには、次のようにします。
このタブを使用して、「Form Designer」フォームでユーザーが作成したフォームの現在のレコードを表示、変更および削除することができるユーザー・グループを選択します。
「Write」チェック・ボックスが選択されている場合は、対応するユーザー・グループが、フォームの現在のレコードの情報を表示および変更できます。このチェック・ボックスが選択されていない場合、そのユーザー・グループはこのレコードの情報を表示および編集できません。
「Delete」チェック・ボックスが選択されている場合は、関連付けられているユーザー・グループが、フォームの現在のレコードの情報を削除できます。このチェック・ボックスが選択されていない場合、そのユーザー・グループはこのレコードの情報を削除できません。
図9-12は、「Form Designer」フォームの「Administrators」タブを示しています。
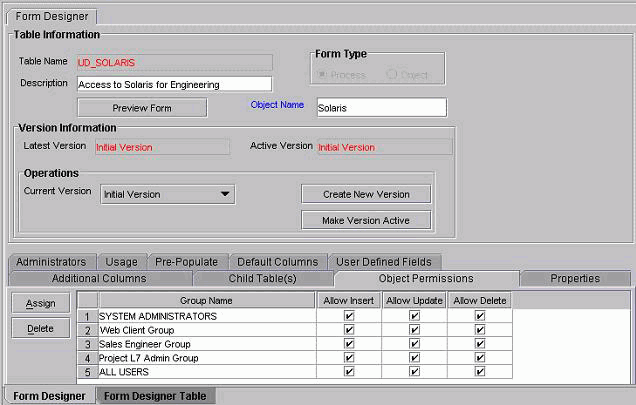
次の各項では、ユーザーが作成したフォームのレコードの管理権限をユーザー・グループに割り当てる方法、およびユーザー・グループから削除する方法について説明します。
ユーザーが作成したフォームのレコードの管理権限をユーザー・グループに割り当てるには、次のようにします。
「Assignment」ダイアログ・ボックスが表示されます。
ユーザー・グループが「Administrators」タブに表示されます。
それ以外の場合は手順5に進みます。
ユーザーが作成したフォームの当該レコードの管理権限が、そのユーザー・グループに付与されます。
ユーザーが作成したフォームのレコードの管理権限をユーザー・グループから削除するには、次のようにします。
このタブでは、現在のフォームが割り当てられているリソース・オブジェクトまたはプロセス、もしくはその両方を確認できます。
図9-13は、「Form Designer」フォームの「Usage」タブを示しています。
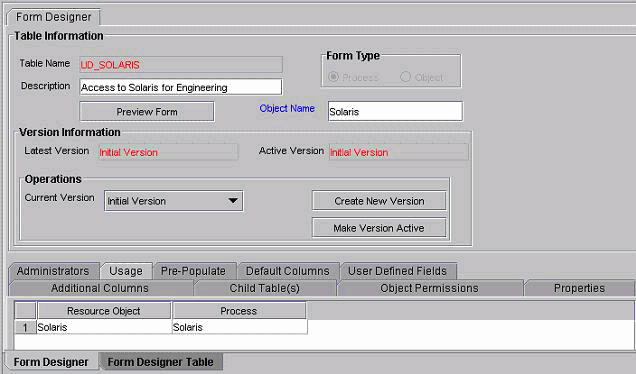
たとえば、Solarisフォーム(「Table Name」フィールドではUD_SOLARISという名前で示されている)は、すでに作成済で、Solarisのリソース・オブジェクトおよびプロビジョニング・プロセスの両方に割り当てられています。
このタブは、次の目的に使用できます。
「Form Designer」フォームで作成されたフォームは、次の2種類のデータ・フィールドで構成されます。
「Default Columns」タブでは、ユーザーが作成したフォームにデフォルトで追加されるデータ・フィールドの名前、変数型および長さを確認できます。これらのデータ・フィールドを参照することで、SQL*Plusや同様のデータベース・アプリケーションを起動せずに、その型のフォームのデータ・フィールドをすべて確認できます。
このタブでは、「Form Designer」フォームに対して作成されたユーザー定義フィールドを表示し、それらのフィールドにアクセスできます。作成されたユーザー定義フィールドは、このタブに表示され、データの受入れと供給が可能になります。
フォームを作成し、そのフォームが割り当てられているプロセスやリソース・オブジェクトを使用して動作するように「Form Designer」フォームに情報を移入する際に、フォームの別のバージョンを作成できます。こうすることで、フォームの元のバージョンに影響を与えずに、このバージョンを変更できます。
フォームの追加のバージョンを作成するには、次のようにします。
ドロップダウン・メニューが表示されたら、追加のバージョンを作成するフォームのバージョンを選択します。
Create a New Versionウィンドウが表示されます。
フォームの追加のバージョンが作成されます。「Current Version」ボックスをクリックすると、手順5で「Label」フィールドに入力したバージョン名が表示されます。このバージョンを選択すると、「Form Designer」フォームのタブに情報を移入できます。フォームの元のバージョンには影響はありません。
図9-14に示す「Error Message Definition」フォームは、「Development Tools」フォルダにあります。このフォームは次の目的に使用できます。
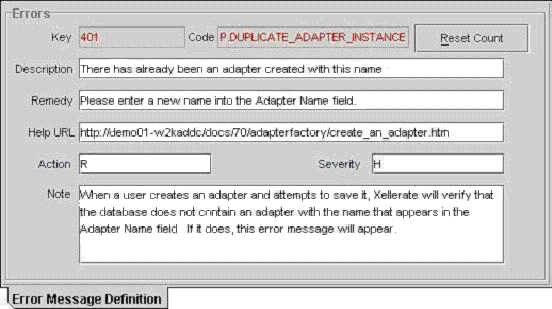
次の表は、「Error Message Definition」フォームのデータ・フィールドについて説明しています。
次の項では、エラー・メッセージの作成方法について説明します。
エラー・メッセージを作成する際には、Oracle Identity Managerによって、「Key」フィールドに一意のID番号が移入されます。エラー・メッセージを表示させる状態が発生した場合は、ダイアログ・ボックスに「Description」フィールドのテキストが表示されます。
次の手順は、エラー・メッセージの作成方法を示しています。
エラー・メッセージを作成するには、次のようにします。
「Lookup」ダイアログ・ボックスが表示されたら、エラー・メッセージを表示させる原因となる状態の重大度を表すコードを選択します。次に、これらのコードを(重大度の低いものから順に)示します。
エラー・メッセージが作成されます。
|
 Copyright © 2006 Oracle Corporation. All Rights Reserved. |
|