JRockit Management Console ユーザーズ ガイド
![[Overview] タブ [Overview] タブ](wwimages/overviewtab.gif)
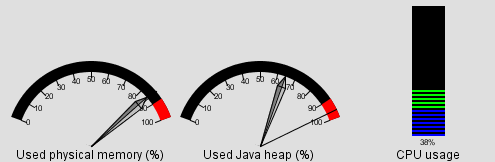
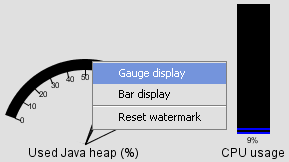
![[Memory] タブ [Memory] タブ](wwimages/memtab.gif)
|
|
|
|
|
|
|
|
|
|
|
|
![[Processor] タブ [Processor] タブ](wwimages/proctab.gif)
![[System] タブ [System] タブ](wwimages/systab.gif)
![[Notification] タブ (ルールが定義されている状態) [Notification] タブ (ルールが定義されている状態)](wwimages/notfytab.gif)
![[Name your rule] ダイアログ ボックス [Name your rule] ダイアログ ボックス](wwimages/namerule.gif)
![[Select attribute subscription trigger] ダイアログ ボックス [Select attribute subscription trigger] ダイアログ ボックス](wwimages/seltrig.gif)
![[Select action] ダイアログ ボックス [Select action] ダイアログ ボックス](wwimages/selact.gif)
![[Select constraint(s)] ダイアログ ボックス [Select constraint(s)] ダイアログ ボックス](wwimages/addconst.gif)
![[Active rules for this connection] リストに追加されたルール [Active rules for this connection] リストに追加されたルール](wwimages/addrule.gif)
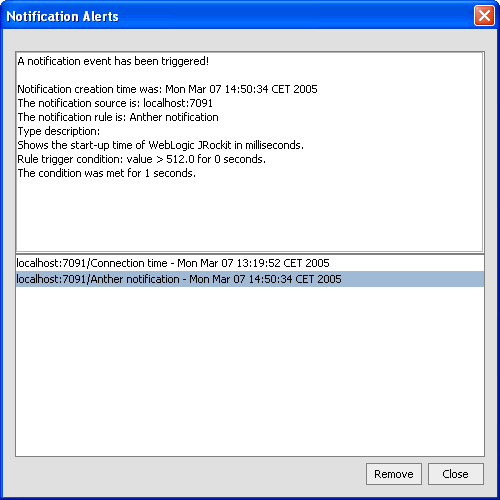
![[Method Profiler] タブ [Method Profiler] タブ](wwimages/methtab.gif)
![[New template] ダイアログ ボックス [New template] ダイアログ ボックス](wwimages/newtmplt.gif)
![[Enter class name] ダイアログ ボックス [Enter class name] ダイアログ ボックス](wwimages/entclass.gif)
java.lang.Object など) を入力してから [Next] をクリックします。
![[Select method] ダイアログ ボックス [Select method] ダイアログ ボックス](wwimages/selmeth.gif)
![メソッドが追加された [Method profiling information] リスト メソッドが追加された [Method profiling information] リスト](wwimages/methsltd.gif)
![[Exception Count] タブ [Exception Count] タブ](wwimages/excpcnt.gif)
java.io.IOException」など) を入力します。
java.lang.Throwable のサブクラスのみを追加できます。また、接続中にのみ例外を追加できます。