JRockit Management Console ユーザーズ ガイド (JRockit 5.0 R26)

Management Console の高度な機能の使い方
この節では、Management Console のより高度な機能について説明します。これらの機能の中には、開発者モード (「操作のモード」を参照) のときにだけ使用できるものもあります。
この節では以下の事柄を説明します。
履歴データ
履歴データ ウィンドウには属性サブスクリプションの履歴データを参照できるチャートが表示されます。BEA JRockit JVM で動作するサーバの負荷のピーク時を見つけるなど、時間による傾向を観察するのに便利です。
履歴データの表示
履歴データを表示する接続を選択します。 [View|View Historical Data] をクリックします。
[Historical Data Chart] ウィンドウが表示されます (図 8-1)。
![[Historical Data Chart]](wwimages/hismenu.gif)
[Edit] ボタンをクリックします。
[Edit Graph Attributes] ウィンドウが表示されます。
[Historical Data] グラフに属性サブスクリプションを追加します (グラフの変更方法については、「グラフのカスタマイズ」を参照してください)。 データを表示する開始日付と開始時刻を設定します。 表示範囲を選択します。 グラフの下にある矢印ボタンを使ってスクロールし、目的の期間を見つけます。
スレッド スタック ダンプ
スレッド スタック ダンプには BEA JRockit JVM で動作中のすべてのスレッドのリストが含まれています。メソッド呼び出しのスタック トレースがスレッドごとに示されます。
スレッド スタック ダンプの表示
[Tools|View Thread Stack Dump] をクリックします。
[Thread Stack Dump] ウィンドウが表示されます (図 8-2)。
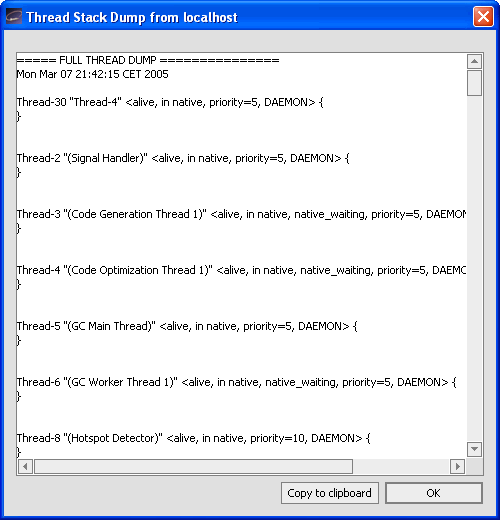
スタック ダンプ情報を Windows のメモ帳などに貼り付ける場合は、[Copy to clipboard] をクリックします。 [OK] をクリックして、ファイルを閉じます。
ヘッドレス モードでのコンソールの起動と実行
Management Console とその通知サブシステムやユーザ アクションを、GUI を使用せずに実行することができます。この機能をコンソールの「ヘッドレス」モードでの実行といいます。この機能により、BEA JRockit の実行に必要となるシステム オーバーヘッドを大幅に削減できます。
この節では以下の事柄を説明します。
ヘッドレスな Management Console の実行
コンソールをヘッドレス モードで実行するには、通常と同じようにコンソールを起動しますが (詳細については、「BEA JRockit Management Console を起動する」を参照)、次の例のように -headless コマンドライン オプションを追加します。
java -jar ManagementConsole.jar -headless
表 8-1 に示したコマンドライン オプションを使用すると、コンソールの動作を制御できます。
実行中、Management Console に関連付けられている JVM の統計をファイルに書き込むことができます。統計が書き込まれるファイルは、データを保存、つまり「永続化」することにした場合にのみ自動的に作成されます。ファイルは選択したディレクトリに作成されます。
XML 設定ファイルに設定することで、どの JVM 統計を永続化するかを制御できます。GUI モードで実行しているときにアプリケーションを終了すると、設定ファイルが自動的に作成されます。デフォルトでは、<user_home>/.ManagementConsole ディレクトリに作成されます。-settings コマンドライン オプションを使用すると、別の場所にある別のファイルを指定できます。
コマンドライン オプションによるコンソールの制御
表 8-1 のコマンドライン オプションを使用すると、ヘッドレスな Management Console の動作を制御できます。
| 注意 : |
これらのオプションはコンソールをヘッドレス モードで実行する場合だけでなく、GUI で実行するときにも有効です。
表 8-1 ヘッドレスな Management Console のコマンドライン オプション
|
|
|
|
|
コンソールをヘッドレス モードで起動する (GUI 関連のクラスはロードしない)。
|
-settings <settings file>
|
指定された設定ファイルを使用してコンソールを起動する。GUI モードで起動していてこのファイルが存在しない場合は、アプリケーションを閉じるとファイルが作成される。
|
|
|
設定ファイルで使用可能になっているすべての接続 (つまり、GUI を使用して以前に追加されたもの) を確立する。
|
-connect <connection 1> <connection 2> <...>
|
GUI を使用して以前に追加され、設定ファイルで使用可能になっている接続のうち、指定されたものに接続する。
|
|
|
JDP が有効な管理サーバを実行している JVM に自動的に接続する。
|
-uptime <time in seconds>
|
指定された時間だけコンソールを実行した後、自動的に停止する。
|
-useraction <name> <delay in seconds> <period (省略可能)>
|
指定した遅延時間の経過後に、指定したユーザ アクションを実行する。<period> を省略すると、アクションは 1 回だけ実行される。間隔を指定した場合は、 <period> 秒ごとに実行される。
|
|
|
Management Console のバージョンを出力してから終了する。
|
|
次に例を示します。
この例では次のような動作になります。
Management Console をヘッドレス モードで起動する (-headless) 指定された設定ファイルを読み込む (-settings C:¥Headless¥consolesettings.xml) 以前に指定されたすべての JVM に接続する (-connectall) JDP を使用して新しい接続をアクティブに検索する (-autoconnect) 1 時間後に自動的に停止する (-uptime 3600) 30 秒間実行した後、接続しているすべての JVM に対して 1 分おきに Control-Break を発行する (-useraction ctrlbreak 30 60)
特定の接続に以前に追加された通知ルールはすべてアクティブになります。
JRA の記録
BEA JRockit Runtime Analyzer (JRA) は、BEA JRockit とその上で動作する Java アプリケーションの実行時のパフォーマンスを分析するために、BEA JRockit の開発チームが使用する内部的なツールです。このツールは、開発チームにとって有用な BEA JRockit の内部情報と、BEA JRockit 全般に関する情報を提供します。
JRA の一部は JVM の内部で動作し、JVM とそこで現在動作している Java アプリケーションについての情報を記録します。情報の記録は Management Console で開始します。記録された結果は JRA に表示されます。JRA の使い方については、『JRockit Runtime Analyzer ユーザーズ ガイド』を参照してください。
JRA 記録の作成
[Plugins|Start JRA Recording] をクリックします。
[JRA Recording] ダイアログ ボックスが表示されます (図 8-3)。
![[JRA Recording] ダイアログ ボックス](wwimages/jrarec.gif)
[File name] フィールドに、記録のわかりやすい名前を入力します。この名前でファイルが保存されます。 記録の期間を入力します。 記録のタイプを以下から選択します。
Enable method sampling Enable GC sampling Enable native sampling
[Start recording] をクリックします。
[JRA Recording Progress] ボックスが表示されます (図 8-4)。
![[JRA Recording] ボックス](wwimages/jrarcpg.gif)
記録が完了したら、[Done] をクリックします。
[Abort] をクリックすれば、いつでも記録を中止することができます。









