
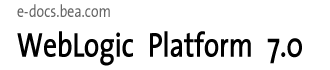
| ドキュメントのダウンロード | サイト マップ | 用語集 | |
|
|||
| BEA ホーム | 製品 | デベロッパ・センタ | support | askBEA |
 |
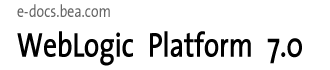 |
|
|||||||
| e-docs > WebLogic Platform > コンフィグレーション ウィザードの使い方 > 新しい WebLogic ドメインの作成 |
|
コンフィグレーション ウィザードの使い方
|
新しい WebLogic ドメインの作成
[コンフィグレーション] ウィザードに従って操作すると、新しいドメインをコンフィグレーションできます。この際に必要な情報は、コンフィグレーションするドメインのタイプによって異なります。コンフィグレーション ウィザードについてに記載された作業を終了している場合は、[コンフィグレーション] ウィザードを GUI モードまたはコンソール モードで実行し、ドメインのディレクトリ構造を確認できます。
この節では、次のトピックについて説明します。
コンフィグレーション ウィザードの開始
WebLogic Platform インストール プログラムには、ユーザがカスタム インストールを行う場合に、自動的に [コンフィグレーション] ウィザードを開始する機能があります。また、WebLogic Server のインストール後には、いつでも、GUI またはコンソール (コマンドライン) インタフェースを使用して、[コンフィグレーション] ウィザードを開始できます。
GUI モードで開始
[コンフィグレーション] ウィザードを GUI モードで実行すると、Windows および UNIX システム (サポートしているもののみ) で使用可能なコンフィグレーション ウィザード プログラムが、グラフィック環境で実行されます
[コンフィグレーション] ウィザードを GUI モードで実行するには、WebLogic Platform をインストールするマシンのコンソールが、Java ベースの GUI をサポートしている必要があります。Windows システム用コンソールは、すべて Java ベースの GUI をサポートしていますが、UNIX システム用のコンソールには、Java ベースの GUI をサポートしていないものがあります。
注意: グラフィック表示をサポートしていないシステム上で [コンフィグレーション] ウィザードを GUI モードで開始しようとすると、[コンフィグレーション] ウィザードは自動的にコンソール モードで開始されます。
Windows プラットフォーム上で [コンフィグレーション] ウィザードを GUI モードで開始するには、Windows の [スタート] メニューから BEA プログラム グループを選択し、[Domain コンフィグレーション ウィザード] オプションを選択します。
[スタート|プログラム|BEA WebLogic Platform7.0|Domain Configuration Wizard]
UNIX プラットフォーム上で [コンフィグレーション] ウィザードを GUI モードで開始するには (または、Windows コマンド プロンプトで開始するには)、次の手順に従ってください。
cd c:/bea/weblogic700/common/bin
dmwiz.cmd
コンソール モードで開始
[コンフィグレーション] ウィザードをコンソール モードで実行すると、Windows および UNIX システム (サポートしているもののみ) で使用可能なコンフィグレーション ウィザード プログラムが、テキストベース環境で実行されます。
注意: グラフィック表示をサポートしていないシステム上で [コンフィグレーション] ウィザードを GUI モードで開始しようとすると、[コンフィグレーション] ウィザードは自動的にコンソール モードでインストールを開始します。
コンソール モードで [コンフィグレーション] ウィザードを開始するには、次の手順に従ってください。
cd c:¥bea¥weblogic700¥common¥bin
dmwiz.sh -mode=console
管理サーバおよび管理対象サーバを持つドメインの作成
WebLogic ドメインを、管理対象サーバを持つ管理サーバとして実行すると、複数のサーバが存在する非クラスタ環境で実行することになります。この場合、ドメインには 1 つの管理サーバと、これ以外の少なくとも 1 つの管理対象サーバがあります。
注意: 管理対象サーバには、WebLogic Server のインスタンスをインストールし、ドメインの一部とするために、さらにコンフィグレーションする必要があります。管理対象サーバの詳細については、BEA WebLogic Server のマニュアルおよび 既存の WebLogic ドメインの拡張を参照してください。
1 つ以上の管理対象サーバおよびスタンドアロンの管理サーバを持つ新しいドメインを作成するには、次の手順に従ってください。
[コンフィグレーション] ウィザードに、[ドメインのタイプと名前を選択] 画面が表示されます。
管理サーバおよびクラスタを持つドメインの作成
WebLogic ドメインを、クラスタ化された管理対象サーバを持つ管理サーバとして実行する場合は、管理サーバおよび管理対象サーバのクラスタが存在するクラスタ環境で実行することになります。
注意: 管理対象サーバには WebLogic Server が必要です。また、ドメインの一部としてコンフィグレーションする必要があります。管理対象サーバの詳細については、BEA WebLogic Server のマニュアルおよび 既存の WebLogic ドメインの拡張を参照してください。
管理対象サーバのクラスタおよびスタンドアロンの管理サーバを持つ新しいドメインを作成するには、次の手順に従ってください。
[コンフィグレーション] ウィザードに、[ドメインのタイプと名前を選択] 画面が表示されます。
シングルサーバ ドメインの作成
WebLogic をシングル サーバとして実行すると、サーバ インスタンスは、管理サーバと管理対象サーバの両方の役割を果たします。このコンフィグレーションでは、シングル サーバ インスタンスのため、フェイルオーバ機能はありません。
管理サーバとアプリケーション ホスト サーバの役割を果たすシングル WebLogic Server インスタンスを持つ新しいドメインを作成するには、次の手順に従ってください。
[コンフィグレーション] ウィザードに、[ドメインのタイプと名前を選択] 画面が表示されます。
既存の WebLogic ドメインの拡張
管理サーバを含まないマシン上に、管理対象サーバを持つドメインを作成するには、サーバ タイプとして [Managed Server (with owning Admin Server Configuration)] を選択します。この操作によって、管理対象サーバ上でサービスを実行するために必要なドメインのファイルとスクリプトのほとんどがコピーされます。
注意: このコンフィグレーション プロセスでは、管理サーバから管理対象サーバに、config.xml はコピーされません。ドメインのディレクトリに、スケルトン XML ファイル (config.xml) が生成されます。管理対象サーバは、管理サーバから、このドメイン用 config.xml ファイルを使用します。
ドメインを作成するオプションの 1 つとして、ドメインの管理サーバを必要とせずに、ドメインの管理対象サーバをこのようにコンフィグレーションする方法があります。
新しい管理対象サーバを追加して既存のドメインを拡張するには、次の手順に従ってください。
[コンフィグレーション] ウィザードに、[ドメインのタイプと名前を選択] 画面が表示されます。

|

|

|