

| ドキュメントのダウンロード | サイト マップ | 用語集 | |
|
|||
| BEA ホーム | 製品 | デベロッパ・センタ | support | askBEA |
 |
 |
|
|||||||
|
e-docs >
WebLogic Integration >
B2B トピック |
|
WebLogic Integration EDI ユーザーズ ガイド
|
EDI のサンプル
この章では、EDI のサンプルのコンフィグレーションと操作について説明します。EDI サンプルは Power.Server! の適切なコンフィグレーションに依存しているので、Power.Server! のコンフィグレーションを済ませないとサンプルは実行できません。こうしたコンフィグレーションは、BEA WebLogic Integration で提供される他のサンプルを実行する際には必須ではありません。
この付録のトピックは以下のとおりです。
サンプルの概要
この EDI サンプルは、単純な Purchase Order ビジネス プロセスを含んでいます。2 つのトレーディング パートナが関係します。
Advanced Networks は制御システム コンポーネントを General Controls から購入します。ANI は EDI を使用して Purchase Orders(発注書)を GCS へ送信し、サプライヤである GCS から Purchase Order Acknowledgement(発注確認書)を受信します。
このサンプルは、サプライヤである GCS が BEA WebLogic Integration を自身の企業間統合ソリューションとして使用すること、すなわち、トレーディング パートナと EDI ドキュメントを交換するためのフレームワークとして使用することを前提にしています。次の図に、WebLogic EDI Integration のアーキテクチャを示します。
図6-1 EDI のサンプルのシナリオ
この EDI サンプルは、サプライヤである GCS が WebLogic Integration を EDI でトレーディング パートナと通信するための企業間統合ソリューションとして使用することを前提にしています。この EDI サンプルのアーキテクチャを図6-2 に示します。 図6-2 EDI サンプルのアーキテクチャ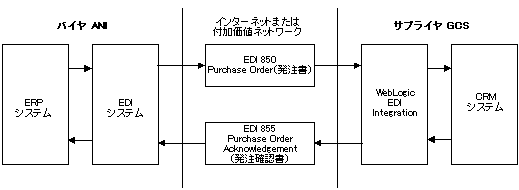
このサンプルには、着信ファイル接続で Power.Server! によって受信される、着信の EDI 850 Purchase Order があります。イベント順序の詳細をまとめると次のようになります。
サンプルの設定と実行
この節では、BEA WebLogic Integration EDI サンプルを実行するための要件および手順をリストします。
要件
EDI サンプルを実行する前に、BEA WebLogic Integration のすべての製品コンポーネントをインストールしておく必要があります。以下のコンポーネントも含まれます。
注意: Power.Enterprise! ソフトウェアをインストールする前に、システムが要件を満たしており、必要なデータベースへのアクセス権を持っているか確認してください。これらの前提条件の詳細については、BEA EDI Connect for WebLogic Integration のインストールを参照してください。
ハードウェアおよび OS の要件
EDI サンプルは、1 台のマシンにあるすべてのソフトウェア(Power.Server!、Power.Manager!、および Power.Map! を含む)へのアクセス権があることを前提にしているために、プロダクション環境の場合よりも OS のインストール要件が厳しくなっています。
EDI サンプルのコンフィグレーション
EDI サンプルのコンフィグレーションおよび実行では、以下の手順を行う必要があります。
以下のファイルが、WLI_HOME/samples/EDISample にあります。
注意: 必ず、Power.Server! を起動してから WebLogic Integration または WebLogic Server を起動してください。WebLogic Integration のコネクタは初期化の時点で Power.Server! が実行中であることを前提にしているため、初期化の際に Power.Server! が実行中でないと例外を送出します。
手順 1 : Power.Server! の起動
Power.Server! を起動するには、[スタート|プログラム|Power.It|Power.Server!] を選択します。サーバの起動には 10 秒ほど時間がかかります。
手順 2 : Power.Manager! の起動およびパートナのコンフィグレーション
図6-4 [Power.Manager! Add New Server] ダイアログ ボックス
図6-5 [Power.Manager! Server Connection] ダイアログ ボックス
図6-7 企業プロファイルのリスト
手順 3 : Power.Map! の起動およびマップとアダプタのロード
図6-9 Power.Map! メイン ウィンドウ
WLI_HOME¥samples¥edi¥EDI850toPOXML.jar
図6-11 完成したマップのプロモート
WLI_HOME¥samples¥edi¥POAckXMLtoEDI855.jar
WLI_HOME¥samples¥edi¥XMLEnvelope.jar
手順 4 : 接続の設定
図6-12 Power.Manager! の接続リスト
手順 5 : エクスチェンジ プロファイルの設定
手順 6 : ワークフローの設定
注意: Run Sampleが『B2B Integration サンプルの使い方』の「はじめに」の「サンプルの実行前の作業」に従ってセットアップ済みであれば、この手順を省略して手順 7 : アプリケーション ビューのデプロイに進むことができます。
図6-20 EDI ワークフローのインポート
手順 7 : アプリケーション ビューのデプロイ
これで、EDI サンプルのコンフィグレーションが完了しました。
手順 8 : サンプルの実行
サンプルを起動する方法は 2 つあります。
power_enterprise_dir¥powerit¥powerapi¥file_request -c
EDIFILE_2_POWERSERVER
図6-21 サンプル起動ページ
実行中のサンプルは、Power.Manager! 内からモニタできます。
また、WebLogic Integration Studio の内部からサンプルをモニタすることもできます。
サンプルが正しく実行されていることを確認するには、WLI_HOME¥samples¥edi を確認します。このディレクトリに新しいファイルがあれば、それは EDI メッセージがサイクルを完了するときに Power.Server! によって作成されたものです。

|

|

|