チュートリアル : Worklist アプリケーションの構築
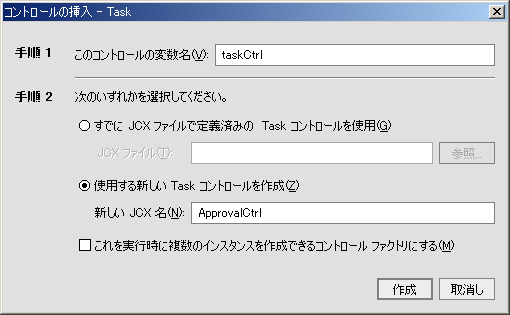
taskCtrl を入力します。
ApprovalCtrl と入力します。
ApprovalCtrl.jcx) が作成され、[アプリケーション] タブに表示されます。コントロールのインスタンスは、データ パレットの [コントロール] タブに表示されます。
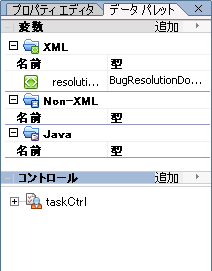
approveResolutionTask と入力します。
 をクリックします。プロパティ テキスト エディタが表示されます。
をクリックします。プロパティ テキスト エディタが表示されます。
2d と入力し、[OK] をクリックします。

String createTask(TaskCreationXMLDocument arg0) メソッドを選択してビジネス プロセスまでドラッグし、Receive Resolution ノードの直後のプロセスにドロップします。
createAndAssignTask と入力して〔Enter〕を押します。
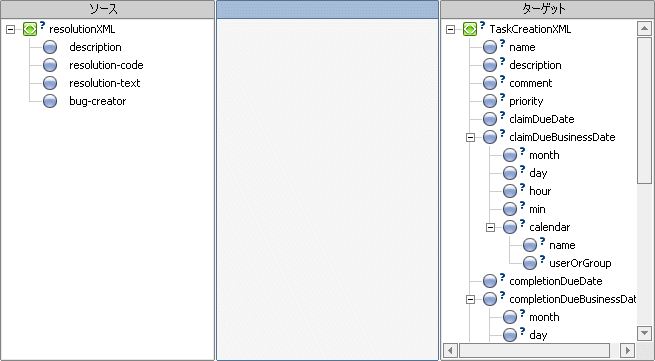
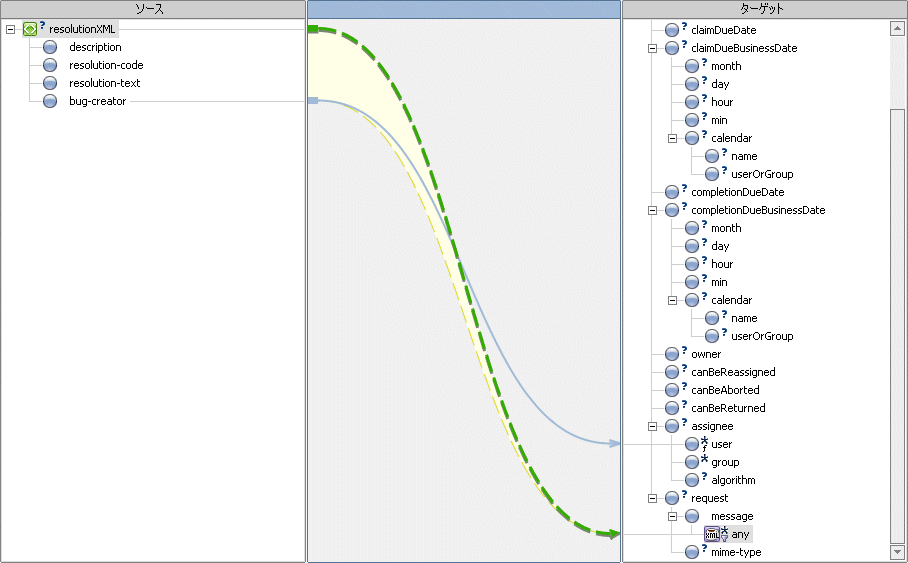
AssignToUsersAndGroups が使用されます。ただし、このチュートリアルでは、タスクを特定のユーザに割り当てて、そのユーザがタスクを申請するようにします。
ToUser と入力し、[OK] をクリックします。assignee-algorithm ノードに、定数であることを示す  が表示されます。
が表示されます。

createTask() メソッドから返されると予期されるデータ型 String が設定されています。
java.lang.String が表示されます。デフォルト値を設定する必要はありません。
taskId と入力します。
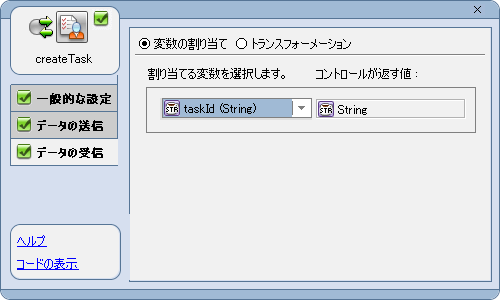
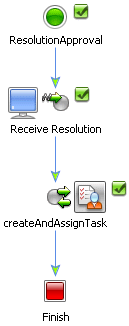
ResolutionApproval2.jpd などの名前を入力します。
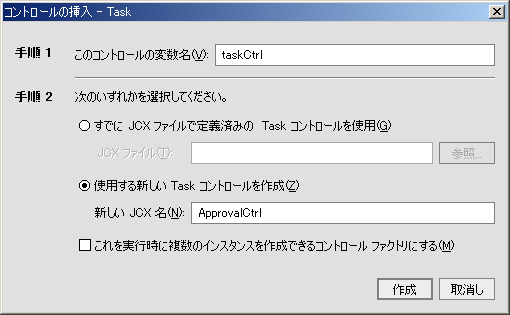
taskCtrl を入力します。
ApprovalCtrl2 と入力します。
ApprovalCtrl2.jcx) が作成され、[アプリケーション] タブに表示されます。コントロールのインスタンスは、データ パレットの [コントロール] タブに表示されます。データ パレットで、名前の隣にある [+] をクリックしてコントロール インスタンスを展開し、このコントロールに提供されている基本メソッドを表示します。
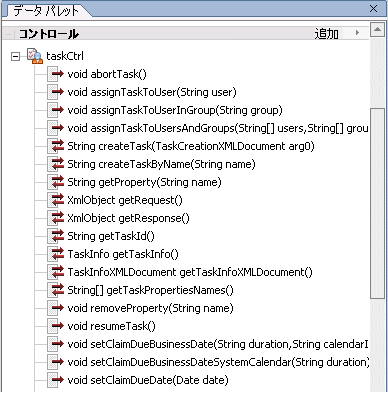
String createTaskByName(String name) を選択します。次にこのメソッドをデザイン ビューのビジネス プロセスまでドラッグし、Receive Resolution ノードの直後のプロセスにドロップします。
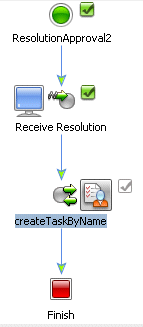
createTaskByName メソッドの場合、応答はタスク ID を含んだ Stringです。タスク コントロールのインスタンスを使って作成される各タスクには、一意のタスク ID が割り当てられます。
createTaskByName() メソッドが予期するデータ型である String name が設定されています。

approveResolutionTask と入力します。
java.lang.String が含まれるようにします。
Approve Resolution と入力します。このようにして、タスクの名前を指定します。
createTaskByName() メソッドから返されると予期されるデータ型 String が設定されています。
taskId と入力します。
 としてマークされます。
としてマークされます。
void setRequest(XmlObject xml) を選択します。次にデザイン ビューでこのメソッドをビジネス プロセスまでドラッグし、createTaskByName ノードの直後のプロセスにドロップします。新しいノード (setRequest) が作成されます。
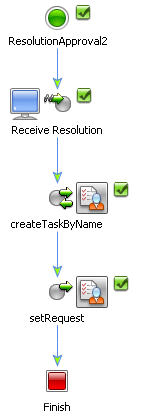
approveResolution タスクを SoftCo 社のユーザに割り当てます。これはタスクを作成したときと同じ方法で行います。つまり、タスク コントロールのメソッドをデータ パレットからデザイン ビューまでドラッグし、ビジネス プロセス内の対話を設計する位置にドロップします。
void assignTaskToUser(String user) を選択します。次にこのメソッドをデザイン ビューのビジネス プロセスまでドラッグし、setRequest ノードの直後のプロセスにドロップします。
String 型であり、バグ解決メッセージが格納される変数が XML 型、つまり BugResolutionDocument であるためです。バグの割り当て先のユーザ名が Bug Resolution メッセージに含まれることと、BugResolutionDocument が BugResolution.xsd スキーマに対して有効であることに注意します。
resolutionXML (BugResolutionDocument) を選択します。これは、ビジネス プロセスの冒頭で Receive Resolution ノードに対して作成した変数です。

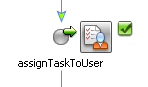
void setCompletionDueBusinessDate(String duration String calendarID)
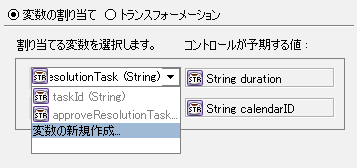
dueDate と入力します。
2 d ( 2 日間) と入力します。このようにして、ビジネス時間の期間を指定します。この期間の最終日がタスクの完了期日です。
String 型) が作成され、[データの送信] タブに表示されます。
calendarName と入力します。
SoftwareTeamCalendar と入力します。
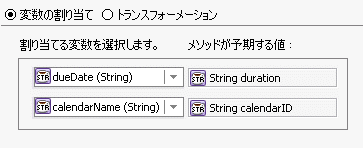
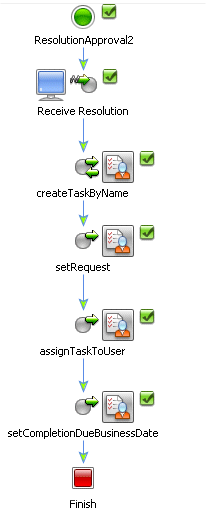
ResolutionApproval3.jpd などの名前を入力します。
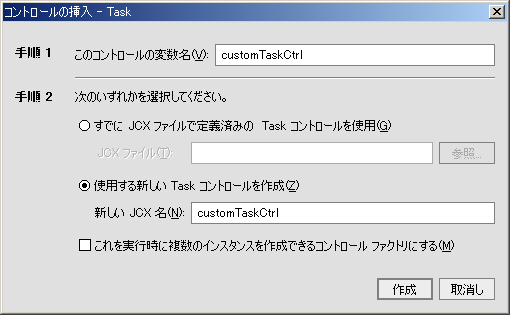
customTaskCtrl と入力します。
CustomTaskCtrl と入力します。
CustomTaskCtrl.jcx) が作成され、[アプリケーション] タブに表示されます。コントロールのインスタンスは、データ パレットの [コントロール] タブに表示されます。
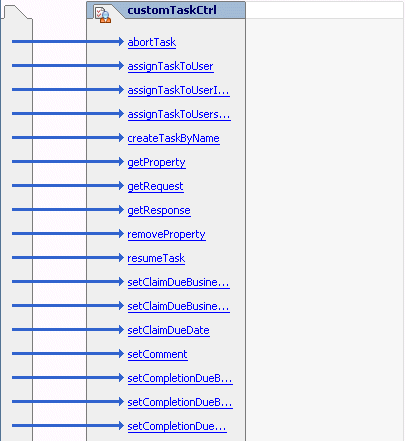
Callback インタフェースを除き、CustomTaskCtrl インタフェースに定義されているすべてのメソッドを削除します。インタフェースは以下のようになります。
* @jc:task
*/
public interface CustomTaskCtrl extends TaskControl,
com.bea.control.ControlExtension
{
public interface Callback extends TaskControl.Callback {
/**
* @jc:task-event event-type="complete" response="{response}"
*/
void onTaskCompleted(XmlObject response);
/**
* @jc:task-event event-type="abort" response="{response}"
*/
void onTaskAborted(XmlObject response);
/**
* @jc:task-event event-type="expire" time="{time}"
*/
void onTaskOverdue(Date time);
}
}
com.bea.control.ControlExtension
{
public void createAndAssignTask(XmlObject requestXml, String username);
public interface Callback extends TaskControl.Callback {
/**
* @jc:task-event event-type="complete" response="{response}"
*/
void onTaskCompleted(XmlObject response);
/**
* @jc:task-event event-type="abort" response="{response}"
*/
void onTaskAborted(XmlObject response);
/**
* @jc:task-event event-type="expire" time="{time}"
*/
void onTaskOverdue(Date time);
}
}
request と assignee の 2 つだけです。以下の手順では、メソッドの動作と引数の適用を定義します。
createAndAssignTask) をクリックし、プロパティ エディタで task-create を探します。
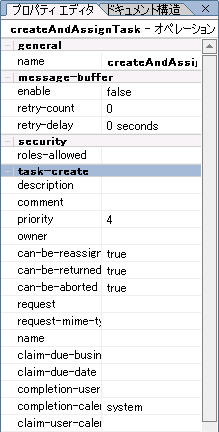
Approve Resolution と入力します。
* @jc:task-create name="Approve Resolution"
*/
public void createAndAssignTask(XmlObject requestXml, String username);
Approve Resolution という名前のタスクが作成されます。
 をクリックします。プロパティ テキスト エディタが表示されます。
をクリックします。プロパティ テキスト エディタが表示されます。
2d と入力し、[OK] をクリックします。ソース コードは以下のようになります。
* @jc:task-create completion-due-business-date="2d" name="Approve Resolution"
*/
public void createAndAssignTask(XmlObject request, String username);
createAndAssignTask) をクリックします。
 をクリックします。プロパティ テキスト エディタが表示されます。
をクリックします。プロパティ テキスト エディタが表示されます。
{requestXml} と入力し、[OK] をクリックします。
requestXml 引数で渡される値をタスク要求の設定に使用することが指定されます。サポートされている要求タイプのリストについては、『Worklist の使い方』の「高度なトピック」の「メソッド シグネチャの変更 — 要求と応答」を参照してください。
createAndAssignTask) をクリックします。
 をクリックします。プロパティ テキスト エディタが表示されます。
をクリックします。プロパティ テキスト エディタが表示されます。
{username} と入力し、[OK] をクリックします。
* @jc:task-create request="{requestXml}" completion-due-business-date="2d" name="Approve Resolution"
* @jc:task-assign algorithm="ToUser" user="{username}"
*/
public void createAndAssignTask(XmlObject requestXml, String username);
requestXml 引数によって渡され、タスクが割り当てられるユーザは username 引数によって指定されます。
void を String で置き換えてメソッド シグネチャを変更し、taskId を返すようにします。コードは以下のようになります。
taskId が返されるようになります。
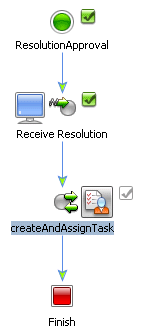
BugResolutionDocument) です。バグの割り当て先のユーザ名が Bug Resolution メッセージに含まれることと、BugResolutionDocument が BugResolution.xsd スキーマに対して有効であることに注意します。
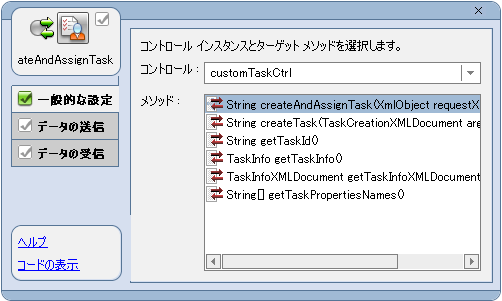

createAndAssignTask() メソッドから返されると予期されるデータ型 String が設定されています。
taskId と入力します。
 としてマークされます。
としてマークされます。