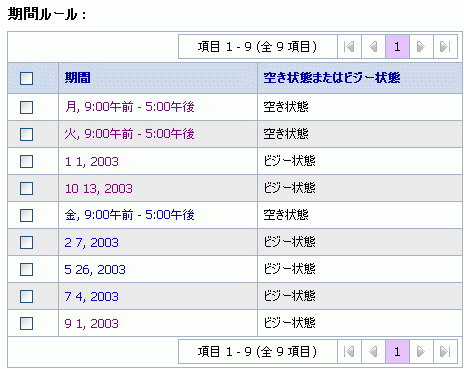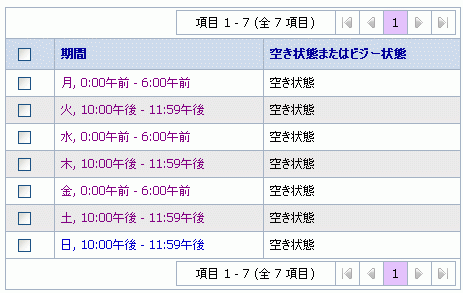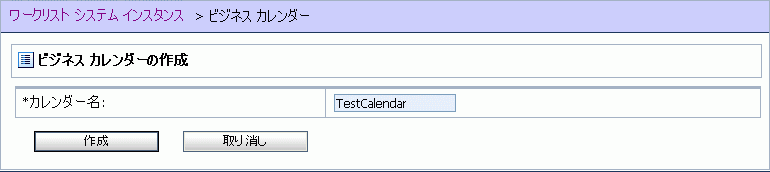Worklist Console の使い方

ビジネス カレンダーのコンフィグレーション
この節では、Worklist Console のビジネス カレンダー モジュールを使用するために必要な情報について説明します。
| 注意 : |
ビジネス カレンダーをマップ、インポート、または変更するには、Administrators グループ、IntegrationAdministrators グループ、または IntegrationOperators グループのメンバーとしてログインする必要があります。「WebLogic Integration のユーザ、グループ、およびロール」を参照してください。 |
以下のトピックがあります。
ビジネス カレンダーとビジネス時間の計算について
ビジネス カレンダーとは、ビジネスの稼働時間を表すものです。1 つのビジネス カレンダーには、1 つのタイム ゾーンと一連の期間ルールを指定します。期間ルールでは、空いている (業務に充てることが可能) かビジー (業務に充てることが不可能) である日数、日付、および時間数を決定します。期間ルールは、以下の基準に従って順番に評価されます。
リストの下の方にあるルールは、リストの上の方にあるルールよりも優先される。 ルールのない時間間隔は、ビジー状態とみなされる。
ビジネス カレンダーを使用すると、ビジネス カレンダーの計算を行ったり、あるタスクに対してユーザを利用できるかどうかをチェックすることができます。
以下の例では、ビジネス カレンダーの構築方法について説明します。
例 1
次に示す表は、2003 年のビジネス カレンダーの例です。
上の表では、最初の 3 つのルールによって月曜、水曜、金曜の 9 時から 5 時までが空き状態であることを定義しています。デフォルトでは、それ以外の時間はすべてビジー状態です。残りのルールでは、月曜、水曜、金曜にあたるアメリカの祝日をビジー状態として指定しています。これらの祝日は、標準の空き状態の間隔をオーバーライドします。
例 2
次に示す表は、夜勤従業員用のビジネス カレンダーの例です。夜勤は 1 週間に 3 回で、標準の稼働時間は 10 PM から 6 AM までとなっています。
WebLogic Integration 内で定義するカレンダーのうち、1 つはシステム カレンダーに指定する必要があります。初期状態では、システム カレンダーは System Calendar というデフォルトのカレンダーになっていますが、システム カレンダー指定をいつでもカスタム カレンダーに切り替えることができます。
ワークリストのタスクをユーザに割り当てるときは、ユーザに割り当てられたビジネス カレンダーを参照して、そのユーザを利用できるかどうかを判断できます。ユーザとカレンダーの関連付けの設定は以下のいずれかです。
名前付きカレンダー
この場合、指定されたカレンダーを使用してビジー時間または空き時間を確認します。 カレンダーなし
この場合、現在システム カレンダーとして指定されているカレンダーを使用して、ビジー時間または空き時間を確認します。
ユーザが手が空いているかどうかを確認するためにユーザまたはグループにマップするほかに、ビジネス カレンダーはビジネス時間の計算にも使用できます。メッセージを送信する、特定のタスクのインスタンスを期限切れにするなど、さまざまなビジネス イベントが発生する時間を指定する際、時間間隔をビジネス時間で表現したい場合があります。このような場合は、時間間隔をビジネス カレンダーに関連付けます。たとえば、以下の状況を考えてみます。
2003 年 1 月 1 日から 1 月 31 日までの間、24 時間おきにメッセージを送信するように、タイマー イベント ジェネレータがコンフィグレーションされている。 例 1 に示すビジネス カレンダーは、24 時間間隔に関連付けられている。したがって、このカレンダーでの計算はビジネス時間としての 24 時間間隔に基づいて行われる。
ビジネス時間を計算するときは、空き状態の期間を計算して、ビジネス時間間隔の経過時間を判断します。この節の初めに示したビジネス カレンダーに基づくと、1 月中の空き状態の日は、3、6、8、10、13、15、17、22、24、27、29、31 になります。それぞれの空き状態の日には、8 時間の空き状態の時間があるので、メッセージを 24 ビジネス時間ごとに送信するようコンフィグレーションされたタイマー イベント ジェネレータは、8 日、15 日、24 日、および 31 日の午後 5 時にメッセージを送信します。
詳細については、『WebLogic Integration Administration Console の使用』の「イベント ジェネレータ」にある「タイマー イベント ジェネレータのチャネル ルールの定義」を参照してください。
「3 日と 4 時間 5 分」というように、日、時間、分を併用してビジネス カレンダーで間隔を指定している場合、ビジネス時間は、日、時間、分の順番で計算されます。ビジネス カレンダーの 1 日が経過するということは、そのカレンダーで定義されている任意の空き時間がある任意の日または曜日が経過するということになります。
計算結果がビジー状態の時間に該当する場合は、次の空き時間に到達するまで、演算の方向に 1 分間隔でカレンダーを後退または前進させます。たとえば、時間を加算する計算 (addBusinessTime メソッド) で、加算の結果がビジー時間に該当する場合は、空いている次の分まで 1 分間隔で時間を進めます。または、時間を減算する計算 (subtractBusinessTime メソッド) で、減算の結果がビジー時間に該当する場合は、空いている次の分まで 1 分間隔で時間を戻します。たとえば、空き時間が 9:00 AM から 5:00 PM までの場合、減算の結果は 4:59 PM まで戻ります。
ユーザが空き状態かどうかを確認する、ビジネス時間間隔の経過に基づいて期限を決めるなど、ビジネス カレンダーのさまざまな使用方法の詳細については、com.bea.wli.calendar.api Javadoc を参照してください。
ビジネス カレンダー モジュールの概要
ビジネス カレンダー モジュールからアクセスできるページを次の表に示します。また、各ページに関連するタスクとトピックを説明します。
|
|
|
|
|
|
ビジネス カレンダーのリストを表示する。カレンダー名、ステータス (使用中かどうか)、および種類 (システム カレンダーかどうか) が表示される。
|
|
|
|
|
ビジネス カレンダーの期間ルールとタイム ゾーンをエクスポートまたはインポートする。
|
|
|
|
|
|
|
ビジネス カレンダーのプロパティを表示する。ビジネス カレンダー名、タイム ゾーン、期間ルール、およびタイプ (システム カレンダーかどうか) が表示される。
|
|
ルールの追加、変更、削除、またはソートを行って、期間ルールを更新する。
|
|
|
|
|
|
|
|
|
|
ビジネス カレンダーを選択し、選択したユーザにそのカレンダーを割り当てる。
|
|
選択したユーザからビジネス カレンダーの割り当てを削除する。
|
ビジネス カレンダーの一覧表示と特定
[ビジネス カレンダーの管理] ページには、定義されているビジネス カレンダーの一覧が表示されます。各ビジネス カレンダーに関して [使用中] および [システム カレンダー] のステータス (true または false) も表示されます。
ロールを一覧表示して特定するには
Worklist Console で、[ビジネス カレンダー] モジュールを選択します。 特定のビジネス カレンダーを検索するには、以下のいずれかを実行します。
ビジネス カレンダー名でフィルタ処理する。検索する名前を入力して、[検索] をクリックします。検索条件に一致するビジネス カレンダーが表示されます。 リストを再度ソートする。昇順  および降順
および降順  矢印ボタンは、ソート可能なカラムを示します。ソート順を変更するには、このボタンをクリックします。
矢印ボタンは、ソート可能なカラムを示します。ソート順を変更するには、このボタンをクリックします。 ページをスクロールする。左下隅のコントロールを使用します。ページを移動するには、ページ番号を選択するか、矢印ボタン (次  、前
、前  、最初
、最初  、最後
、最後  ) を使用します。
) を使用します。
関連トピック
ビジネス カレンダーの追加
[ビジネス カレンダーの作成] ページでは、新しいカレンダーを追加できます。
ビジネス カレンダーを追加するには
Worklist Console で、[ビジネス カレンダー] モジュールを選択します。[ビジネス カレンダーの管理] ページが表示されます。 [カレンダーの追加] をクリックします。[ビジネス カレンダーの作成] ページが表示されます。 [カレンダー名] フィールドにユニークな名前を入力します。 [作成] をクリックします。
デフォルトの期間ルールでビジネス カレンダーが作成されます。
要件に合わせて期間ルールを更新します。詳細については、「ビジネス カレンダーの表示と変更」を参照してください。
関連トピック
ビジネス カレンダーの表示と変更
[ビジネス カレンダーの詳細を表示] ページでは、ビジネス カレンダーのプロパティを表示できます。
適切な特権でログインしている場合は、以下の作業を行うことができます。
タイム ゾーンを更新するか、カレンダーをシステム カレンダーとして指定する。 期間ルールを追加する。 期間ルールを変更する。 1 つまたは複数の期間ルールを削除する。 期間ルールをソートする。
ビジネス カレンダーのプロパティを表示するには
ビジネス カレンダーを検索します。詳細については、「ビジネス カレンダーの表示と変更」を参照してください。 カレンダー名をクリックし、[ビジネス カレンダーの詳細を表示] ページを表示します。
カレンダー名、タイム ゾーン、タイプ (システム カレンダーかどうか)、および期間ルールが表示されます。
タイム ゾーンを更新、またはカレンダーをシステム カレンダーとして指定するには
[ビジネス カレンダーの詳細を表示] ページで、[カレンダーの詳細を編集] をクリックします。
[ビジネス カレンダーの編集] ページが表示されます。
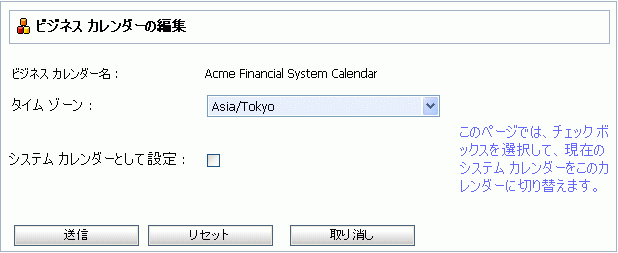
以下のいずれか、または両方を実行します。
タイム ゾーンを更新する場合は、[タイム ゾーン] ドロップダウン リストから新しいタイム ゾーンを選択する。 このカレンダーをシステム カレンダーとして指定する場合は、[システム カレンダーとして設定] チェック ボックスをオンにする。
| 注意 : |
現在のカレンダーが既にシステム カレンダーとして指定されている場合、[ビジネス カレンダーの編集] ページではこのチェック ボックスを使用できません。 |
[送信] をクリックします。
期間ルールを追加するには
[ビジネス カレンダーの詳細を表示] ページで、[新しいルールの追加] をクリックします。
[ビジネス カレンダーの期間ルールを追加] ページが表示されます。

要件に合わせて期間を定義します。詳細については、「期間ルールの定義」を参照してください。 [送信] をクリックして新しいルールを追加し、[ビジネス カレンダーの詳細を表示] ページに戻ります。
期間ルールを変更するには
[期間ルール] の表から、変更するルールを選択します。
[ビジネス カレンダーの期間ルールを更新] ページが表示されます。
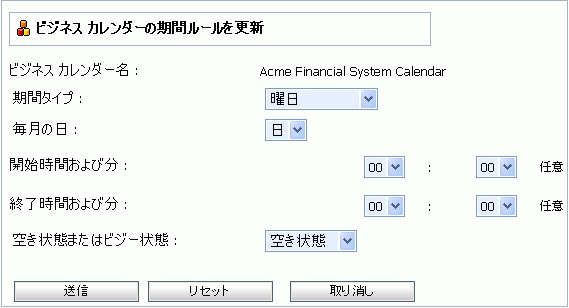
要件に合わせて期間を定義します。詳細については、「期間ルールの定義」を参照してください。 [送信] をクリックしてルールを更新し、[ビジネス カレンダーの詳細を表示] ページに戻ります。
期間ルールをソートするには
[ビジネス カレンダーの詳細を表示] ページで、[カレンダー ルールのソート] をクリックします。
[カレンダー ルールのソート] ページが表示されます。
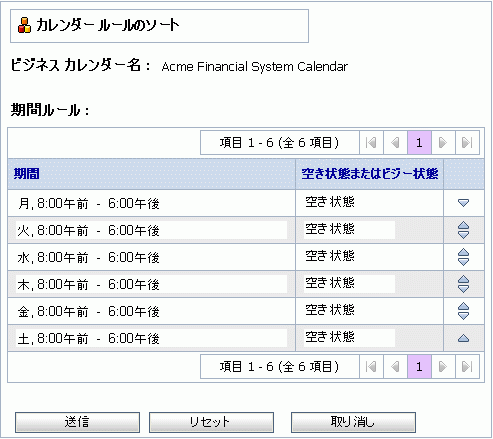
ルールの右にある上矢印または下矢印  をクリックして、ルールの位置を移動させます。
をクリックして、ルールの位置を移動させます。 [送信] をクリックしてリストを更新し、[ビジネス カレンダーの詳細を表示] ページに戻ります。
期間ルールを削除するには
[期間ルール] の表で、削除するルールの左側にあるチェック ボックスをオンにします。 [ルールを削除] をクリックします。確認メッセージが表示されます。[OK] をクリックします。
期間ルールの定義
[ビジネス カレンダーの期間ルールを追加] ページおよび [ビジネス カレンダーの期間ルールを更新] ページでは、期間ルールのプロパティを定義できます。ルールには以下に示す 3 つのタイプがあります。
[曜日] ルールを定義するには
[期間タイプ] ドロップダウン リストから、[曜日] を選択します。
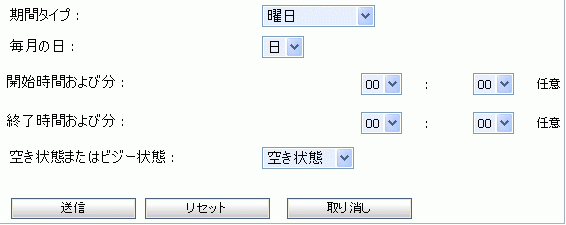
[曜日] ドロップダウン リストから、[日]、[月]、[火]、[水]、[木]、[金]、または [土] を選択します。 以下の手順に従って、期間の間隔を 24 時間形式で指定します。
[開始時間および分] ドロップダウン リストから、期間の開始時間と分を選択する。 [終了時間および分] ドロップダウン リストから、期間の終了時間と分を選択する。
| 注意 : |
開始時間と終了時間を指定しない場合 (つまり、両方に [00:00] を指定した場合)、[空き状態またはビジー状態] ステータスが全日に適用されます。 |
[空き状態またはビジー状態] ドロップダウン リストから [空き状態] または [ビジー状態] を選択します。
[カレンダー日付] ルールを定義するには
[期間タイプ] ドロップダウン リストから、[カレンダー日付] を選択します。
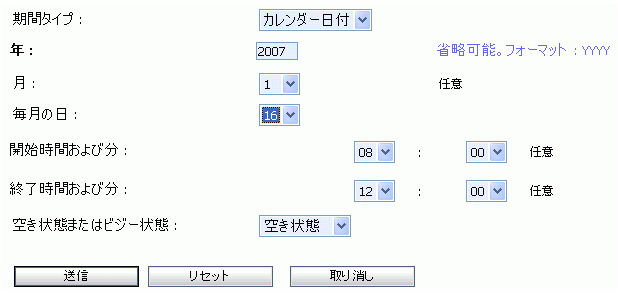
[年] フィールドに「YYYY」形式で年を指定します。 [月] ドロップダウン リストから月を選択します。 [毎月の日] ドロップダウン リストから日付を選択します。 以下の手順に従って、期間の間隔を 24 時間形式で指定します。
[開始時間および分] ドロップダウン リストから、期間の開始時間と分を選択する。 [終了時間および分] ドロップダウン リストから、期間の終了時間と分を選択する。
| 注意 : |
開始時間と終了時間を指定しない場合 (つまり、両方に [00:00] を指定した場合)、[空き状態またはビジー状態] ステータスが全日に適用されます。 |
[空き状態またはビジー状態] ドロップダウン リストから [空き状態] または [ビジー状態] を選択します。
[日付範囲] ルールを定義するには
[期間タイプ] ドロップダウン リストから、[日付範囲] を選択します。
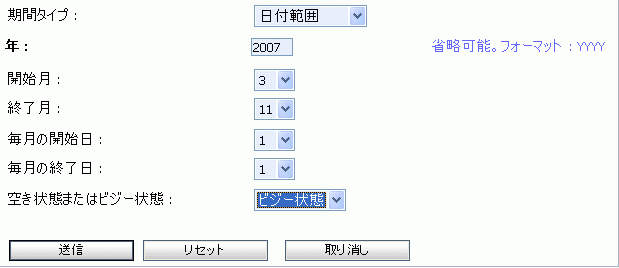
[年] フィールドに「YYYY」形式で年を指定します。 以下の手順に従って、期間の開始日付を選択します。
[開始月] ドロップダウン リストから月を選択する。 [毎月の開始日] ドロップダウン リストから日付を選択する。
以下の手順に従って、期間の終了日付を選択します。
[終了月] ドロップダウン リストから月を選択する。 [毎月の終了日] ドロップダウン リストから日付を選択する。
[空き状態またはビジー状態] ドロップダウン リストから [空き状態] または [ビジー状態] を選択します。
関連トピック
ビジネス カレンダーとユーザの関連付け
[カレンダーとユーザの関連付け] ページでは、以下の操作を行うことができます。
ユーザへのビジネス カレンダーの割り当て ユーザからのビジネス カレンダーの割り当ての削除
ユーザがカレンダーにマップされていない場合は、システム カレンダーが使用される。タスクの日付を判断する際に、ユーザにマップされたカレンダーを使用する方法の詳細については、『Worklist の使い方』のワークリスト タスク プランの作成および管理に関するページにあるタスクの期日の説明を参照してください。 必要な MBean を実装する認証プロバイダがコンフィグレーションされていない場合は、カレンダー マッピングのオプションが無効になる。認証プロバイダの要件に関する詳細については、「ユーザ管理におけるセキュリティ プロバイダの要件」を参照してください。
ビジネス カレンダーを 1 人または複数のユーザに割り当てるには
Worklist Console で、[ワークリスト] モジュールを選択します。 左パネルで、[ユーザ プロファイル] を選択します。[ワークリスト ユーザの概要] ページが表示されます。
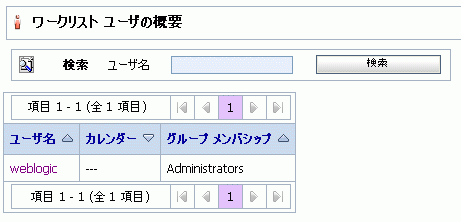
ビジネス カレンダーを関連付けるユーザの名前をクリックします。[カレンダーとユーザの関連付け] ページが表示されます。
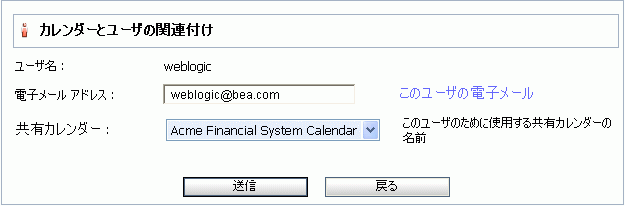
ユーザの電子メール アドレスを指定します。 [共有カレンダー] ドロップダウン リストから、名前付きカレンダーを選択するか、[システム カレンダー] を選択します。 [送信] をクリックして、選択したカレンダーをユーザに割り当てます。
1 人または複数のユーザからビジネス カレンダーの割り当てを削除するには
Worklist Console で、[ワークリスト] モジュールを選択します。 左パネルで、[ユーザ プロファイル] を選択します。[ワークリスト ユーザの概要] ページが表示されます。 該当するユーザの名前をクリックします。[カレンダーとユーザの関連付け] ページが表示されます。 [共有カレンダー] ドロップダウン リストから [なし] を選択します。 [送信] をクリックして、ビジネス カレンダーの関連付けを削除します。
関連トピック
ビジネス カレンダーのエクスポートとインポート
ビジネス カレンダーはエクスポートおよびインポートできます。ビジネス カレンダーをエクスポートすると、カレンダー名、タイム ゾーン、ビジネス ルールが XML フォーマットでエクスポートされます。カレンダーをインポートする際、XML ファイルの <sch:name> 要素で指定された名前が既存のカレンダーと一致する場合は、既存のカレンダーで定義されたルールおよびタイム ゾーンは XML ファイルで定義されたルールによって上書きされます。<sch:name> 要素で指定された名前が既存のカレンダーと一致しない場合は、新しいカレンダーが作成されます。
インポートするカレンダーの名前が、現在システム カレンダーとして指定されているカレンダーの名前と同じ場合は、XML ファイルでシステム フラグ要素 <sch:systemFlag> を Y に設定する必要があります。新しいカレンダーをインポートする場合、または現在システム カレンダーとして指定されていないカレンダーを更新する場合は、XML ファイルの設定に関係なく、インポート時にシステム フラグは F にリセットされます。
ビジネス カレンダーをエクスポートするには
エクスポートするカレンダーを検索します。詳細については、「ビジネス カレンダーの表示と変更」を参照してください。 選択するカレンダーの左側にあるチェック ボックスをオンにします。 [エクスポート] をクリックします。
[ファイルのダウンロード] ダイアログが表示され、該当するファイルを開くか、ローカル ディレクトリに保存するかを尋ねられます。
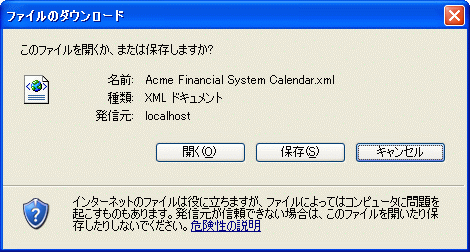
[保存] をクリックしてカレンダーをダウンロードします。[名前を付けて保存] ダイアログが表示されます。 対象ディレクトリに移動し、適切なファイル名を指定して [保存] をクリックします。
カレンダーが対象ディレクトリに保存されます。
ビジネス カレンダーをインポートするには
Worklist Console で、[ビジネス カレンダー] モジュールを選択します。[ビジネス カレンダーの管理] ページが表示されます。 [インポート] をクリックします。
[ビジネス カレンダーをインポート] ページが表示されます。
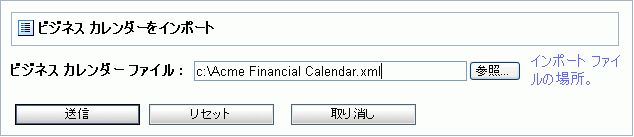
[ビジネス カレンダー ファイル] フィールドで、XML ファイルの名前および場所を指定します。[参照] をクリックして、ファイルの場所に移動します。[ファイルの選択] ダイアログが表示されます。 ソース ディレクトリに移動し、適切なファイルを選択して [開く] をクリックします。
[ビジネス カレンダー ファイル] フィールドに、選択したファイルの名前と場所が表示されます。
[送信] をクリックして、指定したカレンダー ファイルをインポートします。
カレンダーがインポートされ、[ビジネス カレンダーの管理] ページにリストされます。
ビジネス カレンダーの削除
[ビジネス カレンダーの管理] ページでは、選択したビジネス カレンダーを削除できます。
| 注意 : |
カレンダーが使用中である (ユーザにマップされている) 場合、またはシステム カレンダーとして指定されている場合は、そのカレンダーを削除できません。[使用中] ステータスを更新するには、「ビジネス カレンダーの削除」を参照してください。 |
カレンダーを削除するには
削除するカレンダーを検索します。詳細については、「ビジネス カレンダーの表示と変更」を参照してください。 削除するカレンダーの左側にあるチェック ボックスをオンにします。 [削除] をクリックします。
| 注意 : |
選択したカレンダーのいずれかが現在タイマー イベント ジェネレータによって参照されている場合は、警告が表示されます。削除処理を取り消すには [取り消し] をクリックします。選択したカレンダーを削除する場合は [OK] をクリックします。 |