このスクリプトでは、e-docs マニュアルの検索に必要な Google 検索の URL を出力します。
このスクリプトでは、e-docs マニュアルに必要なバナーを出力します。
このスクリプトでは、e-docs マニュアルの検索に必要な Google 検索のパラメータを出力します。
Worklist Console の使い方
注意 : この節では、Worklist Console のワークリスト ユーザ モジュールを使用するために必要な情報を提供します。WebLogic Integration のユーザ、グループ、およびロール 」を参照してください。
ユーザを一覧表示する。ユーザごとに、ユーザ名、グループ メンバシップ、関連する認証プロバイダが表示される。
ユニークな名前とパスワードを割り当てて、ユーザを追加する。必要に応じて、ユーザにグループ メンバシップを割り当てる。
ユーザ プロパティを変更する。パスワードを更新したり、ユーザを 1 つまたは複数のグループに割り当てたりする。
グループを一覧表示する。グループ名、グループ メンバシップ、認証プロバイダが表示される。
ユニークな名前を割り当てて、グループを追加する。必要に応じて、グループを 1 つまたは複数の既存のグループに割り当てる。
グループ プロパティを変更する。グループ メンバシップの詳細を更新する。
ロールを一覧表示する。ロール名とプロバイダ名が表示される。
ユニークなロール名を割り当て、ロール文を構成する条件を定義して、ロールを追加する。
ロール条件を表示または変更する。ロール条件を追加、削除、または順序を変更する。
ロール文の作成 」を参照してください。
注意 : 以下の節では WebLogic Integration に固有の情報を提供します。プラットフォームベース アプリケーションのリソースを保護する方法については、『WebLogic Security について
注意 : ワークリストは、これらのロールの情報を構成してセキュリティを実施するわけではありません。これらのロールは、Configuration Wizard を介して新しいドメインとともにインストールされるデフォルト ポリシーの設定で使用されます。ただし、ユーザは、これらのデフォルトのポリシーを変更して、その他の WebLogic Integration 定義ロール以外のロールを使用できます。
デフォルト セキュリティ ポリシー 」を参照してください。
注意 : デフォルトの WebLogic Integration ロールの他に、多数のデフォルト WebLogic Server ロールもあります。『ロールおよびポリシーによる WebLogic リソースの保護』の「ユーザ、グループ、セキュリティ ロール
WebLogic Integration 管理者ロール。通常、このロールを付与されたユーザは、ワークリスト システム インスタンスとタスク プラン全体の管理アクティビティを担当する。詳細については、「
デフォルト セキュリティ ポリシー 」を参照。
Groups:(IntegrationAdministrators,Administrators)
WebLogic Integration デプロイヤ ロール。通常、このロールを付与されたユーザは、WebLogic Integration アプリケーションのデプロイ、コンフィグレーションおよび管理を担当する。詳細については、「
デフォルト セキュリティ ポリシー 」を参照。
Groups:(IntegrationDeployers)
WebLogic Integration モニタ ロール。通常、このロールを付与されたユーザは、WebLogic Integration アプリケーションの状態をモニタするが、アプリケーションの変更は認可されていない。詳細については、「
デフォルト セキュリティ ポリシー 」を参照。
Groups:(IntegrationMonitors,Monitors)
WebLogic Integration オペレータ ロール。通常、このロールを付与されたユーザは、リソースの定期的な、またはスケジュールされた変更を行う。ほとんどの場合、完全な管理パーミッションは持たない。詳細については、「
デフォルト セキュリティ ポリシー 」を参照。
Groups:(IntegrationOperators,Operators)
デフォルトの WebLogic Integration ユーザ ロール。最初の作成時には、すべてのユーザが IntegrationUser ロールに割り当てられる。
Groups:(IntegrationUsers)
IntegrationAdministrators
WebLogic Integration 管理者グループ。このグループは IntegrationAdmin ロールに割り当てられていて、すべてのメンバーがそのロールを継承する。
WebLogic Integration デプロイヤ グループ。このグループは IntegrationDeployer ロールに割り当てられていて、すべてのメンバーがそのロールを継承する。
WebLogic Integration モニタ グループ。このグループは IntegrationMonitor ロールに割り当てられていて、すべてのメンバーがそのロールを継承する。
WebLogic Integration オペレータ グループ。このグループは IntegrationOperator ロールに割り当てられていて、すべてのメンバーがそのロールを継承する。
WebLogic Integration ユーザ グループ。このグループは IntegrationUser ロールに割り当てられていて、すべてのメンバーがそのロールを継承する。
注意 : デフォルトの WebLogic Integration グループの他に、多数のデフォルト WebLogic Server グループもあります。『ロールおよびポリシーによる WebLogic リソースの保護』の「ユーザ、グループ、セキュリティ ロール
UserEditor GroupEditor GroupMemberLister MemberGroupLister
WebLogic Security について
セキュリティ レルム
ユーザの概要 ] ページには、デフォルト セキュリティ レルムで定義されているすべてのユーザが一覧表示されます。
ユーザを一覧表示して特定するには
ワークリスト ユーザ ] モジュールをクリックし、左パネルで [ユーザ ] をクリックして [ユーザの概要 ] ページを表示します。
* を使用する)、[検索 ] をクリックします。検索条件に一致するユーザが表示されます。 新しいユーザの追加 - 全般的なコンフィグレーション ] ページでは、新しいユーザを作成できます。
ユーザを追加するには
ワークリスト ユーザ ] モジュールを選択します。 ユーザ ] を選択します。[ユーザの概要 ] ページが表示されます。 ユーザの追加 ] をクリックします。[新しいユーザの追加 - 全般的なコンフィグレーション ] ページが表示されます。
注意 : 名前はユーザおよびグループにわたってユニークでなければなりません。つまり、グループと同じ名前のユーザを作成することはできません。
注意 : パスワードの長さは 8 文字以上にする必要があります。
使用できるグループ ] リストから、必要なグループを選択します (複数のグループを選択するには、〔Ctrl 〕キーを押しながら追加のグループをそれぞれクリックします)。 現在のグループ ] リストに移動します。 現在のグループ ] リストからグループを削除します。
保存 ] をクリックします。 ユーザの概要 ] ページに新しいユーザが表示されます。
ユーザの詳細を表示 ] ページには、ユーザ プロパティが表示されます。適切な特権でログインしている場合は、[ユーザの詳細を編集 ] ページにアクセスして、ユーザ プロパティに変更を加えることができます。
ユーザ プロパティを表示するには
ユーザの一覧表示と特定 」を参照してください。 ユーザの詳細を表示 ] ページを表示します。
ユーザ プロパティを変更するには
ユーザの詳細を表示 ] ページで、[再コンフィグレーション ] をクリックします。
新しいパスワード ] フィールドに、新しいパスワードを入力します。
注意 : パスワードの長さは 8 文字以上にする必要があります。
パスワードの確認 ] フィールドに、新しいパスワードを再び入力します。 グループを追加するには
使用できるグループ ] リストから、必要なグループを選択します (複数のグループを選択するには、〔Ctrl 〕キーを押しながら追加のグループをそれぞれクリックします)。
現在のグループ ] リストに移動します。
グループを削除するには
現在のグループ ] リストから、必要なグループを選択します (複数のグループを選択するには、〔Ctrl 〕キーを押しながら追加のグループをそれぞれクリックします)。
使用可能なグループ ] リストに移動します。
グループの概要 ] ページには、デフォルト セキュリティ レルムで定義されているすべてのグループが一覧表示されます。
グループを一覧表示して特定するには
ワークリスト ユーザ ] モジュールをクリックし、左パネルで [グループ ] をクリックして [グループの概要 ] ページを表示します。
? は任意の 1 文字、* は 0 個以上の文字を指定するときに使用する)、[検索 ] をクリックします。検索条件に一致するグループが表示されます。 新しいグループの追加 ] ページでは、新しいグループを追加できます。
グループを追加するには
ワークリスト ユーザ ] モジュールを選択します。 グループ ] を選択します。[グループの概要 ] ページが表示されます。 グループの追加 ] をクリックします。[新しいグループの追加 ] ページが表示されます。
注意 : 名前はユーザおよびグループにわたってユニークでなければなりません。つまり、ユーザと同じ名前のグループを作成することはできません。
使用できるグループ ] リストから、必要なグループを選択します (複数のグループを選択するには、〔Ctrl 〕キーを押しながら追加のグループをそれぞれクリックします)。 現在のグループ ] リストに移動します。 現在のグループ ] リストからグループを削除します。
注意 : 別のグループをこの新しいグループのメンバーにするには、そのグループのメンバシップの割り当てを更新する必要があります。詳細については、「グループ プロパティの表示と変更 」を参照してください。
保存 ] をクリックします。 グループの概要 ] ページに新しいグループが表示されます。
グループの詳細を表示 ] ページには、グループ プロパティが表示されます。適切な特権でログインしている場合は、[グループの詳細を編集 ] ページにアクセスして変更を加えることができます。
グループ プロパティを表示するには
グループの一覧表示と特定 」を参照してください。 グループの詳細を表示 ] ページを表示します。
グループ プロパティを変更するには
グループの詳細を表示 ] ページで、[再コンフィグレーション ] をクリックします。グループの編集ページが表示されます。
グループを追加するには
使用できるグループ ] リストから、必要なグループを選択します (複数のグループを選択するには、〔Ctrl 〕キーを押しながら追加のグループをそれぞれクリックします)。 現在のグループ ] リストに移動します。 グループを削除するには
現在のグループ ] リストから、必要なグループを選択します (複数のグループを選択するには、〔Ctrl 〕キーを押しながら追加のグループをそれぞれクリックします)。 使用可能なグループ ] リストに移動します。 グローバル ロール ] ページには、デフォルト セキュリティ レルムで定義されているすべてのロールが一覧表示されます。
ロールを一覧表示して特定するには
ワークリスト ユーザ ] モジュールをクリックし、左パネルで [ロール ] をクリックします。グローバル ロール ] ページが表示されます。
新しいロールの追加 ] ページでは、新しいロールを作成できます。
ロールを追加するには
ワークリスト ユーザ ] モジュールを選択します。 ロール ] を選択します。既存のグローバル ロールが一覧表示されます。 新規作成 ] をクリックします。新しいロールの作成 ページが表示されます。 OK ] をクリックします。
ロール文への条件の追加 」を参照してください。
ロール文の変更 」を参照してください。
グローバル ロール条件 ] ページから条件を追加できます。[グローバル ロール条件 ] ページは、[グローバル ロール] リストからロールを選択したときに表示されます。詳細については、「ロールの一覧表示と特定 」を参照してください。
ユーザ、グループ、セキュリティ ロール
ロールにグループを追加するには
グローバル ロール条件 ] ページで、[条件の追加 ] をクリックします。[述部の選択 ] ページが表示されます。 述部リスト ] ドロップダウン リストから [グループ ] を選択します。 次へ ] をクリックします。[引数の編集 ] ページが表示されます。 追加 ] をクリックします。
注意 : グループを削除するには、[削除] リストから該当グループを選択し、[削除 ] をクリックします。
終了 ] をクリックします。 グローバル ロール条件 ] ページに表示されます。
ロールにユーザを追加するには
グローバル ロール条件 ] ページで、[条件の追加 ] をクリックします。[述部の選択 ] ページが表示されます。 述部リスト ] ドロップダウン リストから [ユーザ ] を選択します。 次へ ] をクリックします。[引数の編集 ] ページが表示されます。 追加 ] をクリックします。
注意 : ユーザを削除するには、[削除] リストから該当ユーザを選択し、[削除 ] をクリックします。
終了 ] をクリックします。 グローバル ロール条件 ] ページに表示されます。
指定した曜日にのみ、このロールにプリンシパルを追加するには
グローバル ロール条件 ] ページで、[条件の追加 ] をクリックします。[述部の選択 ] ページが表示されます。 述部リスト ] ドロップダウン リストから [指定した曜日にアクセスが発生 ] を選択します。 次へ ] をクリックします。[引数の編集 ] ページが表示されます。 GMT + hh:mm の書式で入力し、遅れている場合は GMT - hh:mm の書式で入力します。 終了 ] をクリックします。 グローバル ロール条件 ] ページに表示されます。
指定した時間帯にのみ、このロールにプリンシパルを追加するには
グローバル ロール条件 ] ページで、[条件の追加 ] をクリックします。[述部の選択 ] ページが表示されます。 述部リスト ] ドロップダウン リストから [指定した時間帯にアクセスが発生 ] を選択します。 次へ ] をクリックします。[引数の編集 ] ページが表示されます。 hh:mm AM|PM の書式で入力します。 GMT + hh:mm の書式で入力し、遅れている場合は GMT - hh:mm の書式で入力します。 終了 ] をクリックします。 グローバル ロール条件 ] ページに表示されます。
コンテキスト要素の値が数値定数より大きい場合にのみ、このロールにプリンシパルを追加するには
グローバル ロール条件 ] ページで、[条件の追加 ] をクリックします。[述部の選択 ] ページが表示されます。 述部リスト ] ドロップダウン リストから [コンテキスト要素の値が数値定数より大きい ] を選択します。 次へ ] をクリックします。[引数の編集 ] ページが表示されます。 終了 ] をクリックします。 グローバル ロール条件 ] ページに表示されます。
全員に対してアクセスを拒否するには
グローバル ロール条件 ] ページで、[条件の追加 ] をクリックします。[述部の選択 ] ページが表示されます。 述部リスト ] ドロップダウン リストから [全員に対してアクセスを拒否 ] を選択します。 終了 ] をクリックします。
コンテキスト要素の値が数値定数と等しい場合にのみ、このロールにプリンシパルを追加するには
グローバル ロール条件 ] ページで、[条件の追加 ] をクリックします。[述部の選択 ] ページが表示されます。 述部リスト ] ドロップダウン リストから [コンテキスト要素の値が数値定数と等しい ] を選択します。 次へ ] をクリックします。[引数の編集 ] ページが表示されます。 終了 ] をクリックします。 グローバル ロール条件 ] ページに表示されます。
指定した日時より前でのみ、このロールにプリンシパルを追加するには
グローバル ロール条件 ] ページで、[条件の追加 ] をクリックします。[述部の選択 ] ページが表示されます。 述部リスト ] ドロップダウン リストから [次の日時より前にアクセスが発生 ] を選択します。 次へ ] をクリックします。[引数の編集 ] ページが表示されます。 m/d/yy または m/d/yy hh:mm:ss AM|PM の書式で入力します。 GMT + hh:mm の書式で入力し、遅れている場合は GMT - hh:mm の書式で入力します。 終了 ] をクリックします。 グローバル ロール条件 ] ページに表示されます。
指定した日にのみ、このロールにプリンシパルを追加するには
グローバル ロール条件 ] ページで、[条件の追加 ] をクリックします。[述部の選択 ] ページが表示されます。 述部リスト ] ドロップダウン リストから [指定した日にアクセスが発生 ] を選択します。 次へ ] をクリックします。[引数の編集 ] ページが表示されます。
GMT + hh:mm の書式で入力し、遅れている場合は GMT - hh:mm の書式で入力します。 終了 ] をクリックします。 グローバル ロール条件 ] ページに表示されます。
コンテキスト要素の値が文字列定数と等しい場合にのみ、このロールにプリンシパルを追加するには
グローバル ロール条件 ] ページで、[条件の追加 ] をクリックします。[述部の選択 ] ページが表示されます。 述部リスト ] ドロップダウン リストから [コンテキスト要素の値が文字列定数と等しい ] を選択します。 次へ ] をクリックします。[引数の編集 ] ページが表示されます。 終了 ] をクリックします。 グローバル ロール条件 ] ページに表示されます。
定義したコンテキスト要素が利用できる場合にのみ、プリンシパルを追加するには
グローバル ロール条件 ] ページで、[条件の追加 ] をクリックします。[述部の選択 ] ページが表示されます。 述部リスト ] ドロップダウン リストから [コンテキスト要素が定義されている ] を選択します。 終了 ] をクリックします。
全員に対してアクセスを許可するには
グローバル ロール条件 ] ページで、[条件の追加 ] をクリックします。[述部の選択 ] ページが表示されます。 述部リスト ] ドロップダウン リストから [全員に対してアクセスを許可 ] を選択します。 終了 ] をクリックします。
指定した日時より後でのみ、プリンシパルを追加するには
グローバル ロール条件 ] ページで、[条件の追加 ] をクリックします。[述部の選択 ] ページが表示されます。 述部リスト ] ドロップダウン リストから [次の日時より後にアクセスが発生 ] を選択します。 次へ ] をクリックします。[引数の編集 ] ページが表示されます。 m/d/yy または m/d/yy hh:mm:ss AM|PM の書式で入力します。 GMT + hh:mm の書式で入力し、遅れている場合は GMT - hh:mm の書式で入力します。 終了 ] をクリックします。 グローバル ロール条件 ] ページに表示されます。
指定した日の前でのみ、プリンシパルを追加するには
グローバル ロール条件 ] ページで、[条件の追加 ] をクリックします。[述部の選択 ] ページが表示されます。 述部リスト ] ドロップダウン リストから [指定した日より前にアクセスが発生 ] を選択します。 次へ ] をクリックします。[引数の編集 ] ページが表示されます。
GMT + hh:mm の書式で入力し、遅れている場合は GMT - hh:mm の書式で入力します。 終了 ] をクリックします。 グローバル ロール条件 ] ページに表示されます。
コンテキスト要素の値が数値定数より小さい場合にのみ、このロールにプリンシパルを追加するには
グローバル ロール条件 ] ページで、[条件の追加 ] をクリックします。[述部の選択 ] ページが表示されます。 述部リスト ] ドロップダウン リストから [コンテキスト要素の値が数値定数より小さい ] を選択します。 次へ ] をクリックします。[引数の編集 ] ページが表示されます。 終了 ] をクリックします。 グローバル ロール条件 ] ページに表示されます。
指定した日の後でのみ、プリンシパルを追加するには
グローバル ロール条件 ] ページで、[条件の追加 ] をクリックします。[述部の選択 ] ページが表示されます。 述部リスト ] ドロップダウン リストから [指定した日より後にアクセスが発生 ] を選択します。 次へ ] をクリックします。[引数の編集 ] ページが表示されます。
GMT + hh:mm の書式で入力し、遅れている場合は GMT - hh:mm の書式で入力します。 終了 ] をクリックします。 グローバル ロール条件 ] ページに表示されます。
サーバが開発モードで動作している場合にのみ、プリンシパルを追加するには
グローバル ロール条件 ] ページで、[条件の追加 ] をクリックします。[述部の選択 ] ページが表示されます。 述部リスト ] ドロップダウン リストから [サーバが開発モードである ] を選択します。 終了 ] をクリックします。
グローバル ロール条件 ] ページで、ロール文内の条件の変更、条件の位置の移動、または条件の削除を行うことができます。
条件を変更するには
グローバル ロール条件 ] ページで、ロール条件に関連付けられている値をクリックします。[引数の編集 ] ページが表示されます。 完了 ] をクリックします。[グローバル ロール条件 ] ページが再び表示されます。 保存 ] をクリックします。
ロール文内の複数の条件を結合する。結合する各条件の横にあるチェック ボックスをオンにする。
結合されている条件は、ロール文の次の条件に進む前に最初に確認される。
結合されている各条件間の結合関係を解除する。このアクション ボタンをクリックする前に、[組み合わせ] の横にあるチェック ボックスをオンにする。
ロール文から選択した条件を削除する。削除する条件を選択するには、その条件の横にあるチェック ボックスをクリックする。
選択した条件を否定する。すなわち、その条件に対して NOT のバイナリ演算を適用する。たとえば、条件
NOT Group: Deployer は、Deployer グループ以外のすべてのグループがロールに関連付けられることを意味する。
ロール条件の表示 ] ページには、ロール文が表示されます。適切な特権でログインしている場合は、[ロールの詳細を編集 ] ページにアクセスして変更を加えることができます。
ロール条件を表示および編集するには
ロールの一覧表示と特定 」を参照してください。 グローバル ロール条件 ] ページを表示します。
ロール文の作成 」を参照してください。
ユーザを削除するには
グループの一覧表示と特定 」を参照してください。 削除 ] または OK ] をクリックします。 グループを削除するには
グループの一覧表示と特定 」を参照してください。 削除 ] または OK ] をクリックします。 ロールを削除するには
ロールの一覧表示と特定 」を参照してください。 削除 ] をクリックします。確認メッセージが表示されます。[はい ] をクリックします。








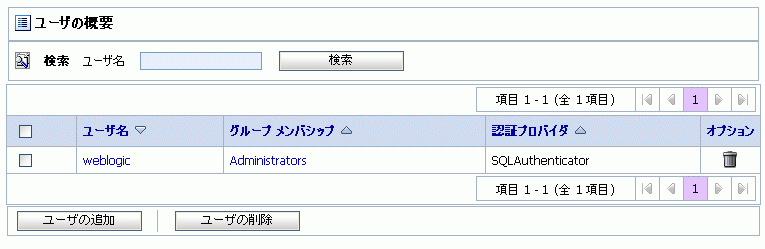
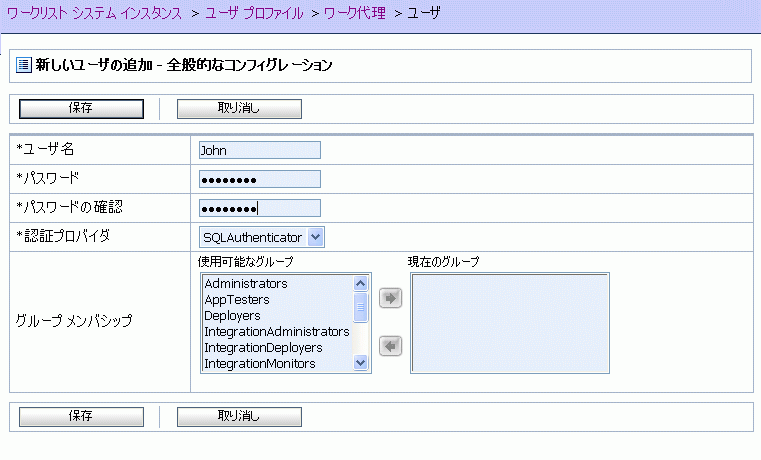
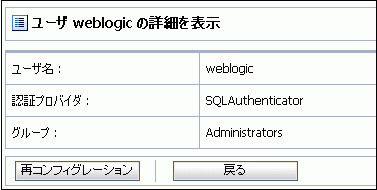
 アイコンをクリックして、選択したグループを [現在のグループ] リストに移動します。
アイコンをクリックして、選択したグループを [現在のグループ] リストに移動します。
 アイコンをクリックして、選択したグループを [使用可能なグループ] リストに移動します。
アイコンをクリックして、選択したグループを [使用可能なグループ] リストに移動します。
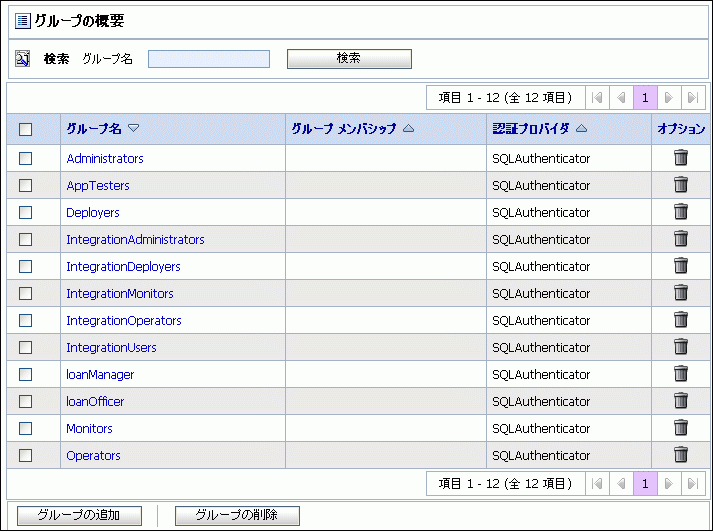
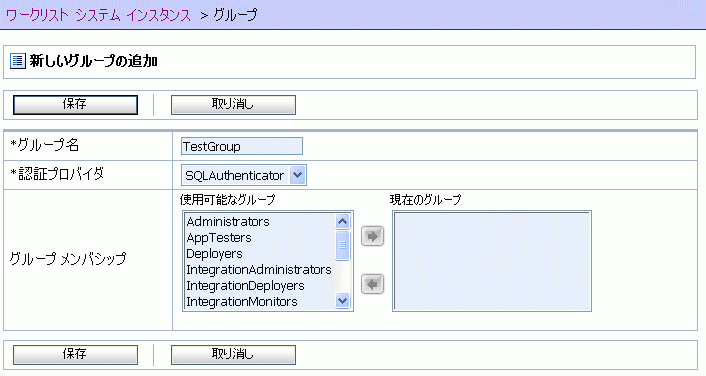
 アイコンをクリックして、選択したグループを [現在のグループ] リストに移動します。
アイコンをクリックして、選択したグループを [現在のグループ] リストに移動します。 アイコンをクリックして、[現在のグループ] リストからグループを削除します。
アイコンをクリックして、[現在のグループ] リストからグループを削除します。
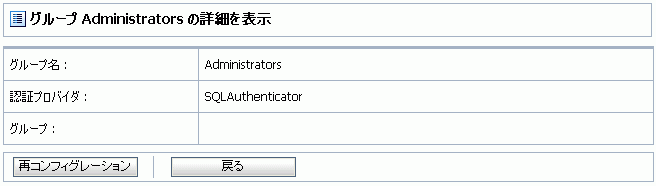
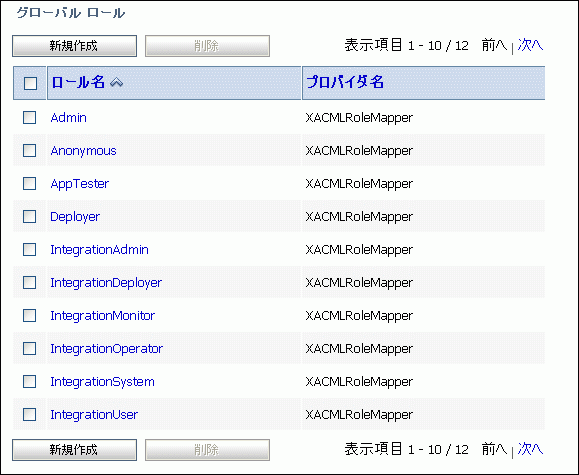
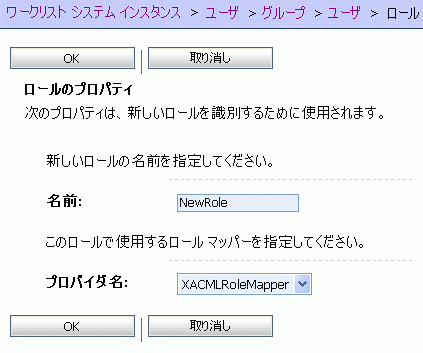
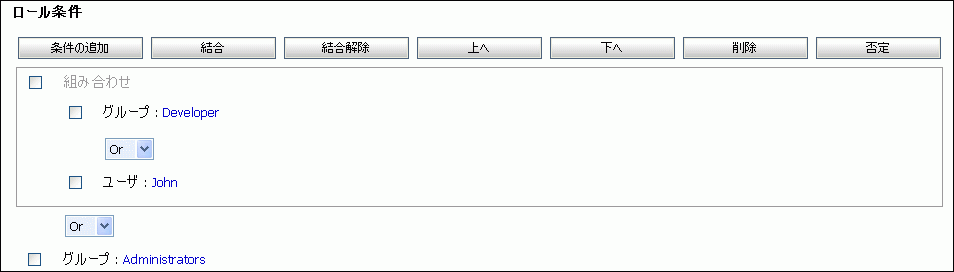
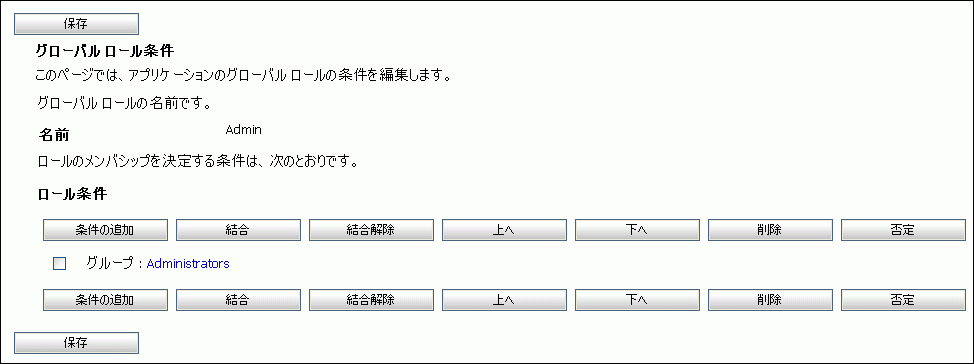
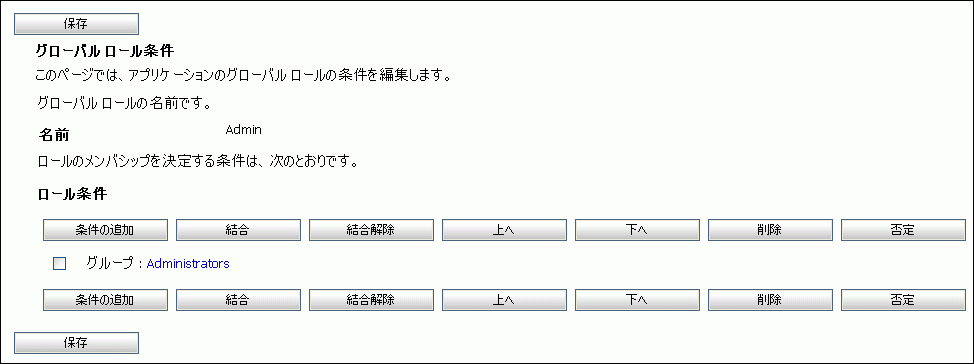
 アイコンをクリックします。確認メッセージが表示されます。[OK] をクリックします。
アイコンをクリックします。確認メッセージが表示されます。[OK] をクリックします。  アイコンをクリックします。確認メッセージが表示されます。[OK] をクリックします。
アイコンをクリックします。確認メッセージが表示されます。[OK] をクリックします。 
