







|
この節では、Worklist Console でワークリスト モジュールを使用して以下を実施するために必要な情報を提供します。
次の表に、ワークリスト モジュールからアクセスできるページをまとめます。また、各ページに関連するタスクとトピックを説明します。
ワークリストでは複数のタイプのポリシーを使用して、特定のグローバルな操作へのアクセスを制御します。タスクの管理、作成、更新、検索などを行うためのポリシーを定義できます。これらのポリシーは、ワークリスト システムとタスク プランに対して (グローバル レベルと個々のレベルの両方で) 定義できます。
タスクまたはワークリスト システムに対する認可をより詳細な方法で指定すると、セキュリティに関するビジネスのニーズに基づいて、リソースへのアクセスを許可することができます。たとえば、ある種のタスクでは、タスクを作成する際にユーザに特定のロールが付与されていることを要求する場合があります。このロールを付与されるユーザは、IntegrationAdmin のような、よりグローバルで強力なロールを保持する必要はないかもしれません。そのような場合は、タスク プランごとにポリシーを設定して、特定のタスクを扱う適切な権限を付与できます。その結果、より広い範囲のリソースへのアクセス権をやむを得ず、または不用意に付与することがなくなります。
ロールに対して明示的に定義されるセキュリティ ポリシーの他に、ユーザのタスク アフィニティ (タスクのオーナ、申請者、割り当て対象など) に基づいた暗黙的なポリシーがあります。
ワークリストのセキュリティは、以下のリソースへのアクセスを保護します。
これらのリソースで保護される操作のタイプについては、「操作とポリシー」を参照してください。
明示的なポリシーは、リソースで操作を実行するために、ユーザはどのロールが付与されている必要があるかを明示的に定義しています。明示的なポリシーは以下のとおりです。
ワークリストでは、セキュリティ ポリシーを、グローバルおよび個々のワークリスト システム インスタンスに対して、また、グローバルおよび個々のタスク プランに対して定義できます。
| 注意 : | 特定のリソース (ワークリスト システム インスタンスまたはタスク プラン) に対してセキュリティ ポリシーが定義されていない場合、そのリソースはリソースのグローバル ポリシーを継承します。ただし、リソースに対してセキュリティ ポリシーが明示的に定義されている場合、リソースのグローバル ポリシーは無視されます。 |
以下の表では、明示的に設定可能なさまざまなセキュリティ ポリシーを示します。デフォルトの WebLogic Server 認可プロバイダで使用する場合、これらのポリシーはロール名のリストとして定義されます。ポリシーのリスト内のいずれかのロールを付与されているユーザは、そのポリシーに関連付けられているタイプの操作の実行を許可されます。
タスクは、1 人または複数のヒューマン アクターによって実行される作業項目を示します。以下の方法で、ヒューマン アクターをタスクに関連付けることができます。アクターのタスクとの関連は、タスクに対するアクターのアフィニティと呼ばれます。タスク アフィニティのタイプは以下のとおりです。
タスクとヒューマン アクターの関連付けは、非常に動的である場合があります。そのため、最終的にタスクに関連付けられる可能性のあるすべてのユーザを考慮した、適切なセキュリティ ポリシーを定義することは不可能です。これに対処するため、ワークリストは、タスク アフィニティ (オーナ、申請者、または割り当て対象などの現在のユーザの関連付け) を使用して、アクセス制御を決定します。以下の表に暗黙的なセキュリティ ポリシーを示します。
特定のアフィニティには、そのアフィニティが該当するタスクの操作を実行するための権限が付与されます。そのため、タスク アフィニティのそれぞれのタイプは、暗黙的なセキュリティ ポリシーを示しています。それらが暗黙的であるのは、それらのポリシーを実施するために、管理者が明示的に定義する必要がないためです。
以下の表は、API で定義されている、(Worklist API を介して) 特定のタイプのリソースで実行できるすべての操作を示しています。また、ユーザに操作の実行を許可する前に確認されるポリシーも示しています。
| Notes: | TaskPlan リソースに示されている操作は、WorklistTaskAdmin、WorklistTaskUser、および WorklistTaskQuery インタフェースのいずれかに指定できます。 |
|
||||
セキュリティ ポリシーは Worklist Console で定義され、「保護されたリソース」で説明されている保護されたリソースのいずれかと関連付けられます。セキュリティ ポリシーは、Worklist Console にも使用される Worklist API を使用して設定することもできます。
セキュリティ ポリシーは、保護されたリソースのメタデータには直接格納されません。これらのポリシーは、ワークリストをホストする WebLogic Server ドメインのアクティブなセキュリティ プロバイダに格納されます。セキュリティ プロバイダは、ポリシーとそれらのワークリスト リソースとの関連を格納します。実行時に、ワークリスト ランタイムは、現在のユーザの ID を使用して、WebLogic Server セキュリティ フレームワークに呼び出し (具体的には isAccessAllowed 呼び出し) を行い、保護されたリソースにアクセスしているのが許可されているユーザのみであることを確認します。isAccessAllowed 呼び出しは、保護されたリソースのキーを渡すことで行われます。WebLogic Server セキュリティ フレームワークは、現在のユーザの ID の確立を処理した後で、認可プロバイダを呼び出し、アクセスを許可するか、または拒否するかを実際に決定します。
| 注意 : | 認可プロバイダは、ポリシーのポリシー式とリソースの関連を格納します。このマッピングは 1 対 1 であるため、特定のポリシーを複数のリソースに適用することはできません。また、関連は、保護されたリソースを不明なリソース キーとして扱います。ワークリストは、ワークリストが定義する保護されたリソースのリソース キーを定義します。これらのキーには、要求されているアクセスのタイプとともに、リソースのタイプ、名前、識別子が含まれます。たとえば、タスクからプロパティ値を取得しようとすると、タスク プラン ID、およびプロパティを含むプロパティ セット名を示す PropertySet リソースと、要求されたアクセスのタイプを示すクエリ ポリシーが作成されます |
異なる認可プロバイダは、ポリシーに異なる式言語を使用し、それらの式に異なる機能を提供します。WebLogic Server のデフォルトの認可プロバイダは、ロール名のリストであるポリシー式を許可します。ワークリストは、ユーザが WebLogic Server のデフォルトの認可プロバイダとの直接連携できるようにします。また、その他の使用可能なプロバイダと手動で統合できるようにするための豊富な情報も提供します。
ワークリストは、WebLogic Server のデフォルトの認可プロバイダ内でポリシーを定義するための、API レベルのサポートを提供します。この API レベルのサポートは、ポリシーをロール名の一覧として定義します。API を使用した場合、そのほかのタイプのポリシー式はサポートされません。ただし、WebLogic Server のデフォルトの認可プロバイダで使われているポリシー式の言語を使用して、より詳細なポリシーを定義することは可能です。このポリシー式の言語の詳細については、『WebLogic Security について』の「WebLogic Security サービスのアーキテクチャ」にある「WebLogic Security フレームワーク」を参照してください。適切なワークリストのリソース クラスのインスタンスを構築し (「WebLogic Server のデフォルトのセキュリティ プロバイダでのポリシーの定義」を参照)、リソースのインスタンスとポリシー式を WebLogic Server セキュリティ フレームワーク API のメソッドに渡すことで、カスタム ポリシー式を適切なワークリストのリソースに関連付けることができます。詳細については、『WebLogic Server のセキュリティ』および『ロールおよびポリシーによる WebLogic リソースの保護』を参照してください。
ワークリストでは、デフォルトの管理、作成、およびクエリ ポリシーを WorklistSystem リソースに設定するために、WorklistSystem インタフェースに以下のメソッドを提供しています。
public interface WorklistSystem {/**
* ワークリスト システム ポリシーを設定できる操作です
*/
public static enum OPERATION { Admin, Create, Query, Update };...
/**
* 特定の操作タイプに独自の明示的なポリシーを指定していない *すべての* ワークリスト
* システム インスタンスにグローバル ポリシーを設定します。
* このメソッドは便宜を図るためだけに提供されています。代わりに WorklistAdmin
* MBean を使用することをお勧めします。
* <p>
* 注意 : このメソッドは、どの WorklistSystem インスタンスが使用されているか、またはどのワークリスト
* システム インスタンスからのものであるかにかかわらず、同様に機能します。
* <p>
* このメソッドを呼び出すには、グローバル ワークリスト システムの管理ポリシーに
* 示されているロール (デフォルトでは Admin および IntegrationAdmin ロール) のいずれか
* が付与されている必要があります。許可されていないユーザがこの呼び出しを試みると、
* SecurityException が送出されます。
* <p>
* 注意 : このメソッドは、WLS のデフォルトの認可プロバイダを使用している場合のみ
* 動作します。サード パーティ プロバイダを使用している場合は、そのプロバイダのツール
* を使用して、タスク プランにポリシーを割り当てる必要があります。
* @see com.bea.wli.worklist.management.WorklistAdminMBean#setGlobalWorklistSystemPolicy(String, String[])
*/
public void setGlobalWorklistSystemPolicy(OPERATION operation,
String[] roles)
throws ManagementException, RemoteException;
/**
* このワークリスト システム インスタンスおよび特定の
* 操作タイプに、簡単なポリシーを設定します。ポリシーは、
* このワークリスト システム インスタンスでの特定の操作の
インスタンス (instance)
* <p>
* このメソッドを呼び出すには、グローバル ワークリスト システムの管理ポリシーに
* 示されているロールのいずれかが付与されているか、または、このワークリスト システム
* インスタンスに明示的なポリシーが設定されていない場合は、グローバル ワークリスト
* システムの管理ポリシーに示されているロールのいずれかが付与されている必要が
* あります。許可されていないユーザがこの呼び出しの実行を試みると、
* SecurityException が送出されます。
* <p>
* 注意 : このメソッドは、WLS のデフォルトの認可プロバイダを使用している場合のみ
* 動作します。サード パーティ プロバイダを使用している場合は、そのプロバイダのツール
* を使用して、ワークリスト システム インスタンスにポリシーを
インスタンス (instance)
* @param operation ポリシーが設定される操作のタイプです。
* @param roles 特定のタイプのタスクでの特定の操作の実行を許可されているロールです。roles が
* 空または NULL の場合、ポリシーはデフォルト ポリシー
* またはグローバル ポリシーにリセットされます。
* @see #setGlobalWorklistSystemPolicy(OPERATION, String[])
*/
public void setWorklistSystemPolicy(OPERATION operation,
String[] roles)
throws ManagementException, RemoteException;
...
}
| 注意 : | setGlobalWorklistSystemPolicy メソッドは、使用されているワークリスト システム インスタンスにかかわらず、グローバル WorklistSystem リソースにポリシーを設定します。setWorklistSystemPolicy メソッドは、WorklistSystem のこのインスタンスにポリシーを設定します。 |
ワークリストでは、グローバル タスク プランおよび特定のタスク プランにポリシーを設定するために、WorklistTaskAdmin インタフェースに以下のメソッドを提供しています。
public interface WorklistTaskAdmin {...
/**
* タスク プラン ポリシーを設定できる操作です
*/
public static enum OPERATION { Admin, Create, Query, Update };...
/**
* 特定の操作タイプに独自の明示的なポリシーを指定していない *すべての* タスク プランに
* グローバル ポリシーを設定します。注意 : このメソッドは便宜を図るためだけに
* 提供されています。代わりに WorklistAdminMBean を使用することを
* お勧めします。
* <p>
* 注意 : このメソッドは、どの WorklistTaskAdmin インスタンスが使用されているか、またはどのワークリスト
* システム インスタンスからのものであるかにかかわらず、同様に機能します。
* <p>
* このメソッドを呼び出すには、グローバル TaskPlan の管理ポリシーに
* 示されているロール (デフォルトでは Admin および IntegrationAdmin ロール) のいずれかが
* 付与されている必要があります。
* 許可されていないユーザがこの呼び出しを試みると、SecurityException が
* 送出されます。
* <p>
* 注意 : このメソッドは、WLS のデフォルトの認可プロバイダを使用している場合のみ
* 動作します。サード パーティ プロバイダを使用している場合は、そのプロバイダのツール
* を使用して、タスク プランにポリシーを割り当てる必要があります。
* @see com.bea.wli.worklist.management.WorklistAdminMBean#setGlobalTaskPlanPolicy(String, String[])
*/
public void setGlobalTaskPlanPolicy(OPERATION operation, String[] roles)
throws ManagementException, RemoteException;
/**
* 特定のタスク プランおよび操作タイプに、簡単なポリシーを
* 設定します。ポリシーは、特定のタスク プランのタスクでの特定の操作の
* 実行を許可されたロールとして示されます。
* <p> このメソッドを呼び出すには、このタスク プランの管理ポリシーに示されているロールの
* いずれかが付与されているか、または、このタスク プランに明示的なポリシーが設定
* されていない場合は、グローバル TaskPlan の管理ポリシーに示されているロールの
* いずれかが付与されている必要があります。
* 許可されていないユーザがこの呼び出しの実行を試みると、SecurityException が
* 送出されます。
* <p>
* 注意 : このメソッドは、WLS のデフォルトの認可プロバイダを使用している場合のみ
* 動作します。サード パーティ プロバイダを使用している場合は、そのプロバイダのツール
* を使用して、タスク プランにポリシーを割り当てる必要があります。
* @param taskPlanId このポリシーが設定されているタスクの
* TaskPlan の ID です。
* @param operation ポリシーが設定される操作のタイプです。
* @param roles 特定のタイプのタスクでの特定の操作の実行を許可されているロールです。roles が
* 空または NULL の場合、ポリシーはデフォルト ポリシー
* またはグローバル ポリシーにリセットされます。
* @see #setGlobalTaskPlanPolicy(OPERATION operation, String[] roles)
*/
public void setTaskPlanPolicy(TaskPlanId taskPlanId,
OPERATION operation,
String[] roles)
throws ManagementException, RemoteException;
...
}
ワークリストは、サード パーティ認可プロバイダでのポリシーの定義に関して、直接のサポートは提供していません。ただし、WebLogic Server セキュリティ フレームワークに接続できるサード パーティ プロバイダは、適切なリソース情報が提供された場合、認可に関する決定が行えるようになります。
この節では、認可チェックを有効にするために、ワークリストが使用するリソースについて説明します。これらのリソースを使用して、サード パーティ プロバイダのポリシーをアクセスを制御したいタスク プランに関連付けます。
サード パーティ認可プロバイダで、これらのいずれかのリソースのポリシーを定義および格納するには、適切なリソースの実装クラスのインスタンスをインスタンス化し、それを使用して適切なリソースの識別情報を取得する必要があります。
リソースの適切な ID が与えられると、サード パーティ プロバイダのツールを使用して、ポリシーをリソースに関連付けることができます。
WebLogic Server のセキュリティに関連するドキュメントは、以下の URL にあります。
http://edocs.beasys.co.jp/e-docs/wls/docs92/security.html
これらのリソースの実装クラスは、com.bea.wli.worklist.security パッケージに含まれています。このパッケージは、厳密に言えば公開されていませんが、実装クラスへのアクセスは、サード パーティ プロバイダで使用するリソース ID の取得を目的としてサポートされています。
ワークリストのコンフィグレーション拡張テンプレートは、WebLogic Server のデフォルトの認可プロバイダのコンフィグレーションに、以下のポリシーを追加します。これらのポリシーもまた、ワークリスト アプリケーション モジュールをホストするためのドメインを設定する場合に推奨されるポリシーです。以下の説明は、ワークリストが保護されたリソースとみなすリソースの詳細な情報と、それらのリソースに推奨されるデフォルトのポリシーを示しています。
resource type = "<type of resource to protect>"
<key1 name> = "<key1 value>", ... , <keyN name> = "<keyN value>"
Roles = { <Role 1>, ..., <Role N> }
ここで、key はリソースの範囲を制御するパラメータを定義し、Roles リストはそのリソースへの付与されたアクセスであるロールのリストを定義しています。ワークリストの場合、ワークリスト システム リソースはタイプ WorklistSystem を、また、タスク プラン リソースはタイプ TaskPlan を持っています。
WorklistSystem リソースの場合、WebLogic Server セキュリティ フレームワークは、<wli-worklist-system> のタイプでそれらを認識します。TaskPlan リソースの場合、WebLogic Server セキュリティ フレームワークは、<wli-task-type> のタイプでそれらを認識します。このタイプ情報および提供されるキー/値ペアによって、WebLogic Server のデフォルト プロバイダ以外の認可プロバイダで使用するための下位レベルのリソースの識別子を構築できます。
以下に示すポリシーは、グローバルな WorklistSystem および TaskPlan リソース用です。つまり、特定のワークリスト システム インスタンスまたはタスク プランには適用されません。独自の特定のポリシーを定義していないリソースのデフォルトのポリシーです。
ワークリスト システム インスタンスまたはタスク プラン固有のポリシーを設定する場合は、以下のいずれかを行うことができます。
WorklistSystem.setWorklistSystemPolicy() メソッドまたは WorklistTaskAdmin.setTaskPlanPolicy() メソッドを使用し、ポリシーを設定する。resource type = "WorklistSystem"
operation key = "Admin"
hostAppId key = null
Roles = {Admin, IntegrationAdmin }resource type = "WorklistSystem"
operation key = "Create"
hostAppId key = null
Roles = {Admin, IntegrationAdmin }resource type = "WorklistSystem"
operation key = "Query"
hostAppId key = null
Roles = { Admin, IntegrationAdmin, IntegrationUser }resource type = "WorklistSystem"
operation key = "Update"
hostAppId key = null
Roles = {Admin, IntegrationAdmin }resource type = "TaskPlan"
operation key = "Admin"
taskTypeId key = null
Roles = {Admin, IntegrationAdmin }resource type = "TaskPlan"
operation key = "Create"
taskTypeId key = null
Roles = { Admin, IntegrationAdmin, TaskCreationRole, Anonymous}resource type = "TaskPlan"
operation key = "Query"
taskTypeId key = null
Roles = { Admin, IntegrationAdmin, IntegrationUser }resource type = "TaskPlan"
operation key = "Update"
taskTypeId key = null
Roles = {Admin, IntegrationAdmin }
ワークリストは、ワークリスト システム インスタンスとタスク プランの両方に、グローバルな管理、作成、クエリおよび更新のポリシーのデフォルトのポリシー式を定義しています。これらのポリシーは、BEA が提供する認可プロバイダ (LDAP および SQL など) が使用されたときに自動的に設定されます。サード パーティの認証プロバイダを使用する場合、これらのデフォルトのポリシーは、(その認証プロバイダのポリシー式用のクライアント ツールを使用して) 使用するプロバイダ内で設定する必要がある BEA 推奨のポリシーの提案として機能します。
以下の表では、これらのデフォルトのグローバル ポリシーに基づいて、IntegrationMonitor、IntegrationOpertator、IntegrationAdmin、IntegrationUser の各ロールが実行できるアクションをまとめています。
| 注意 : | 管理者は、自由にグローバル ポリシーを変更できます。この場合、必ずしも以下の表で示されている値が当てはまるわけではありません。 |
ワークリスト システム インスタンスは、ワークリスト API のインスタンスとその実装です。ユーザ アプリケーションは、1 つのワークリスト システム インスタンスのみを含めることができ、そのインスタンスは、そのインスタンスをホストするアプリケーションと同じ名前を持ちます。ワークリスト システム インスタンスは、アプリケーションにデプロイされているタスク プランと、そのタスク プランに基づいて作成されたタスクへのアクセスを提供します。また、ワークリスト システム インスタンスを、それ自体のセキュリティ ポリシーや実行時コンフィグレーションなどを使用してコンフィグレーションすることもできます。
[ワークリスト システム インスタンス] ページには、各ワークリスト システム インスタンスに関する以下の情報が表示されます。
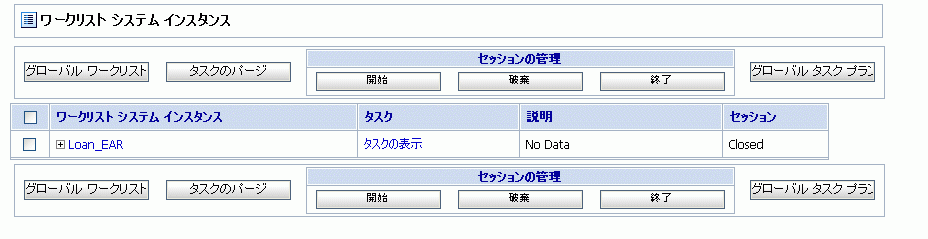
[ワークリスト システム インスタンス] ページからは、以下の操作を実行できます。
このページには、既存のワークリスト システム インスタンスがすべて表示されます。
セッションを編集すると、ワークリスト システム インスタンスやタスク プランのコンフィグレーションを編集できるようになります。これらのコンフィグレーションを編集する前に、セッションの編集を開始する必要があります。コンソールにリソースやコンフィグレーションを表示するだけであればセッションは必要ありませんが、これらのコンフィグレーションを編集するにはセッションが必要です。[セッションの管理] セクションでは、コンソール内のセッションを管理します。
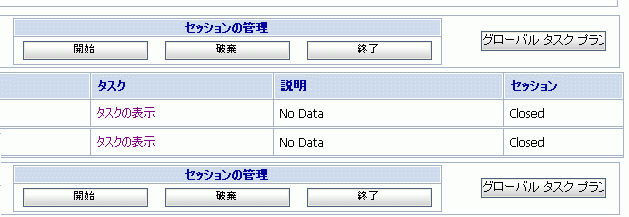
次の表に、[セッションの管理] セクションで実行できる操作をまとめます。
イベント ハンドラは、ワークリスト管理下のタスクを変更した時に生成されるイベントに応じて、ワークリストによって定義されたイベント リスナが実行する動作を定義します。イベント ハンドラを使用することで、タスク イベントに応じて生成されるイベント通知の動作を定義できます。イベント ハンドラは、以下のいずれかまたはすべてを含むさまざまなイベントに対する対応を指定できます。
1 つのワークリスト システム インスタンスに、任意の数のイベント ハンドラを関連付けることができます。各イベント ハンドラには、適用対象となる複数のタスク タイプを指定します (すべてのタスク タイプに適用される「グローバル」イベント ハンドラであることを指定することもできます)。
詳細については、「イベント ハンドラの詳細の変更」を参照してください。
イベント ハンドラには、どのイベントがイベント ハンドラに関連しているか、およびそれらのイベントで何を実行するかを定義するベント サブスクリプションが含まれています。イベント サブスクリプションを定義すると、さまざまなイベント タイプの通知を送信できます。イベント サブスクリプションは 1 つまたは複数のイベント タイプに関連付けることができ、イベント通知に対する必要な応答もイベント サブスクリプションごとに定義できます。
各ワークリスト システム インスタンスには、あらかじめ定義されている以下の 3 つのイベント ハンドラが含まれています。
ユーザは、ワークリストによって定義された任意のハンドラまたはサブスクリプションのコンフィグレーションを変更できます。また、ユーザは、いつでもハンドラおよびハンドラに含まれるサブスクリプションを、有効または無効にできます。ただし、ワークリストの基本ハンドラのハンドラおよびサブスクリプションは削除できません。
[ワークリスト システム インスタンス] ページには、ワークリスト システム インスタンスのコンフィグレーションの詳細が表示されます。
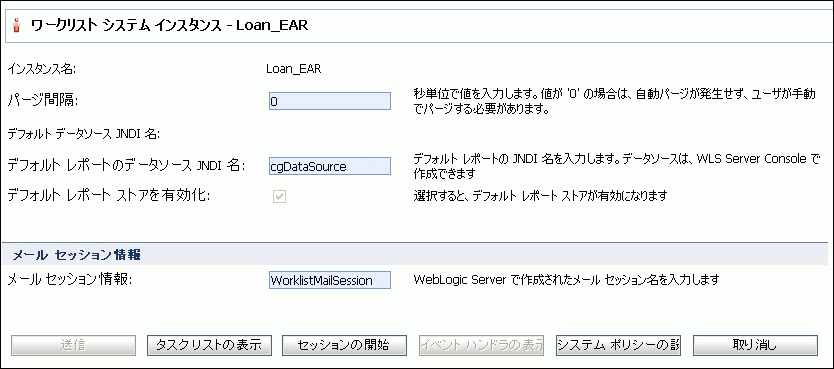
セッションを開始して、ワークリスト システム インスタンスのコンフィグレーションを変更できます。また、以下の操作も [ワークリスト システム インスタンス] ページから実行できます。
これで、ワークリスト システム インスタンスのコンフィグレーションが更新されました。
[システム ポリシーの設定] ページでは、すべてのワークリスト システム インスタンスのセキュリティ ポリシーを設定できます。個別のワークリスト システム インスタンスにポリシーが設定されていない場合には、このグローバル ワークリスト システム インスタンス ポリシーが適用されます。
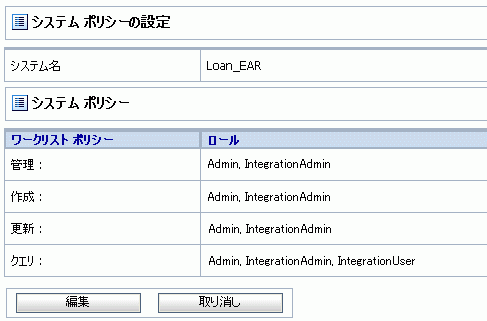
[グローバル ワークリスト ポリシーの設定] ページで、任意のワークリスト ポリシーにロールを割り当てることができます。ロールに属しているユーザは、そのロールに関連付けられている操作を実行できます。詳細については、「セキュリティ ポリシー」および「ユーザ管理におけるセキュリティ プロバイダの要件」を参照してください。
| 注意 : | 管理、作成、およびクエリ アクションの場合は、グローバル ワークリスト ポリシーよりも、個別のワークリスト システム インスタンス ポリシーが優先されます。詳細については、「ワークリスト システム インスタンス ポリシーの設定」を参照してください。 |
 をクリックします (複数のオプションを選択するには、〔Ctrl〕を押しながら、追加するオプションを 1 つずつクリックします)。各アクションに対し、少なくとも 1 つのロールが選択されていることを確認してください。詳細については、「セキュリティ ポリシー」および「ユーザ管理におけるセキュリティ プロバイダの要件」を参照してください。
をクリックします (複数のオプションを選択するには、〔Ctrl〕を押しながら、追加するオプションを 1 つずつクリックします)。各アクションに対し、少なくとも 1 つのロールが選択されていることを確認してください。詳細については、「セキュリティ ポリシー」および「ユーザ管理におけるセキュリティ プロバイダの要件」を参照してください。| 注意 : | 管理ポリシーからアクセス対象のすべてのロールを削除しないように注意してください。そうすることで、そのポリシーに対して必要以上の編集を行わないで済みます。 |
グローバル ワークリスト システム ポリシーが更新されます。[システム ポリシーの設定] ページに戻ります。[ワークリスト システム インスタンス] ページに戻るには、[取り消し] をクリックします。
すべてのワークリスト システム インスタンスのグローバル ポリシーを設定するだけでなく、個別のワークリスト システム インスタンスのポリシーを設定することも可能です。詳細については、「グローバル ワークリスト システム インスタンス ポリシーの設定」、「セキュリティ ポリシー」、および「ユーザ管理におけるセキュリティ プロバイダの要件」を参照してください。
 をクリックします (複数のオプションを選択するには、〔Ctrl〕を押しながら、追加するオプションを 1 つずつクリックします)。詳細については、「セキュリティ ポリシー」および「ユーザ管理におけるセキュリティ プロバイダの要件」を参照してください。
をクリックします (複数のオプションを選択するには、〔Ctrl〕を押しながら、追加するオプションを 1 つずつクリックします)。詳細については、「セキュリティ ポリシー」および「ユーザ管理におけるセキュリティ プロバイダの要件」を参照してください。| 注意 : | 管理ポリシーからアクセス対象のすべてのロールを削除しないように注意してください。そうすることで、そのポリシーに対して必要以上の編集を行わないで済みます。 |
選択したワークリスト システム インスタンスのポリシーが更新されます。[システム ポリシーの設定] ページに戻ります。[ワークリスト システム インスタンス] ページに戻るには、[取り消し] をクリックします。
[グローバル タスク プラン ポリシーの表示] ページでは、グローバル タスク プラン ポリシーを表示したり編集したりできます。グローバル タスク プラン ポリシーは、個別のタスク プラン ポリシーよりも優先されます。
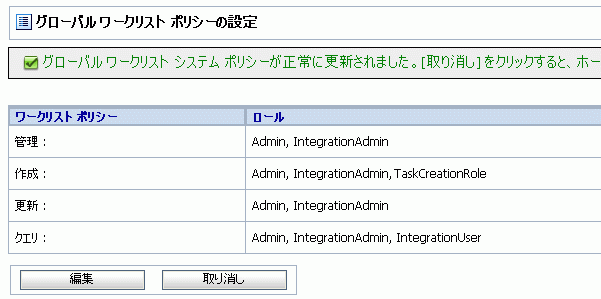
[グローバル ワークリスト ポリシーの設定] ページで、任意のワークリスト ポリシーにロールを割り当てることができます。ロールに属しているユーザは、そのロールに関連付けられている操作を実行できます。詳細については、「セキュリティ ポリシー」および「ユーザ管理におけるセキュリティ プロバイダの要件」を参照してください。
| 注意 : | 管理、作成、およびクエリ アクションの場合は、グローバル タスク プラン ポリシーよりも、個別のタスク プラン ポリシーが優先されます。詳細については、「タスクの詳細の表示と変更」を参照してください。 |
 をクリックします (複数のオプションを選択するには、〔Ctrl〕を押しながら、追加するオプションを 1 つずつクリックします)。詳細については、「セキュリティ ポリシー」および「ユーザ管理におけるセキュリティ プロバイダの要件」を参照してください。
をクリックします (複数のオプションを選択するには、〔Ctrl〕を押しながら、追加するオプションを 1 つずつクリックします)。詳細については、「セキュリティ ポリシー」および「ユーザ管理におけるセキュリティ プロバイダの要件」を参照してください。| 注意 : | 管理ポリシーからアクセス対象のすべてのロールを削除しないように注意してください。そうすることで、そのポリシーに対して必要以上の編集を行わないで済みます。 |
グローバル タスク プラン ポリシーが更新されます。[グローバル タスク プラン ポリシーの表示] ページに戻ります。[ワークリスト システム インスタンス] ページに戻るには、[取り消し] をクリックします。
個別のタスク プラン ポリシーは、[タスク プランの詳細] ページで設定できます。個別のタスク プラン ポリシーは、グローバル タスク プラン ポリシーよりも優先されます。詳細については、「グローバル タスク プラン ポリシーの設定」を参照してください。
[タスク プランの詳細] ページで、任意のワークリスト ポリシーにロールを割り当てることができます。ロールに属しているユーザは、そのロールに関連付けられている操作を実行できます。詳細については、「セキュリティ ポリシー」および「ユーザ管理におけるセキュリティ プロバイダの要件」を参照してください。個別のタスク プラン ポリシーを設定する手順については、「タスク プランの詳細の変更」の「タスク プランのポリシーを編集するには」を参照してください。
実行時リポジトリでは、完了または中止したタスク (まとめて「ターミナルのタスク」と呼ぶ) を、指定した間隔でパージする自動パージがサポートされています。ターミナルのタスクのインスタンスを保存する期間は、システムおよびタスク プラン レベルの両方でコンフィグレーションできます。
パージ間隔は、ワークリスト システム インスタンスの詳細を変更する際に設定できます。詳細については、「ワークリスト システム インスタンスのコンフィグレーションの変更」を参照してください。ターミナルのタスクの保存期間は、タスク プランの詳細を設定する際に設定できます。詳細については、「タスク プランの詳細の変更」を参照してください。
パージ プロセスはパージ間隔に基づいて自動的に実行され、システムまたはタスク プランにコンフィグレーションされている期限よりも古いターミナルのタスクが実行時リポジトリから永続的に削除されます。
パージ間隔をゼロに設定する場合は、タスクを手動でパージする必要があります。手動のパージは、[ワークリスト システム インスタンス] ページから実行できます。
選択したワークリスト システム インスタンス内のすべてのタスクがパージされます。
[イベント ハンドラ] ページには、既存のすべてのイベント ハンドラが一覧表示され、イベント ハンドラ名とイベント ハンドラのスコープを確認できます。イベント ハンドラのスコープは、グローバルを指定してすべてのタスク プランに適用することも、選択したタスク プランのみをイベント ハンドラに関連付けることもできます。詳細については、「ワークリスト イベント ハンドラとイベント タイプについて」を参照してください。
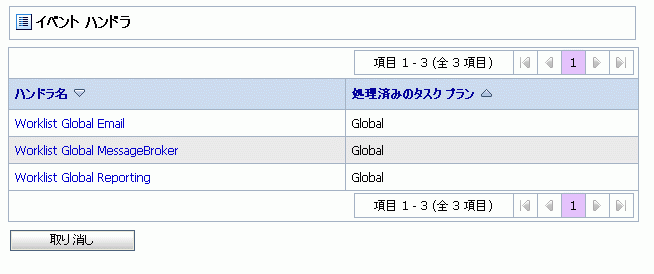
| 注意 : | [イベント ハンドラの表示] ボタンは、セッション中のみ使用できます。 |
[イベント ハンドラの詳細] ページには、イベント ハンドラの詳細と、イベントに関連付けられたイベント サブスクリプションが一覧表示されます。このページでは、タスク プランの詳細とイベント ハンドラに関連付けられたイベント サブスクリプションを変更できます。詳細については、「ワークリスト イベント ハンドラとイベント タイプについて」を参照してください。
| 注意 : | イベント ハンドラへの変更は、セッション中のみ行えます。変更を行うには、セッションを開始します。詳細については、「セッションの管理」を参照してください。 |
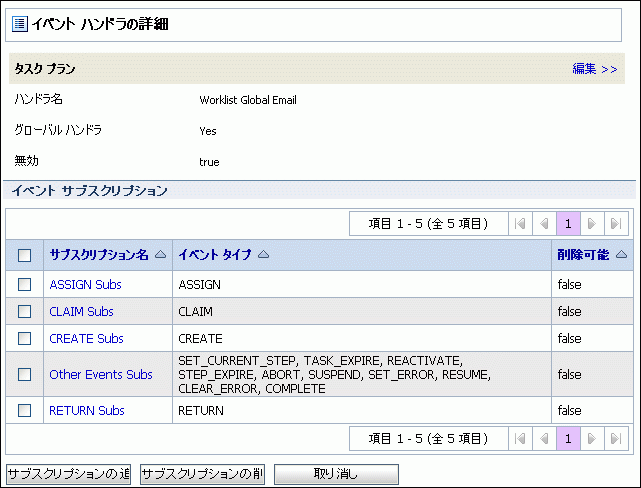
このチェック ボックスをオンにしない場合は、このイベント ハンドラによって処理されるタスク プランを選択する必要があります。
イベント ハンドラを無効にする場合、イベント ハンドラに関連付けられたイベント サブスクリプションはすべて無効になります。これは、イベント ハンドラから通知コンシューマに送信されるイベント通知がないことを意味します。
 をクリックする (複数のオプションを選択するには、〔Ctrl〕を押したまま追加するタスク プランをクリックする)。
をクリックする (複数のオプションを選択するには、〔Ctrl〕を押したまま追加するタスク プランをクリックする)。
イベント ハンドラの詳細が更新され、[イベント ハンドラの詳細] ページに戻ります。
イベント ハンドラに関連付けられたイベント サブスクリプションを追加、変更、削除することもできます。詳細については、「イベント サブスクリプションの追加」、「イベント サブスクリプションの変更」、および「イベント サブスクリプションの削除」を参照してください。イベント ハンドラに関連付けられたイベント サブスクリプションへのこうした変更は、現在のセッションを終了した後に反映されます。
[イベント ハンドラの詳細] ページには、イベント ハンドラの詳細と、イベントに関連付けられたイベント サブスクリプションが一覧表示されます。このページでは、タスク プランの詳細とイベント ハンドラに関連付けられたイベント サブスクリプションを変更できます。また、イベント サブスクリプションを追加、変更、削除することもできます。詳細については、「ワークリスト イベント ハンドラとイベント タイプについて」を参照してください。
イベント サブスクリプションごとに、サブスクリプションの名前、イベント タイプおよびこのイベント サブスクリプションを削除できるかどうかを表示できます。[削除可能] フィールドに true が表示されている場合、イベント サブスクリプションを削除できます。
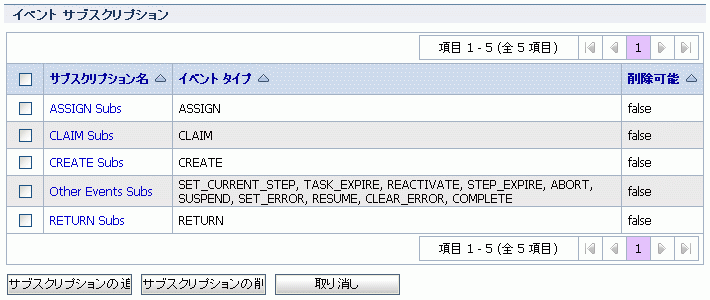
| 注意 : | [イベント ハンドラの表示] ボタンは、セッション中のみ使用できます。 |
このページには、イベント ハンドラに関連付けられたイベント サブスクリプションが一覧表示されています。
[イベント ハンドラの詳細] ページの [イベント サブスクリプション] セクションで実行できるアクションを以下の表に示します。
[イベント サブスクリプションの詳細] ページを使用して、イベント ハンドラに関連付けられるイベント サブスクリプションを追加できます。詳細については、「ワークリスト イベント ハンドラとイベント タイプについて」を参照してください。

 をクリックする (複数のオプションを選択するには、〔Ctrl〕を押したまま追加するイベント タイプをクリックする)。詳細については、「ワークリスト システム インスタンスの一覧表示と特定」を参照してください。
をクリックする (複数のオプションを選択するには、〔Ctrl〕を押したまま追加するイベント タイプをクリックする)。詳細については、「ワークリスト システム インスタンスの一覧表示と特定」を参照してください。
イベント タイプは、[すべてのイベント タイプ] チェック ボックスが選択されていない場合にのみ選択します。
 をクリックする (複数のオプションを選択するには、〔Ctrl〕を押したまま追加するユーザ名をクリックする)。選択したユーザは、このイベント サブスクリプションに関連付けられます。
をクリックする (複数のオプションを選択するには、〔Ctrl〕を押したまま追加するユーザ名をクリックする)。選択したユーザは、このイベント サブスクリプションに関連付けられます。 をクリックする (複数のオプションを選択するには、〔Ctrl〕を押したまま追加するグループ名をクリックする)。選択したグループは、このイベント サブスクリプションに関連付けられます。
をクリックする (複数のオプションを選択するには、〔Ctrl〕を押したまま追加するグループ名をクリックする)。選択したグループは、このイベント サブスクリプションに関連付けられます。 をクリックする (複数のオプションを選択するには、〔Ctrl〕を押したまま追加するオプションをクリックする)。
をクリックする (複数のオプションを選択するには、〔Ctrl〕を押したまま追加するオプションをクリックする)。
タスク アクターは、タスクに対するアフィニティの観点から指定します。作成者、オーナ、申請者、割り当て対象は、タスクについて特定の意味と関係を持つタスク アクターです。
イベント サブスクリプションが追加されます。[イベント サブスクリプションの詳細] ページに、サブスクリプションの詳細が表示モードで表示されます。必要に応じて、詳細を変更するには [編集] を、[イベント ハンドラの詳細] ページに戻るには [戻る] をクリックしてください。
[イベント サブスクリプションの詳細] ページには、イベントに関連付けられたイベント サブスクリプションの概要、イベント通知の詳細、ヒューマン アクターが表示されます。このページでは、イベント ハンドラに関連付けられたイベント サブスクリプションの詳細を変更できます。詳細については、「ワークリスト イベント ハンドラとイベント タイプについて」を参照してください。
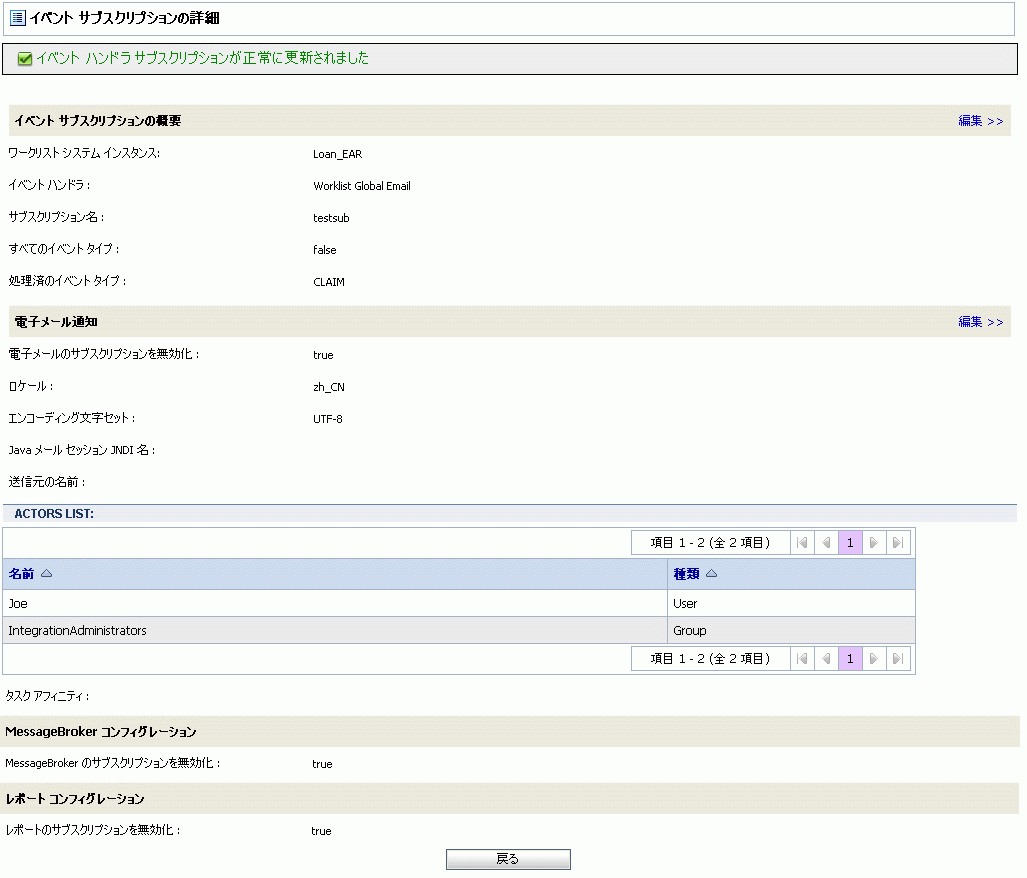
 をクリックする (複数のオプションを選択するには、〔Ctrl〕を押したまま追加するイベント タイプをクリックする)。詳細については、「ワークリスト システム インスタンスの一覧表示と特定」を参照してください。
をクリックする (複数のオプションを選択するには、〔Ctrl〕を押したまま追加するイベント タイプをクリックする)。詳細については、「ワークリスト システム インスタンスの一覧表示と特定」を参照してください。 をクリックする (複数のオプションを選択するには、〔Ctrl〕を押したまま追加するユーザ名をクリックする)。選択したユーザは、このイベント サブスクリプションに関連付けられます。
をクリックする (複数のオプションを選択するには、〔Ctrl〕を押したまま追加するユーザ名をクリックする)。選択したユーザは、このイベント サブスクリプションに関連付けられます。 をクリックする (複数のオプションを選択するには、〔Ctrl〕を押したまま追加するグループ名をクリックする)。選択したグループは、このイベント サブスクリプションに関連付けられます。
をクリックする (複数のオプションを選択するには、〔Ctrl〕を押したまま追加するグループ名をクリックする)。選択したグループは、このイベント サブスクリプションに関連付けられます。 をクリックする (複数のオプションを選択するには、〔Ctrl〕を押したまま追加するオプションをクリックする)。
をクリックする (複数のオプションを選択するには、〔Ctrl〕を押したまま追加するオプションをクリックする)。
タスク アクターは、タスクに対するアフィニティの観点から指定します。作成者、オーナ、申請者、割り当て対象は、タスクについて特定の意味と関係を持つタスク アクターです。
[送信] をクリックすると、イベント サブスクリプションが更新されます。[イベント サブスクリプションの詳細] ページに、サブスクリプションの詳細が表示モードで表示されます。必要に応じて、詳細を変更するには [編集] を、[イベント ハンドラの詳細] ページに戻るには [戻る] をクリックしてください。
[イベント ハンドラの詳細] ページでは、イベント サブスクリプションを削除できます。
| 注意 : | イベント サブスクリプションは、そのサブスクリプションの [削除可能] フラグが true に設定されている場合にのみ削除できます。Worklist アプリケーションの一部としてデプロイされたイベント サブスクリプションの場合 (つまり、Worklist Console へのデプロイ後に追加されたものではない場合)、このフラグは false に設定されています。 |
タスク プランとは、特定の目的のために定義されたタスク群に共通な、手順、プロパティ、タスク割り当てのルールなどの記述を指します。タスクおよびタスク プランの詳細については、『Worklist の使い方』の「ワークリスト タスク プランの作成および管理」に関する説明を参照してください。
[タスク プランの詳細] ページでは、タスク プランの詳細 (タスク プランの概要の詳細、タスク プランのポリシー、ユーザ定義のプロパティ、タスクの手順など) を表示および編集できます。詳細については、「タスク プランの詳細の変更」を参照してください。
[タスク プランの詳細] ページでは、タスク プランの詳細 (タスク プランの概要の詳細、タスク プランのポリシー、ユーザ定義のプロパティ、タスクの手順など) を表示および編集できます。
3min2hour1day や 10 years 5 hours 3 seconds など、ビジネス カレンダーによる時間間隔で指定) を入力する。この情報は、デフォルトのワークリスト割り当てハンドラによってロード バランシングに使用されます。この値を指定した場合、このタスクに含まれるすべての手順において時間推定のデフォルトの設定値として使用されます。
間隔では、D days H hours M minutes 形式で日数、時間、分を定義できます。ここで、D は日数、H は時間数、M は分数を表します。
タスクの完了期日は、間隔とユーザ カレンダーまたはビジネス カレンダーに基づいて生成されます。たとえば、時間間隔を 10 日に指定して、ビジネス カレンダーを選択した場合、現在の日付が 1 日であり、選択したビジネス カレンダーでその翌日からの 5 日間がビジー状態である場合、タスクの完了期日は 15 日になる。
3min2hour1day や 10 years 5 hours 3 seconds など、ビジネス カレンダーによる時間間隔で指定) を入力する。詳細については、「タスクのパージ」を参照してください。
タスクのパラメータが更新され、[タスク プランの詳細] ページに戻ります。
ポリシーは、個別のタスク プラン レベルまたはグローバル タスク プラン レベルで設定できます。その場合、グローバル タスク プラン ポリシーよりも個別のタスク プラン ポリシーが優先されます。詳細については、「グローバル タスク プラン ポリシーの設定」を参照してください。
個別のタスク プラン ポリシーは、[タスク プランの詳細] ページで設定できます。[タスク プランの詳細] ページで、任意のワークリスト ポリシーにロールを割り当てることができます。ロールに属しているユーザは、そのロールに関連付けられている操作を実行できます。詳細については、「セキュリティ ポリシー」および「ユーザ管理におけるセキュリティ プロバイダの要件」を参照してください。
 をクリックします (複数のオプションを選択するには、〔Ctrl〕キーを押したまま追加するロールをクリックする)。詳細については、「セキュリティ ポリシー」および「ユーザ管理におけるセキュリティ プロバイダの要件」を参照してください。
をクリックします (複数のオプションを選択するには、〔Ctrl〕キーを押したまま追加するロールをクリックする)。詳細については、「セキュリティ ポリシー」および「ユーザ管理におけるセキュリティ プロバイダの要件」を参照してください。| 注意 : | 管理ポリシーからアクセス対象のすべてのロールを削除しないように注意してください。そうすることで、そのポリシーに対して必要以上の編集を行わないで済みます。 |
選択したタスクのポリシーが更新され、[タスク プランの詳細] ページに戻ります。
| 注意 : | [ステップの詳細情報の表示] をクリックすることもできます。[ステップの詳細情報] ページが表示されます。[編集] をクリックします。 |
タスクの手順ごとおよび手順のアクションごとにパラメータをコンフィグレーションできます。
3min2hour1day や 10 years 5 hours 3 seconds など、ビジネス カレンダーによる時間間隔で指定) を入力する。この情報は、デフォルトのワークリスト割り当てハンドラによってロード バランシングに使用されます。
間隔では、D days H hours M minutes 形式で日数、時間、分を定義できます。ここで、D は日数、H は時間数、M は分数を表します。
ステップの完了期日は、時間間隔と、ユーザ カレンダーまたはビジネス カレンダーに基づいて生成されます。たとえば、時間間隔を 10 日に指定して、ビジネス カレンダーを選択した場合、現在の日付が 1 日で、選択したビジネス カレンダーで以降 5 日間がビジー状態である場合には、ステップの完了期日は 15 日になります。
 をクリックする (複数のオプションを選択するには、〔Ctrl〕を押したまま追加するユーザ名をクリックします)。
をクリックする (複数のオプションを選択するには、〔Ctrl〕を押したまま追加するユーザ名をクリックします)。 をクリックする (複数のオプションを選択するには、〔Ctrl〕を押したまま追加するグループをクリックします)。
をクリックする (複数のオプションを選択するには、〔Ctrl〕を押したまま追加するグループをクリックします)。 をクリックする (複数のオプションを選択するには、〔Ctrl〕を押したまま追加するユーザ名をクリックします)。
をクリックする (複数のオプションを選択するには、〔Ctrl〕を押したまま追加するユーザ名をクリックします)。 をクリックする (複数のオプションを選択するには、〔Ctrl〕を押したまま追加するグループをクリックします)。
をクリックする (複数のオプションを選択するには、〔Ctrl〕を押したまま追加するグループをクリックします)。
タスクの手順に関連付けられたパラメータと手順のアクションに関連付けられたパラメータが更新され、[タスク プランの詳細] ページに戻ります。
タスクは、ユーザに割り当てられるアクティビティを表します。ユーザは、タスクの進捗を管理し、タスクがスケジュールどおりに確実に完了するようにします。タスクおよびタスク プランの詳細については、『Worklist の使い方』の「ワークリスト タスク プランの作成および管理」に関する説明を参照してください。
[タスクの概要] ページには、各タスク インスタンスについて以下の情報が表示されます。プロパティの詳細な説明については「タスクの詳細の表示と変更」を参照してください。
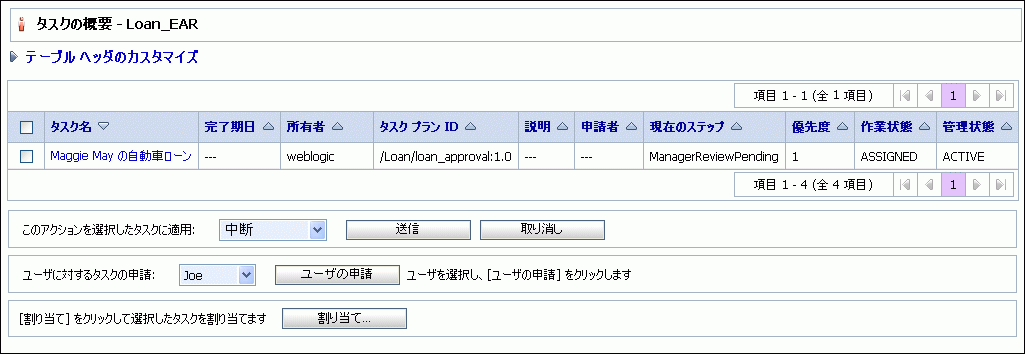
[タスクの概要] ページでは、以下のアクションを実行できます。
 をクリックする。ワークリスト システム インスタンスに関連付けられたタスク プランが表示されます。[タスクの表示] をクリックします。
をクリックする。ワークリスト システム インスタンスに関連付けられたタスク プランが表示されます。[タスクの表示] をクリックします。  および降順
および降順  矢印ボタンは、ソート可能なカラムを示します。ソート順を変更するには、このボタンをクリックします。
矢印ボタンは、ソート可能なカラムを示します。ソート順を変更するには、このボタンをクリックします。 、前
、前  、最初
、最初  、最後
、最後  ) を使用します。
) を使用します。
[カスタム クエリ] ページでは、タスク インスタンスの高度な検索を構築できます。
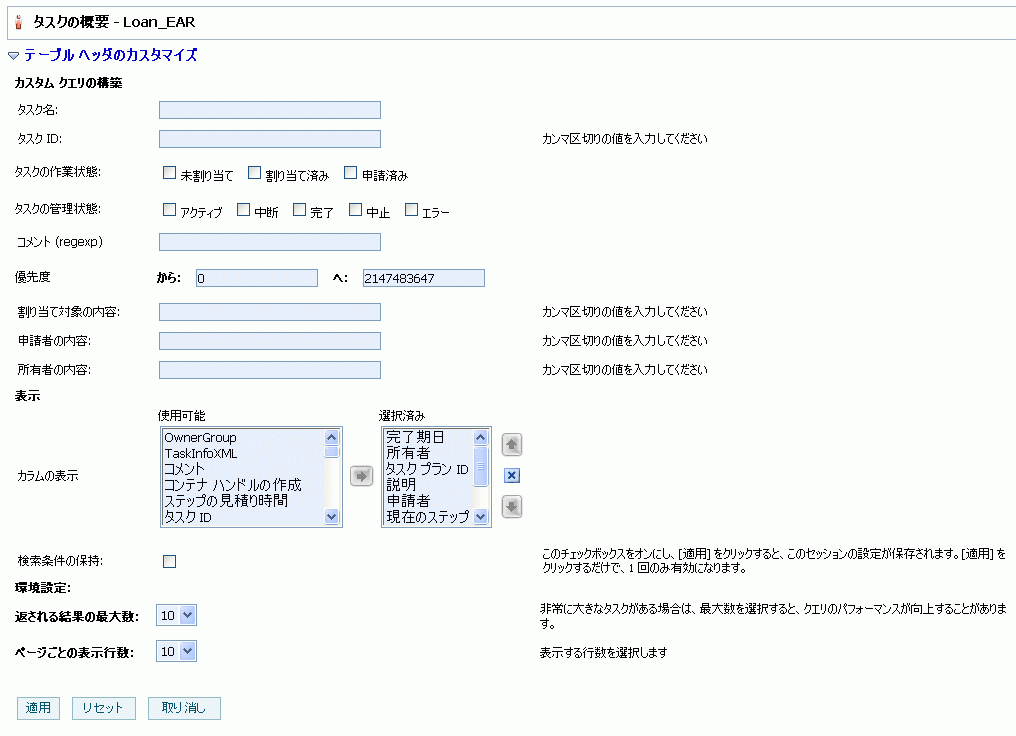
[ワークリスト タスクの詳細] ページには、タスクのプロパティが表示されます。タスクの管理状態がアクティブ (中断、中止、完了、エラーなどではない) の場合、[編集] をクリックしてタスクを更新できます。タスクの管理状態の詳細については、『Worklist の使い方』の「ワークリスト タスク プランの作成および管理」に関する説明を参照してください。
| 注意 : | 必要な MBeans を実装する認証プロバイダが構成されていない場合、オーナを更新するためのオプション、またはタスクの割り当てあるいは申請を行うためのオプションが無効になります。認証プロバイダの要件に関する詳細については、「ユーザ管理におけるセキュリティ プロバイダの要件」を参照してください。 |
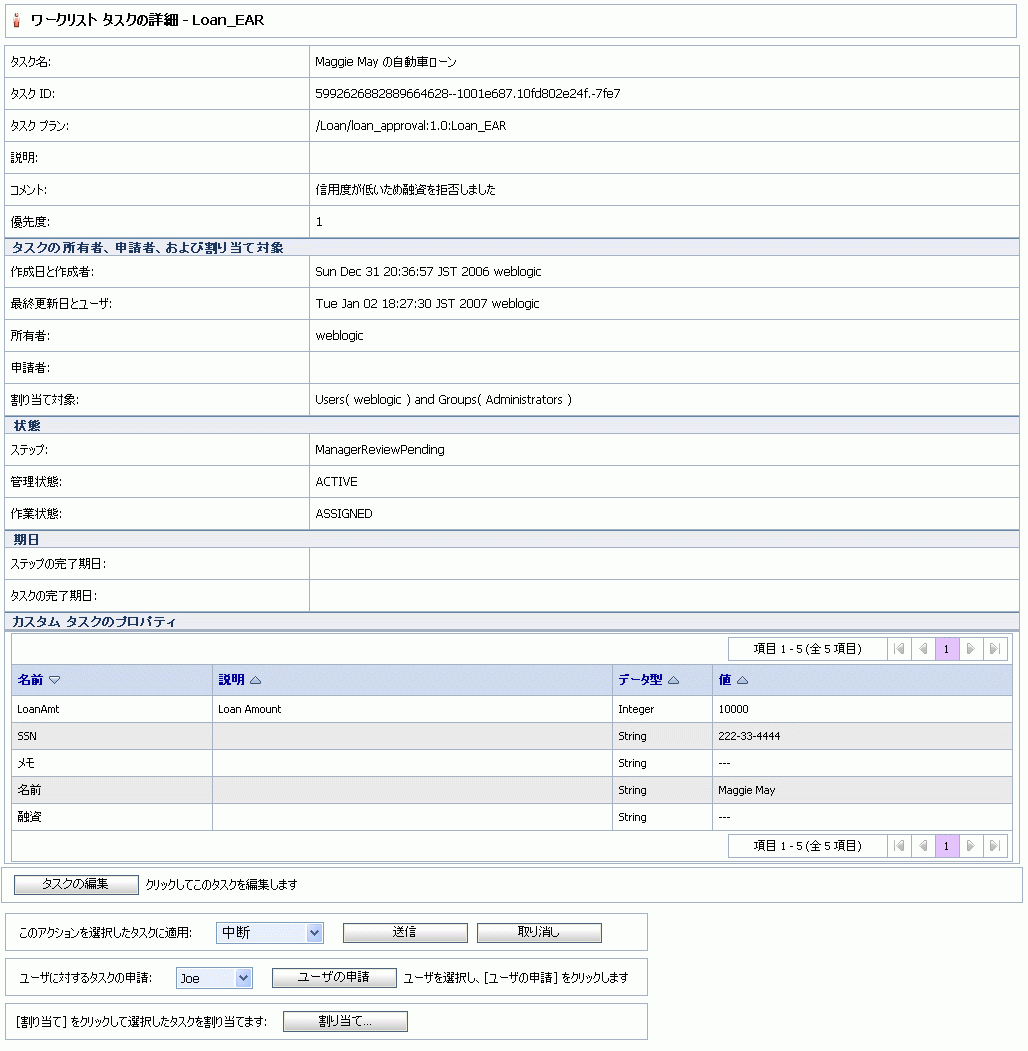
[ワークリスト タスクの詳細] ページで実行できるアクションを次の表に示します。
| 注意 : | [タスクの編集] オプションを選択できるのは、タスクの管理状態がアクティブの場合のみです。 |
[ワークリスト システム インスタンス - <タスク プラン名> : <タスク名>] ページが表示されます。
タスクへの変更が更新され、[ワークリスト タスクの詳細] ページに戻ります。
タスク インスタンスの現在の状態に応じて、タスクの割り当て、申請、返却、完了、中断、中止、または削除を実行できます。次の表では、実行できる各アクションについて説明します。タスクの状態と操作の詳細については、『Worklist の使い方』の「ワークリスト タスク プランの作成および管理」に関する説明を参照してください。
| 注意 : | 必要な MBean を実装する認証プロバイダがコンフィグレーションされていない場合は、タスクの割り当て対象または申請者を更新するためのオプションが無効になります。認証プロバイダの要件に関する詳細については、「ユーザ管理におけるセキュリティ プロバイダの要件」を参照してください。 |
|
|
次の表に、タスクの管理状態別に実行できるアクションをまとめます。
次の表に、タスクの作業状態別に実行できるアクションをまとめます。
アクションを反映するため、タスクの状態が更新されます。タスクの更新後の管理状態は、[タスクの概要] ページで確認できます。
アクションを反映するため、タスクの状態が更新されます。タスクの更新後の管理状態は、[タスクの概要] ページで確認できます。
ユーザのタスクの申請は、[タスクの概要] ページから実行できます。Worklist User Portal からタスクを申請する方法については、『Worklist の使い方』を参照してください。
選択したすべてのタスクが、選択したユーザによって申請されます。
[タスクの概要] ページでは、選択したタスクを、選択したユーザやグループに割り当てることができます。Worklist User Portal からタスクを割り当てる方法については、『Worklist の使い方』を参照してください。
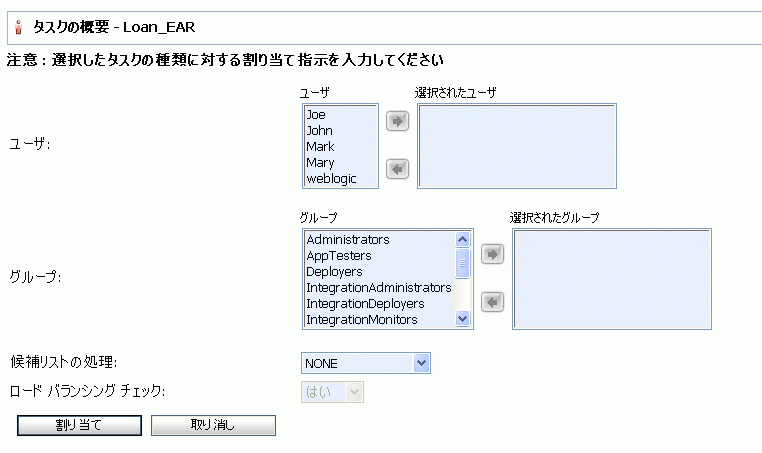
 をクリックします (複数のオプションを選択するには、〔Ctrl〕を押したまま追加するユーザ名をクリックします)。
をクリックします (複数のオプションを選択するには、〔Ctrl〕を押したまま追加するユーザ名をクリックします)。 をクリックします (複数のオプションを選択するには、〔Ctrl〕を押したまま追加するグループをクリックします)。
をクリックします (複数のオプションを選択するには、〔Ctrl〕を押したまま追加するグループをクリックします)。
選択したすべてのタスクが、選択したユーザやグループに割り当てられます。
[ワークリスト ユーザの概要] ページには、すべてのユーザと、それらのユーザが関連付けられているグループおよびビジネス カレンダーの名前が一覧表示されます。
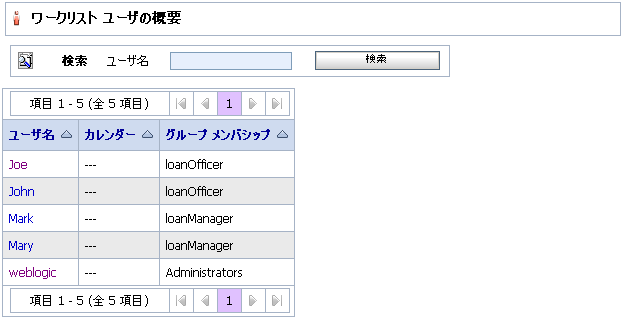
このページで任意のユーザをクリックし、別のユーザに作業を再割り当てしたり、そのユーザにビジネス カレンダーを関連付けたりできます。詳細については、「ユーザへの作業の再割り当て」および「ビジネス カレンダーとユーザの関連付け」を参照してください。
[ワークリスト] モジュールの [ユーザ プロファイル] リンクから、ユーザの電子メール アドレスを設定できます。この電子メール アドレスは、電子メール通知のためのものです。
既存のタスクおよびタスク プランをユーザに一時的に割り当てなおしたり、作業を別のユーザに永続的に再割り当てしたりできます (たとえば、従業員が退職する場合)。
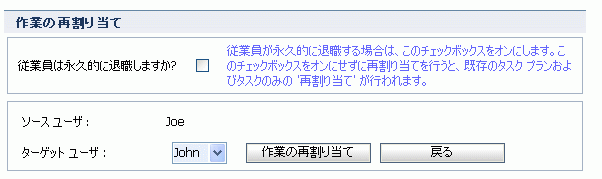
デプロイされているすべてのワークリスト システム インスタンスが、選択したユーザに再割り当てされます。
タスクを割り当てたユーザがそのタスクを処理できない場合 (休暇、他のタスクが割り当てられている、など) やユーザが退職する場合は、そのユーザに割り当てたタスクを別のユーザやグループに割り当てる必要があります。
割り当てられたタスクをユーザが実行できない場合は、以下のいずれかの方法で処理できます。
[作業代理ルーティング テーブル] ページには、各作業代用ルールに関する以下のプロパティが表示されます。

[代理の追加] ページでは、作業代用ルールを作成できます。代理ルーティング ルールを作成すると、タスクやタスク ステータスの通知を、代理ユーザまたはグループに動的に再ルーティングできます。
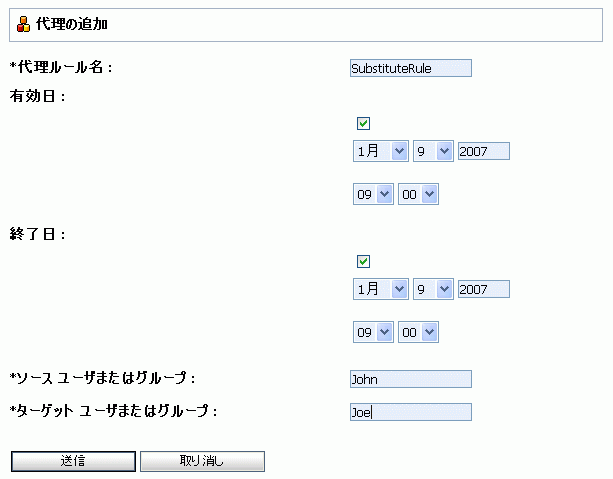
YYYY の形式)、[時間]、および [分] を指定します。
これが、このルールを有効にする日付と時刻になります。[有効日] チェック ボックスをオンにしない場合、ルールはすぐに有効になります。
YYYY の形式)、[時間]、および [分] を指定します。
これが、このルールを終了する日付と時刻になります。[終了日] チェック ボックスをオンにしない場合、ルールは無期限で有効状態を維持します。
| 注意 : | [対象] フィールドでは、グループの代理としてはグループのみ、ユーザの代理としてはユーザのみを指定できます。 |
[作業代理ルーティング テーブル] ページが表示されます。新しいルールが一覧に追加されています。これで、指定した有効日から終了日までの間、ソースのタスクおよびタスク ステータスの通知が、指定した対象に動的にルーティングされます。
[代理ルールの編集] ページでは、作業代用ルールのプロパティを変更できます。
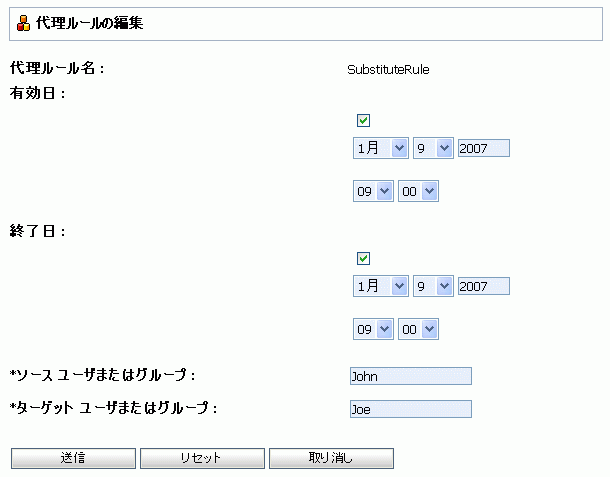
YYYY の形式)、[時間]、および [分] を指定する。
これが、このルールを有効にする日付と時刻になります。[有効日] チェック ボックスをオンにしない場合、ルールはすぐに有効になります。
YYYY の形式)、[時間]、および [分] を指定する。
これが、このルールを終了する日付と時刻になります。[終了日] チェック ボックスをオンにしない場合、ルールは無期限で有効状態を維持します。
作業代用ルールは、[作業代理ルーティング テーブル] ページから削除できます。
 
|