







|
この章では、Workshop for WebLogic を使用してリモート ポートレット、ページ、ブックを作成および設定する方法について説明します。この章の内容は以下のとおりです。
始める前に、このガイドのアーキテクチャに関する次の章を確認することをお勧めします。
この章では、プロデューサ、コンシューマ、リモート ポートレット、ページ、ブックなどのような基本的な概念について説明します。事前に、次の概念について理解しておく必要があります。
| 注意 : | この章は、Workshop for WebLogic を使ってコンシューマ ポータル アプリケーションを作成する開発者を対象としています。WebLogic Portal Administration Console を使用して連合ポータルを作成する場合は、「第 3 部 ステージング」を参照してください。 |
WebLogic Portal アプリケーションは、以下のタイプのポートレットを使用できます。
ポートレットを使用するには、WSRP に準拠したプロデューサで実行されている Web アプリケーションにデプロイする必要があります。コンシューマ アプリケーションが、プロデューサの WSDL URL を使用してプロデューサに接続できることも必要です。
この節では、Workshop for WebLogic を使ってコンシューマ アプリケーションのリモート (プロキシ) ポートレットを作成する方法をステップバイステップで説明します。この節では、次のトピックについて説明します。
この例では、プロデューサ アプリケーションにポートレットをデプロイします。この例のプロデューサ アプリケーションは、WebLogic Portal Domain にデプロイされているポータル Web アプリケーションです。
| ヒント : | WebLogic Server ドメイン (WebLogic Portal ドメインではなく) で実行するプロデューサの操作については、「WebLogic Server プロデューサのコンフィグレーション」を参照してください。 |
リモート ポートレットを作成する基本的な手順は、非常にシンプルです。Workshop for WebLogic には、この手順を実行できる便利なウィザードが用意されています。プログラミングは不要です。基本的な手順は、次のとおりです。
図 4-1 に、コンシューマにリモート ポートレットが含まれている連合ポータルの基本部分を示します。リモート ポートレットはポートレットのプロキシであり、プロデューサ アプリケーションにデプロイされています。
| ヒント : | エンド ユーザにとっては、リモート ポートレットの機能は、プロデューサにデプロイされる実際のポートレットと区別できません。ただし、「リモート ポートレットのコンフィグレーション」で説明するように、プロキシ ポートレットのプロパティの多くはカスタマイズできます。 |
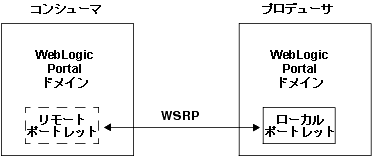
この節で取り上げているサンプルを試すには、Workshop for WebLogic を実行し、この節で説明している前提条件タスクを実行する必要があります。
サンプル環境を設定するために、表 4-1 に示す前提条件タスクを実行します。これらタスクの各手順がわからない場合は、チュートリアルの「ポータル開発環境の設定」に詳細が説明されています。
図 4-2 に、前提条件タスクを完了後のプロジェクト エクスプローラを示します。
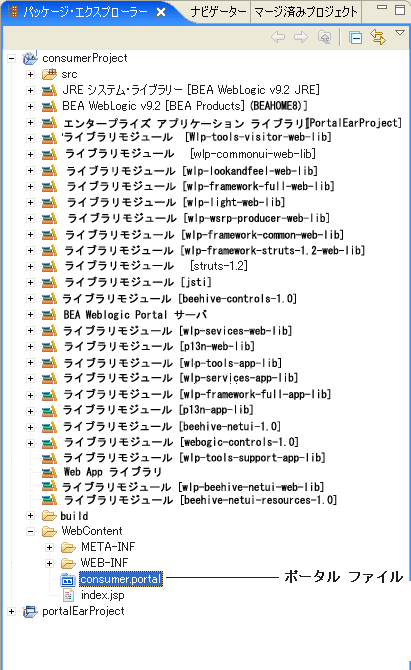
| ヒント : | [新規] メニューに [ポートレット] 機能が表示されない場合は、[ウィンドウ|パースペクティブを開く|ポータル] を使用してポータル パースペクティブを開きます。 |
remoteExample.portlet」と入力し、[終了] をクリックします。[ポートレット タイプの選択] ダイアログが表示されます。 http://wsrp.bea.com/portal/producer?wsdl
別の WSDL URL を使用してもかまいません。URL のパターンは必ず次のようになります。
http://host:port/webAppName/producer?wsdl
ここで、host はホスト、port はプロデューサがデプロイされるサーバのポート番号、webAppName はプロデューサのポートレットがデプロイされる Web アプリケーションの名前を示しています。
| ヒント : | プロデューサが前もってコンシューマに追加してあれば [プロデューサの選択] リストに表示されるため、ユーザは [プロデューサの選択] を選択するだけでリストからプロデューサを選択できます。 |
| ヒント : | この WSDL URL は BEA がホストするサンプルのプロデューサを指します。このサンプルのプロデューサは、デモンストレーション用のポートレットをホストしています。WSDL は Web Services Description Language の略で、プロデューサが提供するサービスを記述するために使用されます。詳細については、「連合ポータルのアーキテクチャ」を参照してください。 |
チェックポイント : この時点で、コンシューマは WSDL を使用してプロデューサを検索し、使用可能なポートレットを確認します。図 4-5 に示すように、ウィザード パネルの [プロデューサの詳細] セクションに、プロデューサに関する情報が表示されます。たとえば、コンシューマで使用できるポートレットの数などです。
| ヒント : | 登録の際、プロデューサはコンシューマに関する情報を格納し、コンシューマのハンドルを返します。登録は、WSRP 仕様に記載されているオプションの機能です。WebLogic Portal の複雑なプロデューサは、このオプションを実装しているため、コンシューマはプロデューサが提供するポートレットを検出して対話する前に、登録する必要があります。詳細については、「複雑なプロデューサ」を参照してください。 |
beaProducer」と入力します。このハンドルは、コンシューマのプロデューサを識別できます。
チェックポイント : この時点で、プロデューサから WSDL データが取得され、図 4-7 に示すようにダイアログの [プロデューサの詳細] パネルに表示されます。コンシューマでは、プロデューサの 4 つのポートレットを使用できるのがわかります。
| 注意 : | プロデューサに登録の必要がない場合、[プロデューサのハンドル] フィールドは編集可能で初期化されていない状態で表示されます。この場合、[作成] ボタンを有効化する前に、プロデューサ ハンドルに任意の値を入力する必要があります。 |
図 4-10 に示すように、新しいリモート ポートレットは WebContent フォルダのプロジェクト エクスプローラに表示されます。
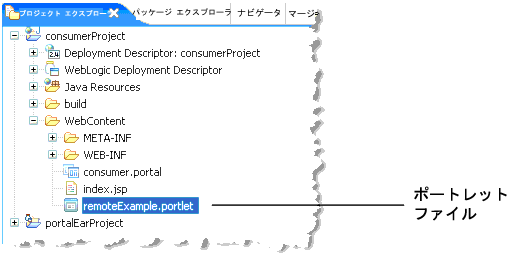
ポートレットを表示するには、この節で説明するようにコンシューマ ポータルにポートレットを追加する必要があります。
remoteExample.portlet ファイルをドラッグします。その結果は図 4-11 に表示されています。
この節では、リモート ポートレットを WebLogic Portal コンシューマ アプリケーションに追加しました。使用したポートレットはポートレットのプロキシであり、リモート プロデューサ アプリケーションにデプロイされています。基本的な設定手順のほか、このサンプルでは次のタスクについても説明しました。
リモート ブックとリモート ページの主な利点は、他のリモート リソースのコンテナとして機能する点です。たとえば、プロデューサは、リモートで使用できる複数のページ (各ページにはリモートで使用できる複数のポートレットを含む) が存在するリモート ブックを提供できます。そのようなブックを利用する場合は、そのブックに含まれるリモートで使用できるページおよびポートレットも利用されます。追加の手順は不要です。
| ヒント : | 「リモートで使用できる」という用語は、プロデューサ アプリケーションにデプロイされ、コンシューマにリモートで提供されるブック、ページ、ポートレットに使われます。アプリケーションの開発者は、作成するブック、ページ、ポートレットがリモートで提供されるものかどうかを判断します。 |
プロデューサ アプリケーションでリモートで使用できるページやブックを作成する方法の詳細については、「コンシューマに対するブック、ページ、およびポートレットの提供」を参照してください。リモートのブックやページがうまく表示されない場合は、「リモートで使用可能なブックおよびページを作成する場合のルール」を参照してください。
リモート ブックやページに対する変更はプロデューサには反映されないため、リモート ブックやページがコンシューマで変更されると、プロデューサ アプリケーションのオリジナルのブック、ページ、ポートレットと一貫性がなくなる場合があります。
リモート ブックやページも、他のブックやページと同じようにポータルに追加できます。
リモートページやブックを作成する手順は、リモート ポートレットの作成手順とほとんど同じです。
| ヒント : | このサンプルでは、リモート ページを作成する方法について説明します。リモート ブックの作成手順と似ています。 |
.page ファイルを保存するフォルダを選択し、図 4-14 に示すファイル名をつけてから [次] をクリックします。
http://host:port/webAppName/producer?wsdl
ここで、host および port はプロデューサがデプロイされるサーバのポート番号、webAppName はプロデューサのリモートで使用できるページおよびブックがデプロイされる Web アプリケーションの名前を示しています。
| ヒント : | プロデューサが前もってコンシューマに追加してあれば [プロデューサの選択] リストに表示されるため、ユーザは [プロデューサの選択] を選択するだけでリストからプロデューサを選択できます。 |
チェックポイント : この時点で、コンシューマは WSDL の URL を使用してプロデューサを検索し、使用可能なリモートで使用できるページを確認します。図 4-15 に示すように、ウィザード パネルの [プロデューサの詳細] セクションに、プロデューサに関する情報が表示されます。たとえば、コンシューマで使用できるページの数などです。
| ヒント : | 登録の際、プロデューサはコンシューマに関する情報を格納し、コンシューマのハンドルを返します。登録は、WSRP 仕様に記載されているオプションの機能です。WebLogic Portal の複雑なプロデューサはこのオプションを実装しているため、プロデューサが提供するブックとページを検出して対話する前に、コンシューマの登録を行う必要があります。詳細については、「複雑なプロデューサ」を参照してください。 |
チェックポイント : この時点でプロデューサからの WSDL データは取得済みなので、ダイアログの [プロデューサの詳細] パネルに表示されます。
| 注意 : | プロデューサに登録の必要がない場合、[プロデューサのハンドル] フィールドは編集可能で初期化されていない状態で表示されます。この場合、[作成] ボタンを有効化する前に、プロデューサ ハンドルに任意の値を入力する必要があります。 |
[プロジェクト・エクスプローラー] で、新しいリモート ページが選択したフォルダに表示されます。ページは .page ファイル (たとえば、/WebContent/myRemotePage.page) として表示されます。これで、ポータルにリモート ページを追加できます。ページ上のリモートで使用できるポートレットは、インライン ポートレットとしてリモート ページに表示されます。リモートとしてリモートで使用できるポートレット、ページ、ブックの詳細については、「コンシューマに対するブック、ページ、およびポートレットの提供」を参照してください。インライン ポートレットについては、『ポートレット開発ガイド』を参照してください。
 
|