







|
「開発における GroupSpace の操作」では、電子メール ベースの招待の有効化、および GroupSpace コミュニティを拡張するためのオプションの他の開発タスクの実行について述べられています。
GroupSpace コミュニティの作成は、最終的にはポータル管理者が Administration Console で行います。または、適切な権限を持つ GroupSpace エンド ユーザがコミュニティを作成します。GroupSpace コミュニティは、すべてのコミュニティと同様に、ファイル システムではなくデータベースから表示されます。GroupSpace コミュニティを作成するには、これらの管理者およびユーザは、開発環境からアクセスすることのできるリソースに依存することになります。
開発タスクの場合でも、管理者やエンド ユーザがデフォルトの GroupSpace コミュニティを作成する必要はありません。GroupSpace コミュニティの作成では主要なリソースが用意されていて、これらのリソースを開発者が必要に応じて拡張または修正することができます。
GroupSpace の使用を決定する前に、『コミュニティ ガイド』の「コミュニティの計画と設計」を参照して、コミュニティのニーズを判断してください。
GroupSpace 共有 J2EE ライブラリには、以下のリソースがあります。これらのリソースを表示するには、マージ済みプロジェクト ビューを開きます。
<portalWebProject>/communityFiles/<portalWebProject>/framework/skins/ または <portalWebProject>/framework/skins/gsdefault/<portalWebProject>/invitations/<portalWebProject>/portlets/.community 拡張子を持つポータル ファイル。ポータル管理者はこのファイルを使用して GroupSpace テンプレートを作成し、このテンプレートから GroupSpace コミュニティを作成できます。場所 : <portalWebProject>/<WebContent>/groupspace.community.community ファイルを参照します。このファイルには、ポータル管理者がコミュニティ テンプレートを簡単に作成できるようにする詳細設定も含まれています。場所 : <portalWebProject>/<WebContent>/groupspace.ctmeta| 注意 : | GroupSpace 全体で使用されるページ フロー ソース ファイルは、オーバーライドには使用できません。 |
デフォルトの GroupSpace コミュニティを作成するには、これらのリソースを変更せずに使用できます。カスタマイズを作成して、独自のバージョンの GroupSpace をコンフィグレーションすることもできます。作成できるカスタマイズの詳細については、「デフォルトの GroupSpace の拡張」を参照してください。
ポータル アプリケーションを作成したら、以下の方法のいずれかを使用して電子メールベースの招待を有効にすることができます。
\META-INF ディレクトリに communities-config.xml ファイルを配置し、このファイルを編集することにより、電子メールの招待を手動でコンフィグレーションすることもできます。たとえば、C:\Documents and Settings\dsmith\workshop\myportalEAR\META-INF です。communities-config.xml ファイルがない場合は、コード リスト 4-1 をテキスト ファイルにコピーしてファイルを作成します。communities-config.xml ファイルを開き、コード リスト 4-1 に示されるとおりに、以下の行の情報をカスタマイズします。<?xml version="1.0" encoding="UTF-8"?>
<communities-config xmlns="http://www.bea.com/ns/portal/ 90/communities-config">
<properties-config>
<property-map>
<name>groupspace.DefaultEmailConfiguration</name>
<property>
<name>replyToAddress</name>
<value>--Please Change-- some.user@
yourcompany.com</value>
</property>
<property>
<name>displayName</name>
<value>GroupSpace Emailer</value>
</property>
<property>
<name>smtpServer</name>
<value>--Please Change-- smtp.yourdomain.com</value>
</property>
<property>
<name>smtpPort</name>
<value>25</value>
</property>
<property>
<name>smtpUsername</name>
<value>--Please Change-- smtpuserid</value>
</property>
<property>
<name>smtpPassword</name>
<value>--Please Change-- smtppassword</value>
</property>
</property-map>
</properties-config>
</communities-config>communities-config.xml ファイルを保存します。これらの設定は、GroupSpace コミュニティで [コミュニティ|このコミュニティを管理] を選択し、[Properties Page] タブを選択することで後からでも変更可能です。GroupSpace インスタンスごとにこれらの設定の変更が可能です。| 注意 : | サンプルの GroupSpace アプリケーションを実行するのであれば、データベースはすでにコンフィグレーションされています。デフォルトでは、すべてのドメインが PointBase を使用するようにコンフィグレーションされています。 |
WebLogic Portal 9.2 ドメインでは WebLogic Portal GroupSpace Framework Application テンプレートを使用して GroupSpace データベース を作成していましたが、Portal 10.0 ドメインでは WebLogic Portal GroupSpace Application Collaboration Repository を使用します。詳細については、「ポータル ドメインへの GroupSpace の追加」を参照してください。
Configuration Wizard を使用して新しいドメインを作成した場合、または既存のドメインを拡張した場合は、PointBase 以外のデータベースを使用することができます。PointBase はデフォルトのデータベースです。GS Example Community で作成する項目は、GroupSpace データベース に格納されます。CM Browser ポートレットには共有コンテンツ リポジトリの読み込み専用コンテンツが表示されます。
appsGroupSpaceDataSource を追加し、コンフィグレーションします。appsGroupSpaceDataSource が新しいドメインに自動的に追加され、WEBLOGIC_GROUPSPACE スキーマにアクセスするようにコンフィグレーションされます。GroupSpace データベース オブジェクトは、メインのポータル データベース オブジェクト (デフォルトでは、WEBLOGIC PointBase スキーマに作成される) とは別のデータベース スキーマに存在する必要があります。
PointBase データベースの場合は、手順 d に進みます。以下のタイプのデータベースの場合は、データベース管理者は WebLogic GroupSpace データベース スキーマ用のデータベース ユーザまたはデータベースを定義する必要があります。
/portal/db/oracle/admin/create_tablespaces.sql および create_users.sql を参照。/portal/db/sql_server/admin/create_database.sql を参照。/portal/db/mysql/admin/create_database.sql を参照。/portal/db/sybase/admin/create_devices および create_database.sql を参照。/portal/db/db2/admin/create_tablespaces.sql および create_user.sql を参照。
これらのスクリプトの実行の詳細については、『データベース管理ガイド』を参照してください。
groupspace_database.properties ファイルを編集し、GroupSpace コンテンツ管理リポジトリ データベース用にデータベースおよびユーザ情報の設定を行います。 create_db.cmd -database.properties=groupspace_database.properties を、ドメインのホーム ディレクトリ (または ../create_db.sh -database.properties=groupspace_database.properties) から実行して、GroupSpace データベース オブジェクトを追加します。appsGroupSpaceDataSource (デフォルトでは PointBase を指す) を適切なドライバ ディレクトリのものと置き換え、データベース環境用に更新します。手順 c でコンフィグレーションしたデータベース用に @CMREPO_DB...@ 変数を手動で編集します。各データベース用のサンプルの appsGroupSpaceDataSource-jdbc.xml 定義ファイルおよび BEA がサポートするドライバは、<WL_HOME>/portal/db/jdbc/<database_driver> にあります。たとえば、oracle_bea または sybase_bea です。
GroupSpace データベースの設定の詳細については、『データベース管理ガイド』を参照してください。
/<WL_Home>/samples/domains/portal/bin/ ディレクトリに移動し、「startWebLogic.cmd」と入力してサーバを起動します。サンプル データにある GS Example Community は http://<localhost>:7041/groupspace/ groupspace.jsp に表示されます。CM Browser ポートレットは共有コンテンツ リポジトリを使用します。つまり、他のすべてのデータはコミュニティ リポジトリに格納されます。| ヒント : | サーバを停止するには、/<WL_Home>/samples/domains/portal/bin/ ディレクトリに移動し、「stopWebLogic.cmd」と入力します。 |
ポータルを作成したら、次にコミュニティ テンプレートを作成します。コミュニティ テンプレートはパッケージ化されたリソースのセットです。コミュニティ テンプレートを使用することで、プロジェクトの管理またはコラボレーション アプリケーションを構築することができます。コミュニティ テンプレートを作成し、そのテンプレートを使用することで、余分なコードを記述することなく新しいコミュニティを作成することができます。GroupSpace コミュニティ テンプレートの作成手順については、「GroupSpace コミュニティ テンプレートの作成」を参照してください。
ステージング段階で GroupSpace テンプレートを作成したら、そのテンプレートをプロダクション環境に伝播できます。プロダクション環境では、GroupSpace テンプレートを使用して GroupSpace コミュニティを作成します。
デフォルトの GroupSpace テンプレートおよびリソースを使用すると、フル機能の GroupSpace コミュニティを迅速かつ簡単に作成できます。ただし、デフォルトの GroupSpace テンプレートの変更が必要になる場合もあります。次に例を示します。
GroupSpace コミュニティを拡張することによって、機能を追加できる場合もあります。次に例を示します。
以降の節では、デフォルトの GroupSpace コミュニティ テンプレートを拡張する方法について説明します。
特定のファイルを編集すると、GroupSpace が正常に機能しなくなります。以下の GroupSpace リソースは変更しないでください。
<datasync project>/src/userprofiles ディレクトリに設定されている GroupSpace.usr ユーザ プロファイル プロパティ。Community_Repository/GroupSpace、Community_Repository/CmxControlUniqueKeysFolder、Community_Repository/users の下にある仮想コンテンツ リポジトリ内のディレクトリまたはコンテンツ。.ctmeta ファイル内の次のプロパティ。callback-class、registration-uri、error-uri、および inviter-invoker-class。
GroupSpace で使用されているリソースを変更する場合は、そのリソースを共有ライブラリからコピーします。ライブラリからファイル システムにリソースをコピーすると、ファイル システムのコピーがライブラリ リソースよりも優先的に使用されます。
共有ライブラリから GroupSpace リソースをコピーするには、次の手順を実行します。
ファイルの共有ライブラリ バージョンを再度使用するには、そのファイルを [ナビゲーター] ビューから削除します。ファイルを削除する前に、共有ライブラリに格納されているファイルかどうかを確認します。GroupSpace に用意されたファイルの一部は共有ライブラリにはないため、そのファイルを [ナビゲーター] ビューから削除すると、完全に削除されることになります。
招待用にコミュニティに送信される電子メールの文面を変更する場合は、/invitations/email/invite_body.jsp ファイルと invite_subject.jsp ファイルを変更します。
この 2 つのファイルのいずれかを変更したら、変更を有効にするためにサーバを再起動する必要があります。
<portalWebProject>/<WebContent>/groupspace.community にある groupspace.community ファイルは、.community 拡張子を持つポータル ファイルです。このファイルには GroupSpace 機能のフル セットが含まれており、そのまま GroupSpace コミュニティの作成に使用できます。
このファイルは、必要に応じて変更できます。たとえば、このファイルから作成される GroupSpace コミュニティで Mail ポートレットを使用しない場合は、ポータル エディタでポートレットを削除できます。
ただし、このファイルには簡単な変更を加えるだけにしてください。このファイルを大幅に変更する場合は、コピーを作成するか、新しいコミュニティ ファイルを作成し、そのファイルに対してより大規模な変更を行ってください。
groupspace.ctmeta ファイルは、<portalWebProject>/<WebContent>/groupspace.ctmeta にあり、コミュニティ テンプレートのデフォルト設定 (多くは詳細設定) を指定するコミュニティ テンプレート メタデータ ファイルです。ポータル管理者はこのファイルを使用して、コミュニティ テンプレートを迅速かつ簡単に作成し、作成したコミュニティ テンプレートを使用して、その設定を持つコミュニティを作成します。このファイルの設定の中でとりわけ重要なのは、groupspace.community がコミュニティに使用される .community ファイルとして指定されていることです。
このファイルは、必要に応じて変更できます。たとえば、新しいコミュニティの基礎として使用する新しい .community ファイルを作成する場合は、そのファイルを .ctmeta ファイルで参照できます。
元の groupspace.ctmeta ファイルを保持する場合は、groupspace.ctmeta をコピーして、独自の .ctmeta ファイルを作成できます。
このファイルの任意の設定を変更できます。ただし、GroupSpace が正常に機能するように、次のプロパティは変更しないでください。
.ctmeta プロパティの説明は、「コミュニティ プロパティ リファレンス」を参照してください。
GroupSpace には、作成者、所有者、寄稿者、および表示者というセキュリティ機能、つまりロール名が用意されています。(作成者と所有者は、非 GroupSpace コミュニティを含むすべてのコミュニティにデフォルトで用意されています)。GroupSpace はこれらの機能を使用して、GroupSpace でユーザが実行する作成、読み込み、更新、および削除の各アクションを管理します。
これらの機能は、GroupSpace 共有ライブラリの /META-INF/communities-config.xml ファイルで定義されています。このファイルは変更できません。ただし、<portalEARproject>/META-INF/communities-config.xml ファイルに機能を追加したり、これらの機能を使用するカスタム機能を開発することができます。
コミュニティ管理権限を持つユーザは、コミュニティ ツールで機能の権限をオーバーライドすることもできます。たとえば、コミュニティ管理者は表示者に「更新」権限を追加できます。更新された機能の設定は、データベースに格納されます。
コミュニティ機能を変更する場合は、次の事項を考慮してください。
GroupSpace コミュニティでは、デフォルトの各機能 (作成者、所有者、寄稿者、および表示者) に権限が定義されています。コミュニティ ツールで機能の権限を変更すると、その権限の変更はデータベースに格納され、デフォルトの権限をオーバーライドします。
GroupSpace には、ページ フローに追加できる多数の便利なコントロールが用意されています。これらのコントロールを使用すると、さまざまなタイプの GroupSpace 機能を開発したり、便利な検索機能を使用したりできます。
ページ フローに GroupSpace コントロールを追加するには、以下の手順を実行します。
GroupSpace コントロールの API レベルの情報については、Javadoc の com.bea.apps.groupspace.*.controls を参照してください。
GroupSpace には、カスタムの GroupSpace 機能を開発するための豊富な API が用意されています。GroupSpace API を使用して開発された機能は、GroupSpace コミュニティのコンテキストでのみ使用できます。たとえば、com.bea.apps.groupspace.rss.feed.Feed クラスを使用してカスタムの GroupSpace RSS ポートレットを開発した場合、そのポートレットは非 GroupSpace コミュニティでは機能しません。
GroupSpace API の詳細については、Javadoc の com.bea.apps.groupspace.* パッケージを参照してください。
独自に作成したポートレットを GroupSpace コミュニティに追加できます。GroupSpace コントロールやコミュニティ フレームワーク API などのリソースを使用して、必要な機能を含むポートレットを開発し、そのポートレットを所属先の .community ファイルに追加します。
コミュニティ フレームワーク API を使用して開発したポートレットは、コミュニティのコンテキストでのみ実行できます。同様に、GroupSpace API を使用して開発したポートレットは、GroupSpace コミュニティのコンテキストでのみ実行できます。
GroupSpace には、ユーザが GroupSpace コミュニティと対話するときに自動的にトリガされる、事前に定義された多数のイベントがあります。各イベントが発生すると、事前に定義されたイベント リスナによってそのイベントがバッファに追加されます。バッファがデータベースにフラッシュされると、発生した各イベント タイプのカウントが更新されます。GroupSpace は、各タイプのイベントが発生した回数のみを追跡します。
GroupSpace では、GroupNote、リンク、ドキュメント ライブラリ、問題、および RSS チャネルで作成、読み込み、更新、および削除の各操作を自動的に追跡します。現在、GroupSpace では、リンク (表示と削除)、ドキュメント ライブラリ (作成と更新)、RSS チャネル (表示) を追跡しません。
カウントは、Community_Repository\Groupspace\<AppName>\<WebApp>\<CommunityName>\groupspace\ Analytics\ <EventName> に格納されます。たとえば、\Groupspace\myPortalEAR\myPortalWebProject\ myGroupSpace\ groupspace\ Analytics\ LoginEventx295rf29v6ljstcmjryfey3dhysvdlo などです。WebLogic Portal のコンテンツ管理 API を使用すると、独自の分析用にイベント カウントにアクセスできます。
イベント リスナ (com.bea.apps.groupspace.analytics.listeners. AnalyticEventListener) は非同期リスナとして Administration Console に登録されます。[コンフィグレーションとモニタ|サービス管理] を選択します。[パーソナライゼーション] フォルダ を展開し、[イベント サービス] を選択します。イベント カウントの追跡を中止する場合は、リスナの登録を解除できます。
パフォーマンスを最適化するため、次のガイドラインに従ってください。
リスナ クラスの詳細については、『対話管理ガイド』を参照してください。
com.bea.apps.groupspace.security.GroupSpaceCallbackImpl です。開発チームが独自のコールバック クラスを提供することもできます。
GroupSpace コミュニティには、ユーザが GroupSpace コミュニティと対話するときに自動的にトリガされる、事前に定義されたイベントがあります。各イベントが発生すると、事前に定義されたイベント リスナによってそのイベントが取得されバッファに格納されます。バッファ情報がデータベースに書き込まれると、発生した各イベント タイプのカウントが更新されます。
イベントが UI に表示されない場合は、イベントを後で表示して分析できます。イベントを取得して格納する機能はデフォルトでオンになっており、これらのイベントは GroupSpace コミュニティ内で発生する必要があります。
GroupSpace コミュニティ イベントは、表 4-1 にリストされているポートレットに対する以下の作成、読み込み、更新、および削除操作を自動的に追跡します。
イベントは非同期イベントで、\Community_Repository\Groupspace\<AppName>\<WebApp>\ <CommunityName>\Analytics\<EventName> にあるコミュニティ リポジトリに格納されます。たとえば、\Groupspace\myPortalEAR\ myPortalWebProject\myGroupSpace\Analytics\LoginEventx295rf29v6ljstcmjryfey3dhysvdlo などです。WebLogic Portal のコンテンツ管理 API を使用すると、独自の分析用にイベント カウントにアクセスできます。
あらかじめコンフィグレーションされているイベント リスナ (com.bea.apps.groupspace.analytics.listeners. AnalyticEventListener) は非同期リスナとして Administration Console に登録されます ([コンフィグレーションとモニタ|サービス管理] を選択して、[パーソナライゼーション] フォルダを展開し、[イベント サービス] を選択します)。
イベント リスナは p13-config.xml ファイルにあります。イベント カウントの追跡を中止する場合は、リスナの登録を解除できます。各コミュニティに対して格納されるイベント情報はイベント名、カウントおよび日付です。リスナ クラスの詳細については、『対話管理ガイド』を参照してください。
パフォーマンスを最適化するため、次のガイドラインに従ってください。
ルック アンド フィールによって、ページの要素の配置と動作からポートレット タイトルバーに使用されるカラーに至るまで、GroupSpace コミュニティの外観が決まります。
ルック アンド フィール ファイル (.laf) は XML ブロックで、.portal XML ファイルのあらゆる場所に挿入されます。ルック アンド フィール ファイルは特定のスキンとスケルトンを参照します。スキンは、画像のセット、JavaScript 関数、CSS ファイルを提供し、これらはスケルトン JSP が参照します。スケルトン JSP は、ポータル XML コンポーネントを最終的な HTML 出力に変換します。ルック アンド フィール、スキン、およびスケルトンの詳細については、『ポータル開発ガイド』を参照してください。
WebLogic Portal には、GroupSpace コミュニティ内では動作しないルック アンド フィール ファイルが付属しています。これは、A GroupSpace コミュニティの実装の詳細が GroupSpace のカスタム ルック アンド フィール (gsdefault) と緊密に結合しているためです。
GroupSpace コミュニティのルック アンド フィールを変更するには、次のいずれかの方法を選択します。
| ヒント : | GroupSpace のデフォルト (gsdefault) ルック アンド フィールだけが GroupSpace と互換性があります。その他のルック アンド フィール (デフォルト、クラシック、オール テキスト、および従来のルック アンド フィール) はすべてユーザが使用できないようにする必要があります。これを行う一番良い方法は、誰も属していない資格ロールを作成し、その他のルック アンド フィール ファイルがそのロールで使用できるように資格を与えます。GroupSpace のデフォルトのルック アンド フィールには資格を与えないで、すべてのユーザが使用できるようにします。 |
以下の手順では、デフォルトの GroupSpace ルック アンド フィールの一部である GroupSpace ロゴを変更する方法について説明します。
デフォルトの GroupSpace ルック アンド フィールを変更するには、以下の手順を実行します。
header-logo.gif ファイルを右クリックし、[プロジェクトにコピー] を選択します。この項目は斜体表示ではなくなります。これは、プロジェクトにファイルのローカル コピーが作られ、ライブラリ モジュール バージョンの代わりに使用されるためです。header-logo.gif ファイルのローカル コピーを画像エディタで編集します。変更内容を保存します。
デフォルトの gsdefault.laf ファイルを使用して新しい GroupSpace のルック アンド フィールを作成できます。(その他の新しいルック アンド フィールの作成方法については、『ポータル開発ガイド』を参照してください。)
GroupSpace 全体のデフォルトのルック アンド フィールを複製し、独自のルック アンド フィールを編集するには、以下の手順を実行します。
gsdefault.laf ファイルが表示されるようにします。.laf ファイルを次のように編集します: タイトル、説明、definitionLabel、markupName (definitionLabel に合わせる)、スキン (手順 4 および手順 7 の名前に合わせる) を変更し、変更結果を保存します。スケルトン、skeletonPath、skinPath は変更しないでください。
また、スキンも /<プロジェクト>/wlpAppsCollaborationCore ディレクトリにある CSS と画像を参照します。ここに、特定のファイルのローカル コピーやディレクトリ全体を作成できます。このディレクトリには Javascript があります。特定のファイルをオーバーライドするのではなく、ディレクトリ全体を名前を変更したディレクトリで置き換える場合は注意が必要です。
| ヒント : | skin.xml ファイルを編集する場合 (たとえば、新しい CSS ファイルを新しいルックアンドフィールにインポートするためなど) は、skeletonid や skeleton-path を変更しないでください。スケルトンを変更すると破損する可能性があるため、WebLogic Portal に付属の gsdefault を使用してください。 |
一部の GroupSpace ポーレットには、ドキュメントや他の項目にフォーマットを適用するリッチ テキスト エディタがあります。ポータル管理者は、ユーザにポートレットのフォーマット ツールバーやボトム ツールバーへのアクセスを許可できます。これにより、ユーザは項目の HTML テキストを表示したり、項目をプレビューできます。
たとえば、GS Issues ポーレットでリッチ テキストの編集を有効にすると、ユーザはフォーマット ツールバーにより太字、斜体、インデント、色付きフォントなどが使用できます。GS Issues ポートレットのボトム ツールバーを有効にすると、ユーザは [HTML]、[編集]、[プレビュー] の各ボタンを表示して使用できます。
以下のポートレットのリッチ テキスト エディタの設定は有効または無効にできます。
GS Example Community では、デフォルトでリッチ テキスト エディタが有効に、ボトム ツールバーが無効になります。その他の Web アプリケーションの場合は、システム管理者が web.xml ファイルを編集してリッチ テキスト エディタやボトム ツールバーを有効にし、続いてポータル管理者がポートレット プリファレンスを設定する必要があります。
リッチ テキスト エディタを有効にするには、以下の手順を実行します。
/WEB-INF ディレクトリの web.xml ファイルを編集し、コード リスト 4-2 に示すように必要なコンテキスト パラメータと値を追加します。ファイルを編集したら、WebLogic サーバを再起動します。web.xml ファイルの値の設定方法を決定するには、次のガイドラインに従います。RichTextEditorEnabled) の値が web.xml ファイルで false に設定されていると、リッチ テキスト編集は有効化されず、ボトム ツールバーも有効化されずにポートレットに表示されません。手順 2 で説明しているように、Administration Console の設定をオーバーライドすることはできません。RichTextEditorHTMLToolBarEnabled) の値が web.xml ファイルで false に設定されており、リッチ テキスト エディタの値が true に設定されている場合は、リッチテキスト編集は有効化されますが、ボトム ツールバーは有効化されません。そのため、ボトム ツールバーはポートレットに表示されません。Administration Console でボトム ツールバーの設定をオーバーライドすることはできません。true に設定し、リッチ テキスト エディタを false に設定している場合は、ボトム ツールバーは有効化されず、リッチ テキスト エディタも有効化されません。Administration Console でこの設定をオーバーライドすることはできません。<context-param>
<param-name>com.bea.apps.groupspace.RichTextEditorEnabled</param-name>
<param-value>true</param-value>
</context-param>
<context-param>
<param-name>com.bea.apps.groupspace.RichTextEditorHTMLToolBarEnabled
</param-name>
<param-value>true</param-value>
</context-param>
<context-param>
<param-name>collaboration.RichTextEditorEnabled</param-name>
<param-value>true</param-value>
</context-param>
web.xml ファイルに追加されたら、ポータル管理者は Administration Portal を使用して各ポートレットのポートレット プリファレンスを変更します。「リッチ テキスト編集のポートレット プリファレンスの変更」を参照してください。
個々のポートレットのリッチ テキスト エディタとボトム ツールバーをコントロールするには、ポートレット プリファレンスを使用します。
| 警告 : | web.xml ファイルのリッチ テキスト エディタの値が false に設定されていると、Administration Console のポートレット プリファレンスに行った編集は無視されます。リッチ テキスト エディタの値が false に設定され、ボトム ツールバーの値が true に設定されている場合は、ツールバーはポートレットに表示されません。 |
リッチ テキスト編集とボトム ツールバーのポートレット プリファレンスを変更するには、Administration Console で次の手順を実行します。
RichTextEditorEnabled.というプリファレンスがあります。プリファレンスの設定が true に設定されていることを確認して、ポーレットがリッチ テキスト エディタを表示できるようにします。このプリファレンスが true 以外に設定されていると、ポーレットは情報を入力するテキスト エリアを表示します。その他のポーレット (Contact のアドレス帳、メール、カレンダー、タスク、ディスカッション フォーラム) にもリッチ テキスト エディタを有効にできるプリファレンスがありますが、GS ポーレットとは異なる名前が付けられています。変更するポータル プリファレンスを見つけたら、[編集] をクリックします。
RichTextEditorEnabled プリファレンスの [変更可能か] チェック ボックスを選択し、ユーザがこのプリファレンスを変更できるようにします。[多値か] チェック ボックスは選択しません。[保存] をクリックします。
| ヒント : | WebLogic Portal に付属の GS Example Community では、デフォルトでリッチ テキスト エディタのフォーマット ツールバーは有効に、ボトム ツールバーは無効になります。その他の Web プロジェクトでは、すべてのポーレットのリッチ テキスト編集はデフォルトで有効ではありません。 |
RichTextEditorHTMLToolBarEnbled プリファレンスを true に設定すると、リッチ テキスト エディタが使用できる場合にポートレットはボトム ツールバーを表示します。このツールバーは [編集]、[HTML]、および [プレビュー] の各ボタンをコントロールします。[HTML] クリックすると、ユーザは HTML を直接テキスト エリアに入力できます。図 4-6 を参照してください。
リッチ テキストの編集が可能なポートレットのボトム ツールバー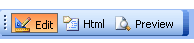
collaboration.max.attachment.size プリファレンスがあり、ユーザが送受信できるメールの添付ファイルのサイズをコントロールします。
 
|