







|
この章では、Workshop for WebLogic 伝播ツールを使用して、WebLogic Portal を伝播する方法を説明します。Workshop for WebLogic は、ポータル インベントリのダウンロードとアップロード、ポータル インベントリのマージ、スコープとポリシーの設定、および最終インベントリのコミットのプロセスをガイドする伝播ツールを提供します。伝播について、よりプログラム化され自動化されたアプローチを探求する場合は、「伝播 Ant タスクの使用」を参照してください。
| 注意 : | WebLogic Portal 8.1 または 9.2 で保存された WebLogic Portal インベントリは WebLogic Portal 10.0 伝播ツールでは使用できません。 |
| ヒント : | この章を読む前に、「伝播方針の開発」および「伝播に関するトピック」を復習することを推奨します。 |
Workshop for WebLogic は、完全なポータル伝播を実行できるツールのセットを提供します。Workshop for WebLogic Propagation に用意されたツールを使用すると、次のことが可能になります。
Workshop for WebLogic では、インベントリ ファイルをマージし、このマージ済みインベントリをグラフィカルに表示して、マージ時に追加、削除、または更新された情報を強調表示することができます。次に、このマージ済みインベントリを調整して、最終インベントリ ファイルを生成することもできます。また、この最終インベントリ ファイルは、送り先サーバにアップロードできます。
| ヒント : | Workshop for WebLogic で利用可能な伝播機能のすべてが、伝播 Ant タスクを通じても利用可能です。Ant タスクは、Workshop for WebLogic では提供されていない、伝播へのプログラムによるアプローチや、サーバをメンテナンス モードにする機能などの追加の機能を提供します。詳細については、「伝播 Ant タスクの使用」を参照してください。 |
Workshop for WebLogic を使ったポータルの伝播は次の主要な手順に従います。各手順については、この章で説明されています。
Workshop for WebLogic には、インベントリ ファイルを表示および編集するためのビューを表示する伝播パースペクティブが用意されています。この節では、伝播パースペクティブについて説明します。
図 7-1 は、伝播パースペクティブの例を示しています。番号が付いている部分については、図の下に簡単な説明があります。
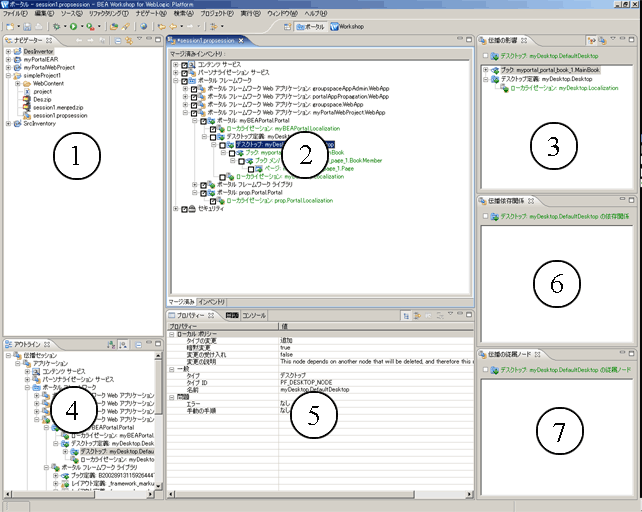
1. [ナビゲーター] - ソースおよび送り先ファイル、マージ済みインベントリ ファイル、プロパティ ファイルなどの伝播セッションのコンテンツを表示します。
2. [マージ済みインベントリ] - このビューでは、マージ済みインベントリ ファイルと、ソースおよび送り先インベントリの間で階層表示を切り替えることができます。この 2 つの表示を切り替えるには、ビューの下部にある [マージ済み] タブまたは [インベントリ] タブをクリックします。
3. [伝播の影響] - このビューには、マージ済みインベントリ ファイルを変更したときに影響を受けるインベントリ ノードが表示されます。たとえば、マージ済みインベントリ内のノードを選択解除して、当該ノードを伝播スコープから削除すると、[伝播の影響] ビューで、削除されたノードに依存しているノードが強調表示されます。
4. [アウトライン] - このビューでは、ポータル インベントリを表示およびナビゲートできます。
5. [プロパティー] - [プロパティー] ビューは選択したインベントリ ノードに関する情報を表示します。このビューは、ノードに適用するポリシーと、ポリシーが適用される場合に必要となる手動の変更を一覧表示します。
6. [伝播依存関係] - このビューには、選択した資産の依存対象となる資産が表示されます。依存資産のいずれかを削除すると、選択した資産が無効になります。
7. [伝播の従属ノード] - このビューには、選択した資産に依存する資産が表示されます。選択した資産を削除すると、これらの依存資産が無効になります。
この節では、サーバからポータル インベントリ ファイルをダウンロードする方法について説明します。ポータルを伝播するには、ソース インベントリと送り先インベントリをダウンロードして結合した後、最終的な結合インベントリをアップロードし、コミットする必要があります。
| 注意 : | この操作では、ポータル インベントリが抽出され、そのインベントリの ZIP ファイルへの書き込みが試行されます。作成される ZIP ファイルのサイズが 4GB を超えると、この操作は失敗し、サーバ ログと詳細ログにメッセージが書き込まれます。この問題が発生した場合は、インベントリのスコープ指定を行って、生成されるアーカイブ ファイルのサイズを制限してください。詳細については、「スコープについて」を参照してください。 |
| ヒント : | OnlineDownloadTask Ant タスクを使用して、インベントリ ファイルをダウンロードすることもできます。詳細については、「伝播 Ant タスク リファレンス」を参照してください。 |
http://servername:portnumber/earProjectNamePropagation/inventorymanagement
ここで、earProjectName は、伝播するポータル アプリケーションを含む EAR プロジェクトの名前です。たとえば、myEARProjectPropagation です次に例を示します。
http://localhost:7001/myEARProjectPropagation/inventorymanagement| ヒント : | デフォルトでは、すべての WebLogic Portal EAR プロジェクトに伝播サーブレットがデプロイされます。このサーブレットにより、Workshop for WebLogic 伝播ツールや伝播 Ant タスクなどのリモート伝播クライアントとの通信が可能になります。このサーブレットを使用すると、WebLogic Portal インベントリのダウンロード、アップロード、コミットなどのオンライン操作をリモート クライアントから実行できます。 |
[サーバからのインベントリのインポート] ダイアログの例は、図 7-3 に表示されています。
この節では、[伝播セッション] ウィザードを使用して、Workshop for WebLogic に伝播プロジェクトを設定する方法を説明します。この節では、次のタスクについて説明します。
伝播プロジェクトはプロジェクト フォルダ内に配置する必要があります。現在、伝播プロジェクトを配置するプロジェクト フォルダが存在していない場合は、最初にプロジェクト フォルダを作成する必要があります。このため、この最初のタスクでは単純なプロジェクトを作成します。
伝播セッションには、インベントリ ファイルのインポート、表示、およびマージのプロセスを手順を追って処理するためのウィザードが用意されています。
チェックポイント : 次の作業では、ソースおよび送り先インベントリ ファイルをインポートします。Workshop for WebLogic を使用して、これらのファイルを表示し、スコープとポリシーを調整し、ファイルをマージして、送り先サーバにアップロードしてコミットできる最終的なマージ済みインベントリ ファイルを作成します。
| 注意 : | WebLogic Portal 8.1 または 9.2 で保存された WebLogic Portal インベントリは WebLogic Portal 10.0 伝播ツールでは使用できません。 |
伝播ツールは、WebLogic Portal インベントリ ファイルのペア、つまり、ソース ファイルと送り先ファイルに対して使用します。このタスクでは、前にダウンロードしたソース インベントリ ファイルをプロジェクトにインポートします。
| ヒント : | Workshop for WebLogic または OnlineDownloadTask Ant タスクを使用してポータル インベントリをダウンロードできます。Workshop for WebLogic での手順は、「インベントリ ファイルのダウンロード」で説明されています。Ant タスクは、「伝播 Ant タスクの使用」で説明されています。 |
このインポートされたインベントリ ファイルは、そのシステムについて、データベースに格納されているエンタープライズ アプリケーション環境全体を示します。ソース インベントリ ファイルは、XML ファイル形式で、単一の ZIP ファイルにまとめて格納されます。
| 警告 : | エクスポートされた ZIP ファイル内の個別の XML ファイルは編集しないでください。 |
| ヒント : | [サーバからの伝播インベントリ] オプションを選択すると、ウィザードの指示に従って、サーバから直接インベントリをインポートできます。このパスを選択した場合、基本的な手順は「インベントリ ファイルのダウンロード」に示されている手順と同じものになります。 |
| ヒント : | すべての伝播セッション ファイルを 1 つのソース コントロール システム内に格納することをお勧めします。 |
チェックポイント : この時点で、伝播プロジェクトへのソースおよび送り先インベントリ ファイルのインポートが完了しました。次に、ソース ファイルと送り先ファイルからマージ済みインベントリ ファイルを作成します。
このタスクでは、ソースおよび送り先インベントリ ファイルを選択して、結合インベントリ ファイルを作成します。結合インベントリ ファイルには、ソース ファイルと送り先ファイルの結合に使用されるすべての情報が含まれます。この結合インベントリ ファイルは作成後、最終インベントリ ファイルを作成する前に表示して調整することができます。
ファイルを結合する際には、次のような一連のルールを使用します。
これらのルールの詳細については、「伝播に関するトピック」を参照してください。この章の例では、デフォルトのルールが使用されています。
| ヒント : | [終了] をクリックして、伝播セッション ウィザードの残りのダイアログを省き、すべてのデフォルト値を受け入れます。これらのオプションの詳細については、「伝播に関するトピック」を参照してください。 |
| ヒント : | [ウィンドウ|パースペクティブを開く|その他] を選択し、[パースペクティブの選択] ダイアログの [伝播] を選択することにより、手動でいつでも伝播パースペクティブを開くことができます。 |
暫定的な結合インベントリ ファイルが作成されます。デフォルトでは、このファイルの名前は次のとおりです。
ここで propSessionName は、以前に作成した伝播セッション ファイルの名前です。
チェックポイント : この時点で、伝播セッションへのソースおよび送り先インベントリ ファイルのインポート、およびソース ファイルと送り先ファイルのコンテンツが結合された結合インベントリ ファイルの作成が完了しました。次に、マージ済みインベントリ ファイルを表示および調整します。
図 7-11 に示されているように、マージ済みインベントリ ファイルを生成すると、マージ済みインベントリ ツリー ビューにそれが表示されます。
| 注意 : | マージ済みインベントリを表示するには、伝播パースペクティブを開いている必要があります。[ウィンドウ|パースペクティブを開く|その他] を選択し、[パースペクティブの選択] ダイアログの [伝播] を選択することにより、このパースペクティブを開くことができます。 |
このツリー ビューでは、マージ済みインベントリ ファイルのコンテンツが階層的に示されます。
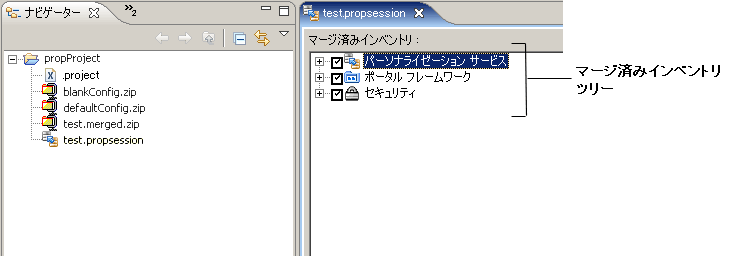
結合インベントリ ツリーを展開することにより、追加、削除、または更新されたアーティファクトを含む、インベントリの詳細なコンテンツを表示できます。図 7-12 では、インベントリ ビューが展開されて、追加したアーティファクトが + (プラス) アイコンおよび変更タイプ カラムの記号により示されています。
| ヒント : | マージ済みインベントリ ビューでは、[ウィンドウ|設定] を選択してグリッドラインをオンまたはオフにできます。[設定] ダイアログでは、[WebLogic Portal] を選択してから [Propagation Tool] を選択します。 |
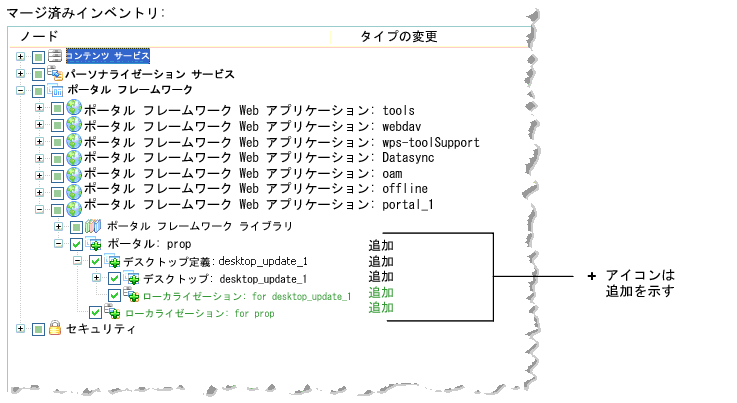
マージ済みインベントリ ファイルは、色と特別なアイコンの図柄の組み合わせにより、各ノードの状態をグラフィカルに表示します。これらの視覚的な表示は次のとおりです。
インベントリの調整とは、インベントリ ツリーのノードを手動で選択または選択解除することを示しています。ノードを選択解除すると、当該ノードとその依存ノードすべてが、最終的なマージ済みインベントリ ファイルに含まれなくなります。多くのアーティファクトが他の複数のアーティファクトに依存しているため、1 つのアーティファクトの選択を解除すると、多くの場合、自動的に他の複数のアーティファクトが選択解除されます。ポータル アーティファクト間の依存関係は複雑であることが多いので、マージ済みインベントリの変更についての説明は、この節で扱う内容の対象外になります。インベントリの編集の詳細については、「伝播に関するトピック」を参照してください。
特定のノードが変更できない場合、チェックボックスはグレー表示されます (変更不可能)。変更できないノードに子がある場合、ノード ラベルがグレー テキストで表示されます。変更できないノードに子がある場合、テキストは通常色で表示されます。
表 7-1 に表示されているデフォルトの色は、Eclipse IDE で変更できます。変更できないノードの名前に割り当てられた色を変更するには、または表 7-1 に示す色を変更するには、以下の手順を実行します。
| ヒント : | ノードを右クリックして、フィルタの表示のような追加の機能にアクセスできます。たとえば、追加のみを表示するように、ビューをフィルタできます。詳細については、Workshop for WebLogic のオンライン ヘルプを参照してください。 |
| ヒント : | ポータル資産をマージ済みビューに追加する場合やマージ済みビューから削除する場合の影響を判断するには、[伝播依存関係] ビューと [伝播の従属ノード] ビューを利用できます。これらのビューの詳細については、「伝播パースペクティブの概要」を参照してください。 |
チェックポイント : マージ済みインベントリを表示して変更したら、最終的なマージ済みインベントリ ファイルを作成できます。
暫定的なマージ済みインベントリの状態に問題がなければ、次にマージ済みファイルの最終バージョンを作成する必要があります。この時点で、暫定ファイルに対して行ったすべての変更が実行され、最終的なマージ済みインベントリ ファイルが作成されます。最終インベントリ ファイルは、常に暫定ファイルよりも小さいサイズになります。これは、暫定ファイルが、ソース ファイルと送り先ファイルの結合に使用されるアーティファクトすべてを保持する必要があるのに対して、最終ファイルは 2 つのファイルのマージ済みのコンテンツのみを保持するためです。
図 7-15 に示すように、最終インベントリ ファイルが、指定したフォルダ内のパッケージ エクスプローラに表示されます。
この節では、最終的なインベントリを送り先サーバにアップロードする方法について説明します。
| 注意 : | Workshop for WebLogic では、WebLogic Portal Administration Console または訪問者ツールを使ってユーザがプロダクション システムでポータル データを変更できないようにするため、サーバが自動的にメンテナンス モードに切り替わることはありません。インベントリ リストのインポートと検証が完了した後、ユーザによってプロダクション システムが変更されると、伝播結果の正確さが損なわれ、変更が正常に実行されない可能性があります。送り先システムをメンテナンス モードにするには、「伝播 Ant タスク リファレンス」で説明されているように、OnlineMaintenanceModeTask Ant タスクを使用できます。 |
| 警告 : | 最終アップロード中は、プロダクション システムに変更を加えないようにしてください。 |
最終インベントリをアップロードする前に、ソース アプリケーションの EAR ファイルを送り先サーバにデプロイする必要があります。つまり、ステージング環境からプロダクション環境へアプリケーションを伝播する場合は、インベントリをアップロードする前にステージングからプロダクションへ EAR をデプロイする必要があります。
詳細については、「J2EE アプリケーション (EAR) のデプロイ」を参照してください。
インベントリをサーバに伝播すると、以前に割り当てたスコープと選択したポリシーに従って、Workshop for WebLogic によって最終インベントリ ファイルのデータベース資産がプロダクション サーバに伝播されます。
| ヒント : | この段階で、Workshop for WebLogic は、サーバにファイルをアップロードして、それをコミットします。伝播 Ant タスクの OnlineUploadTask および OnlineCommitTask は、同じ目的に使用できます。 |
http://servername:portnumber/earProjectNamePropagation/inventorymanagement
ここで、earProjectName は、伝播するポータル アプリケーションを含む EAR プロジェクトの名前です。たとえば、myEARProjectPropagation です次に例を示します。
http://localhost:7001/myEARProjectPropagation/inventorymanagement| ヒント : | デフォルトでは、すべての WebLogic Portal EAR プロジェクトに伝播サーブレットがデプロイされます。このサーブレットにより、Workshop for WebLogic 伝播ツールや伝播 Ant タスクなどのリモート伝播クライアントとの通信が可能になります。このサーブレットを使用すると、WebLogic Portal インベントリのダウンロード、アップロード、コミットなどのオンライン操作をリモート クライアントから実行できます。 |
![[サーバ パラメータへのエクスポート] ダイアログ](wwimages/prop-17.gif)
Workshop for WebLogic によって、マージ済みインベントリ ファイルが、サーバにデプロイされます。
詳細ロギングは、伝播に問題が発生するイベントで役立ちます。次の手順により、Workshop for WebLogic で詳細ロギングを有効にするように選択できます。
| 注意 : | 詳細ログは特定のディレクトリに書き込まれます。このディレクトリを随時パージして、不必要なディスク空間の使用を回避します。 |
 
|