

| ドキュメントのダウンロード | サイト マップ | 用語集 | |
|
|||
| BEA ホーム | 製品 | デベロッパ・センタ | support | askBEA |
 |
 |
|
|||||||
| e-docs > WebLogic Portal > 管理者ガイド > Commerce サービスの管理 |
|
管理者ガイド
|
Commerce サービスの管理
WebLogic Portal Commerce ツールを使用して、効果的かつ効率的に製品を販売することができます。 開発者がプロダクト カタログ データベースを作成し、その検証が済むと、そのカタログを訪問者が使用するための管理を開始できます。 プロダクト カタログ管理ツールは、カタログ アイテムの表示方法の管理や変更を簡単に行えるよう用意されたものです。
WebLogic Portal で提供するコマース サービスには、カタログ サービス、注文サービス、顧客支払サービス、割引サービスなど、いくつかの種類があります。
この章では、以下の内容について説明します。
カタログの作成と管理
WebLobic Portal のカタログ管理ツールを通じて、カタログ アイテムを分かりやすく提示するためカテゴリに分類することができます。 これらのカテゴリは、プロダクト カタログ内で階層構造になっています。
図10-1 カテゴリとサブカテゴリ
カテゴリは、階層パスの外に置くことはできません。 「Java Books」というサブカテゴリは、「Programming Books」や「Certification Books」というカテゴリのサブカテゴリにはなれません。
上記のサンプルでは、Java 認証関連本を「Certification Books」と「Java Books」両方のカテゴリに入れることができます。
1つのカテゴリ内であるアイテムを削除すると、それがすでに他のカテゴリに属していれば、そのカテゴリにそのまま残ります。 また、あるアイテムが属するすべてのカテゴリを削除すると、そのアイテムはカタログ内で隔離された「カテゴリに属さない商品」カテゴリに移ります。 (こうしたカテゴリに属さない商品を「孤立商品」という場合もあります。) このような商品は、通常のようにカテゴリをたどっても表示されませんが、「カテゴリに属さない商品」を定期的にチェックして、孤立商品になっていないか確認してください。
カタログ管理ツールの起動
カタログへのカテゴリの追加
以下のステップは、プロダクト カタログに対するデータの追加方法を説明したものです。 カタログには、開発者によって大量のデータがロードされていることを前提としています。
カタログへのカテゴリの追加
カタログにカテゴリを追加するには、以下の手順を実行します。
図10-2 [カタログ管理] ページ
図10-3 [カテゴリ] ページ
図10-4 [新しいサブカテゴリの作成] ページ
既存のカテゴリ内でのサブカテゴリの作成
上記手順を繰り返して、カテゴリやサブカテゴリをさらに追加作成します。
カタログへの商品の追加
カタログに表示する商品を追加するには、次の手順を実行します。
図10-5 [新しいアイテムの作成] ページ
カタログ内のカテゴリやアイテムの変更
アイテムとカテゴリをいったん作成したら、以下の作業を行うことができます。
アイテムのカテゴリへの割り当て
図10-6 [カテゴリの編集] ページ
図10-7 [カテゴリに割り当てられているアイテムの変更] ページ
カテゴリとアイテムの属性の編集
既存のカテゴリとアイテムの属性を編集するには、カタログ管理ツールを使います。 この節では以下の作業について説明します。
カテゴリの属性の編集
カテゴリの属性を編集するには、以下の手順に従います。
図10-9 [カテゴリの編集: Java Books] サンプルのページ
商品アイテムの属性の編集
図10-11 最初に表示される [アイテムの属性の編集] ページの例
アイテムの出荷体制の変更
[アイテム情報の編集] ページには、在庫機能へのリンクがあります。
前の節の 図 10-11 に、[アイテム情報の編集] ページの一部を示してあります。 図 10-12 は、[ここ] リンクをクリックすると表示される [アイテムの在庫] ページです。
図10-12 [アイテムの在庫] ページの例
カテゴリからのアイテムの削除(除去)
すでに説明したように、アイテムは、1 つまたは複数のカテゴリに割り当てることができます。 管理ツールを使用して、以下のことができます。
カタログからのアイテムの削除
[カタログ管理] 操作の実行は、Web サイトの利用がピークではないときに行います。 WebLogic Portal Administration Tools を使用して、アイテムを削除したり、カテゴリからアイテムを外したりすると、そのアイテム レコードは自動的に Web サイトから削除され、その後は Web サイトの訪問者に利用可能な、カテゴリ分けされたアイテムが正しく表示されるようにします。
アイテムを削除するには、以下の手順に従います。
1つまたは複数のカテゴリからの商品の削除(除去)
アイテムの削除(割り当ての解除)は、1 度に 1 カテゴリずつ行います。 すべてのカテゴリからアイテムを削除しても、アイテムはそのまま Commerce データベースの中に残り、カテゴリに属さない商品、すなわち、孤立商品としてフラグがたてられます。
以下の手順を開始する前に、アイテムを削除しようとしている各カテゴリの名前を正確に把握しておいてください。 カタログの Web アプリケーションを実行して、カテゴリの階層構造をたどり、アイテム名を見つけることができます。
カテゴリの削除
カテゴリを削除すると、サブカテゴリがある場合にはそれも一緒に削除されます。 そのカテゴリやサブカテゴリに属し、他の既存のカテゴリには割り当てられていないアイテムがあれば、「孤立商品」となり、カタログ内には残されて、他のカテゴリに割り当て直すことができます。
既存のサブカテゴリを他のカテゴリ下に移したい場合には、先にそのようにしておきます。
カテゴリの削除は、次の手順で行います。
警告: カテゴリにサブカテゴリがある場合は、それも含めてすべてが削除されるので注意してください。
別のカテゴリへのアイテムの移動
別のカテゴリへのアイテムの移動は、次の手順で行います。
顧客の注文情報の管理
このサービスで、顧客のショッピング カートに入っているアイテムの受付から最終的な注文確認に至るまで、顧客の注文プロセスに必要なすべてのタスクを処理できます。
この節では、以下の内容について説明します。
注文の検索
注文管理ツールにアクセスするには、[管理ツール ホーム ページ] の [注文管理] アイコンをクリックします。[ 注文の検索] ページが表示されます(図 10-15)。
図10-15 [注文の検索] ページ
注意: 検索結果には、日付範囲の境界も含まれます。 たとえば、2002 年の 7 月 22 日から 2002 年の 8 月 24 日までの間の注文を検索すると、7 月 22 日の注文と、8 月 24 日の注文も検索結果に含まれます。
図10-18 [注文状況] ページの例
注文ステータスの更新
[注文リスト] ページで、ハイパーリンクになった [注文 ID] をクリックすると、[注文状況] ページ (図 10-19 参照) が表示されます。 ここでは、注文ステータスの変更方法について説明します。
図10-19 [注文状況] ページの例
顧客の支払情報の管理
Portal Administration Tools を使用して、支払を検索し、必要に応じて支払情報のトラブルシュートを行うことができます。 この節では、以下の内容について説明します。
支払の検索
図10-20 [支払の検索]ページ
図 10-21 に示すような実際の結果が表示されます。
図10-21 顧客 ID による支払検索結果の例
トランザクションの認可 [支払処理の履歴] セクション(検索実行後に [支払の検索] ページの下側に表示されるもの。図 10-21 を参照。)には、各支払トランザクションの情報が表示されます。 これには、日付、トランザクション ID、支払金額、支払ステータスと、トランザクションを完了するために使われたマスクされたクレジット カードのバージョンが表示されます。 表10-1 に、支払ステータスの値の説明を示します。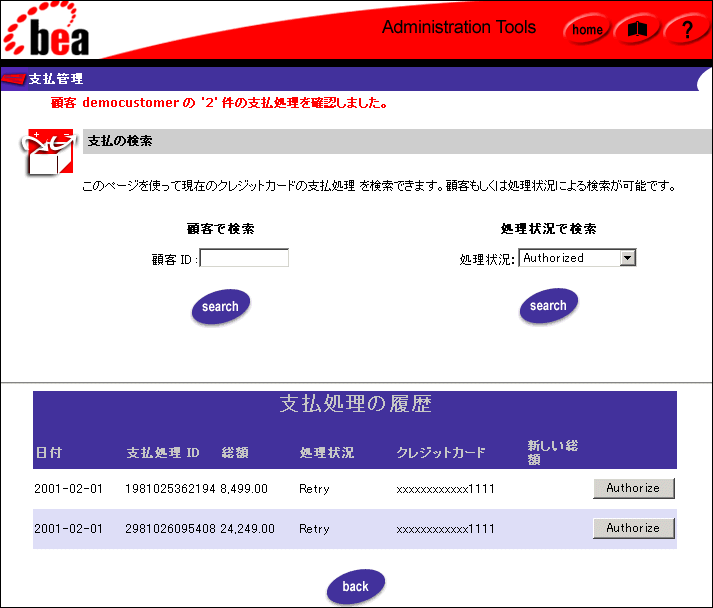
注意: 販売側が、支払トランザクションに関連するお金を取得するには、トランザクションの認可、登録、決済が行われなければなりません。 トランザクションのステータスに応じて、[支払処理の履歴] セクションの最終行に、テキスト フィールドと関連するボタンが表示されます。 これを利用すると、トランザクションのステータスを手動で変更できます。
図10-22 [Authorize] ボタンが表示された[支払処理の履歴]
割引の管理
割引は、アイテムに対して永続的または一時的な値下げを行ったり、追加購入、特定の日までの購入その他、割引になる条件を付けて顧客に購入を促すことができます。
この節では、割引の管理に関して以下のことがらを説明します。
新しい割引と属性の定義
この節では、以下の内容について説明します。
新しい割引を定義する
指定できる割引には 3 種類あります。
新しい割引を定義するには、以下の手順に従います。
図10-23 新しい割引の作成の選択
図10-24 [割引エディタ]
割引に関する全般的情報を指定する
図10-25 割引エディタの [全般] ペイン
割引条件を指定する
図10-26 割引エディタの [割引条件] ペイン
A) 商品ごとの割引
「商品ごとの割引」は、個々の商品に与えられる割引です。 割引条件を定義するには、割引条件エディタを使用して、以下の手順を実行します。
図10-27 [トリガ商品の指定] ウィンドウ
図10-28 [割引値の指定]ウィンドウ
図10-29 [対象商品の指定]ウィンドウ
B) セット割引
「セット割引」は、商品をまとめたものに対する割引です。 セット割引を定義するには、以下の手順に従います。
図10-30 [トリガ セットの指定]ウィンドウ
C) 注文の割引
「注文割引」は、1 回の注文に対して与えられる割引です。 [注文割引] タイプを選択した場合には、以下の手順に従って割引の詳細を指定します。
図10-31 [トリガ小計の指定]ウィンドウ
図10-32 [注文割引対象の指定]ウィンドウ
割引期間と総限度を設定する
図10-33 [開始/停止] ウィンドウ
割引の保存、確定、同期
割引を作成して定義したら、この節で説明する手順に従って、システム内に保存してください。
保存、確定、同期
この節では、割引の保存、確定、同期の違いを説明します。
割引の保存と確定の要件
割引を保存するのに必要な情報はユニークな名前だけです。 一方、割引を確定するには、必ず以下の情報をそれぞれ指定する必要があります。
割引の保存
割引を保存するには、以下の手順に従います。
図10-34 [保存] アイコン
割引の確定
割引を確定するには、以下の手順に従います。
割引の同期
割引を同期する前に、割引の定義が完成し、[開始/停止] ペインにある [この割引を確定する] チェック ボックスがチェックされていて、その割引が保存されていることを確認します。 この要件が満たされていないと、その割引は機能しません。
割引の同期をとるには、E-Business Control Centerで [ツール|同期] メニュー オプションを選択します。 同期は、周到な計画とプロセスを要する重要なステップです。
図10-35 [同期] メニュー オプション
警告: 複数の開発者が、1つのエンタープライズ アプリケーションに対して同時にデータを同期させると、他人の仕事を上書きしたり、互換性のないデバッグ困難な変更セットを作成してしまう可能性があります。 このような事態を回避するには、アプリケーションの別々のインスタンスに対して同期させます。 既存の割引や商品(アイテム)の検索 この節では、以下の内容について説明します。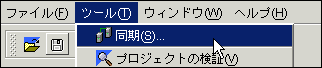
カタログのブラウズ
[カタログ ブラウザ] のブラウズ機能により、カテゴリあるいは特定のアイテムをカタログから選択できます。 複数のアイテムまたはカテゴリを選択できます。
図10-36 カタログのブラウズ機能にアクセスするウィンドウ
図10-37 ブラウズ機能へのログイン
図10-38 [カタログ ブラウザ]
カタログの検索
カタログ ブラウザの検索機能により、 特定の商品またはカテゴリをカタログから検索できます。 正確な SKU がわからない場合には、ワイルドカード (*) を使って商品を検索できます。
図10-39 [検索] ウィンドウ
既存の割引の検索
割引を多数定義した場合には、[割引] リストに目を通すだけでは、特定の割引を見つけるのに時間がかかってしまうおそれがあります。 そのため、WebLogic Portal には、既存の割引を名前でフィルタ処理するメカニズムが用意されています。
名前フィルタを使って既存の割引を見つけるには、以下の手順に従います。
図10-40 [フィルタ] アイコンが強調表示された [エクスプローラ] ウィンドウ
既存の割引の変更
既存の割引を表示したり変更することもできます。 割引がまだ確定されていない場合には、その割引に関する情報はどれでも変更できます。 しかし、割引がすでに確定されている場合には、変更できる情報は以下のものだけです。
割引が確定済みかどうかにかかわらず、変更するには割引をオープンする必要があります。 既存の割引を変更のためオープンするには、以下の手順に従います。
図10-41 割引がリストされた [エクスプローラ] ウィンドウ
図10-42 [割引エディタ]
警告: 変更対象の割引がプロモーション用キャンペーンで使用中の場合には、変更内容を割引に保存すると、その割引を参照するすべてのシナリオ アクションが影響を受けます。 変更内容は所属組織で決められている方針に沿ったものでなければならず、その変更は必ず WebLogic Portal に正しく入力してください。
アクティブ ステータスの制御と割引の削除
この節では、以下の内容について説明します。
割引のアクティブ化と非アクティブ化
割引は、いったん同期されると、アクティブとみなされます。 言い換えれば、同期された割引は Web サイト上で作動しているのです。
割引の非アクティブ化
割引の提供を停止するには、以下の手順に従います。
割引の再アクティブ化
割引の再アクティブ化は、次の手順で行います。
注意: 割引を非アクティブにしても、確定済みの割引に課せられた変更の制限は解消されません。
既存の割引の削除
割引に関連付けられている処理中の商品や顧客の注文がない場合には、WebLogic Portal を使って、既存の割引を削除することもできます。
警告: BEA では、割引の有効期限が切れる(すなわち、割引に関連付けられている終了日時に達する)までと、割引に関連付けられている注文の決済がすべて済むまでは割引を削除しないように心がけることを推奨しています。 さらに、削除を行うときはいつも、間違った割引を選択していないことと、本当にその割引を削除してもよいことを必ず確認してください。 割引は、いったん削除されると復元できません。
既存の割引を削除するには、以下の手順に従います。
図10-43 [削除] アイコン

|

|

|