

| ドキュメントのダウンロード | サイト マップ | 用語集 | |
|
|||
| BEA ホーム | 製品 | デベロッパ・センタ | support | askBEA |
 |
 |
|
|||||||
| e-docs > WebLogic Portal > 管理者ガイド > ポータルとポートレットの属性の管理 |
|
管理者ガイド
|
ポータルとポートレットの属性の管理
WebLogic Portal に用意されている一連の管理およびカスタマイズ用のツールを利用すれば、ポータル Web サイトの動作、コンテンツ、ユーザとの対話などのポータル属性を指定できます。
ポータルとポートレットの属性を扱うには、E-Business Control Center と WebLogic Portal Administration Tools という 2 種類のツールが必要です。ポータルとポートレットの外見と動作を定義するには、E-Business Control Center を使用します。これらのリソースを定義した後は、WebLogic Portal Administration Tools を使ってリソースのコンフィグレーションを行います。ツールが連携する仕組みの詳細については、ポータルの管理方法を参照してください。
この章では、既存のポータルを変更する方法について説明します。E-Business Control Center と WebLogic Portal Administration Tools を使うと、以下の作業を行うことができます。
ポータルの特性の変更
ポータルの特性は、ポータルにアクセスした訪問者に対してポータルが与える印象のうち、ポータルの外見と動作に関する部分です。視覚的な特性の例としては、ポータル ページのレイアウト、スキン、ヘッダーのグラフィックスなどがあります。動作に関する特性の例としては、ポートレットをポップアップ ウィンドウとして表示するのか、元のウィンドウ内の小さなウィンドウとして表示するのかの指定などがあります。
意図したポータルの特性を定義するには、E-Business Control Center を使用します。このツールを使って選択および定義した特性は、WebLogic Portal Administration Tools による管理で利用できるようになります。
E-Business Control Center で定義した実行時特性を管理するには、WebLogic Portal Administration Tools を使用します。このツールを使うと、定義済みのレイアウト、ポータル、ポートレットから実際にユーザに対して使用するものを指定できます。
ポータルの特性定義の変更
ポータルの特性を定義するには、E-Business Control Center を使用します。
この節で説明する手順はすべて、E-Business Control Center のポータル エディタを使って行います。
この節では、以下の内容について説明します。
一般的な特性の定義の変更
ポータルの一般的な特性としては、ヘッダーとフッターのグラフィックス、コンテンツ、アイコンのグラフィックスなどがあります。
ポータルのデフォルトも設定します。ポータルのデフォルトはカラー スキームや HTML レイアウトなどの特性で、ポータルが WebLogic Portal Administration Tools でまだコンフィグレーションされていない場合の、訪問者に対する表示を決定します。
ポータルの一般的な特性の定義の変更は、以下の手順で行います。
図7-1 E-Business Control Center の [エクスプローラ] ペイン
図7-2 ポータル エディタ
図7-3 ポータル エディタの [全般] ペイン
注意: URL は、WebLogic Portal サーバ上にある JSP へのファイル システム ディレクトリ パスでなければなりません。このデータを同期させると、適切な JSP がインクルードとして(include 文で)ポートレットに挿入されます。これらのディレクトリの位置は、組織ごとに決定されます。
ポータルで利用可能な特性の変更
ポータルで利用可能なスキン、ページ、レイアウト、およびユーザ プロファイルを選択するには、E-Business Control Center を使用します。E-Business Control Center でこれらの特性が選択されていれば、WebLogic Portal Administration Tools を使って、選択済みの特性のうちポータルで実際に使用するものを指定できます。
利用できる特性の変更は、次の手順で行います。
図7-4 ポートレットの選択
ポータル ページで利用可能な特性の変更
ポータルの各ページで利用できる画像、レイアウト、およびポートレットを選択するには、ポータル管理ツールを使用します。E-Business Control Center でこれらの特性を選択してあれば、WebLogic Portal Administration Tools を使って、選択済みの特性のうちページで実際に使用するものを指定できます。
利用できる特性の変更は、次の手順で行います。
ポータルのルック アンド フィールの変更
E-Business Control Center を使ってポータルの特性を定義し、利用できるようにしておけば、WebLogic Portal Administration Tools を使って特性をコンフィグレーションし、ポータル訪問者に提示することができます。
この節では、以下の内容について説明します。
スキンの選択
E-Business Control Center で定義済みの利用可能なスキンから選択することで、ポータルの外見を指定できます。スキンは HTML コードとグラフィックスの集合で、ポータルにスキンを適用すると、色やフォントといったポータルの外見が影響を受けます。ポータルに対して選択されているスキンは、訪問者がポータルをパーソナライズするときに使用できます。
WebLogic Portal Administration Tools を使ってポータルに対するスキンを選択するには、以下の手順を実行します。
図7-5 Portal Administration Tools のホーム ページ
図7-6 [Portal Management Homeポータル管理ホーム] ページ
図7-7 [グループ ポータル管理ホーム] ページ
図7-8 [スキンの選択] ページ
ページの選択と順序設定
選択可能なページのリストからポータルで使用するページを選択するには、WebLogic Portal Administration Tools を使用します。
ページを選択可能にすると、訪問者がポータルをパーソナライズする際に、そのページを選択して順序を設定できます。ページは、クリック可能なタブで表されます。
図7-9 訪問者に対して表示されるときのタブ付きページ
図7-10 [ページおよびポートレット] ページ
図7-11 [ページの選択と順序設定] ページ
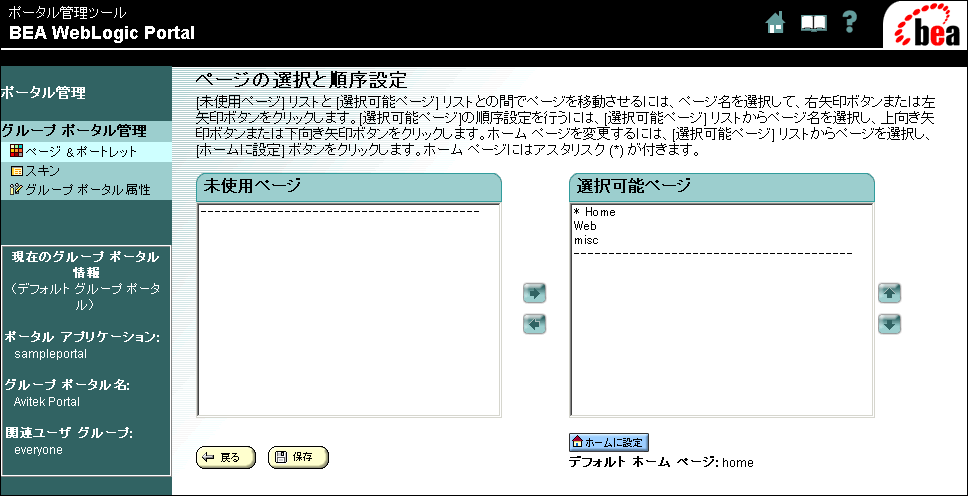
ページの属性の編集
ページの属性は、Web サイトへの訪問者に対してページが示す特性または動作です。たとえば、ユーザがパーソナライズしたポータルからそのページを削除できるかどうかということは、ページ属性の例です。
ページ属性の設定は、以下の手順で行います。
図7-12 [ページの属性の設定] ページ
ページのレイアウトの編集
E-Business Control Center で選択可能として設定されているレイアウトのリストから選択することで、ページのレイアウトを変更できます。
ページのレイアウトの変更は、以下の手順で行います。
図7-13 [ページのレイアウトの選択] ページ
ポータル ページ上のポートレットの選択と配置
ページで表示するポートレットを選択し、ページ内での表示位置を調整できます。
ページ内でのポートレットの配置は、以下の手順で行います。
図7-14 [ポートレットの配置] ページ
図7-15 ポートレット移動矢印による、ページ内のポートレットの再配置
ポートレットの特性の変更
ポータルの特性と同様に、ポートレットの特性は、ポートレットにアクセスした訪問者にポートレットが与える印象のうち、ポートレットの外見と動作に関する部分です。ポートレットの特性としては、訪問者に表示されるデフォルトのコンテンツや、ポートレットでオンライン ヘルプを表示するかどうかの指定などがあります。
E-Business Control Center を使って、目的のポートレットの特性を定義し、WebLogic Portal Administration Tools で管理できる特性を選択および定義します。その後、WebLogic Portal Administration Tools を使用すれば、E-Business Control Center で定義した実行時特性を管理できます。
この節では、ポートレットの特性の変更方法に関する以下の内容について説明します。
ポートレットの特性定義の変更
ポートレットで利用できるリソースを定義および変更するには、E-Business Control Center のポートレット エディタを使用します。ポートレットのデフォルトも設定できます。デフォルトとは、ポートレットを最小化できるかどうかの指定などの特性で、WebLogic Portal Administration Tools でポートレットがまだコンフィグレーションされていない場合に、訪問者に対して表示されます。
ポートレットの定義の変更は、以下の手順で行います。
図7-16 ポートレット エディタ
ポートレットのルック アンド フィールの変更
E-Business Control Center を使ってポートレットの特性を定義し、利用できるようにすれば、WebLogic Portal Administration Tools を使って特性をコンフィグレーションし、ポータル訪問者に提示することができます。
この節では、以下の内容について説明します。
ポートレットの属性の編集
E-Business Control Center でページに対して選択したポートレットのリストを使えば、ページでのポートレットの表示方法を選択できます。
図7-17 [ポートレットの資格と属性の編集] ページ
図7-18 [ポートレットの属性の設定] ページ
アプリケーションへの新規ポータル データの同期
E-Business Control Center でポータルやポートレットを変更すると、新しく定義された特性を表すメタデータが作成されます。ポータルに変更を適用するには、データをアプリケーションに同期させる必要があります。
注意: WebLogic Portal Administration Tools での変更はすべて実行時に行われて、直ちに更新されます。
E-Business Control Center のデータと運用サーバの同期を取るには、以下の手順を実行します。
図7-19 接続の詳細
図7-20 同期
図7-21 同期の進行状況を示すバー
グループ ポータルを使ったポータル アクセスの設定
ポータルに対する訪問者のアクセスを設定するには、グループ ポータルを作成します。ポータルにグループを割り当てた後、そのグループに対して資格を設定することで、どのユーザがポータルのどの部分にアクセスできるのかを指定します。
グループ ポータルを作成し、資格区分を定義する方法の詳細については、グループ ポータルの作成と管理を参照してください。
ポータルに割り当てるグループを作成し、資格区分を定義したなら、WebLogic Portal Administration Tools を使って、ポータル、ページ、およびポートレットに対する資格区分を指定できます。
ポータル ページに対する資格の設定
定義済みの資格区分に対して異なるレベルのパーミッションと権限を設定するには、WebLogic Portal Administration Tools を使用します。たとえば、資格区分「Developer」にはページを削除するための権限を与え、資格区分「Administrator」は同じページの表示アクセスだけに制限することができます。
ページに対する資格の指定は、以下の手順で行います。
図7-22 [ページおよびポートレット] ページ
図7-23 [資格の設定] ページ
図7-24 [資格区分の追加/削除] ページ
ポートレットに対する資格の設定
ページと同様に、定義済みの資格区分に対して異なるレベルのパーミッションと権限を設定できます。
ポートレットに対する資格区分の設定は、以下の手順で行います。
図7-25 [ポートレットの資格と属性の編集] ページ
図7-26 [ポートレットの資格の設定] ページ

|

|

|