

| ドキュメントのダウンロード | サイト マップ | 用語集 | |
|
|||
| BEA ホーム | 製品 | デベロッパ・センタ | support | askBEA |
 |
 |
|
|||||||
| e-docs > WebLogic Portal > 管理者ガイド > パーソナライゼーションと対話の管理 |
|
管理者ガイド
|
パーソナライゼーションと対話の管理
特定のユーザに合わせてコンテンツを作成すれば、見込みのある利用者に対して製品や Web コンテンツを販売することができます。たとえば、近々予定されている地方選挙についてのコンテンツを提供するポータルでは、訪問者のアクセスを投票日以前に限定できます。また、コマース ポータルで以前にミステリの書籍をオンライン購入したことのある訪問者に対して、新刊ミステリ小説の広告を表示することができます。
パーソナライゼーション機能を利用すれば、パーソナライズされたサイトの維持管理に必要な作業を大幅に軽減できます。ユーザは、それぞれの属性に基づいてユーザ セグメントに分類されます(詳細については顧客セグメントの作成を参照)。パーソナライゼーションはルールに基づくので、ユーザ セグメントはユーザ属性の変更を自動的に反映します。
注意: パーソナライゼーションにおけるルールとその役割の詳細については、『開発者ガイド』 (http://edocs.beasys.co.jp/e-docs/wlp/docs70/dev/index.htm) を参照してください。
管理者は、パーソナライゼーション ツールを使用してコンテンツをユーザにマップし、訪問者がポータルのコンテンツを利用する時間を充実したものにして、できる限りよい印象を与えることができます。この章では、以下の内容について説明します。
顧客に合わせたポータル コンテンツの提供
コンテンツ セレクタのメカニズムを利用すると、訪問者に対して特定のコンテンツを提供する条件を定義できます。コンテンツ セレクタ エディタを使って、対象とする訪問者のタイプを定義し、その訪問者にふさわしいコンテンツを表示します。
コンテンツ セレクタをトリガする条件は、BEA E-Business Control Center を使って定義します。その後、訪問者に提供するコンテンツを取り出すクエリを定義します。
E-Business Control Center を使ったコンテンツ セレクタの定義は、以下の手順で行います。
図8-1 E-Business Control Center の [新規作成] メニューの [コンテンツ セレクタ] を選択
図8-2 コンテンツ セレクタ エディタ
図8-3 Selection Rules エディタ
図8-4 [顧客セグメントの選択] ダイアログ ボックス
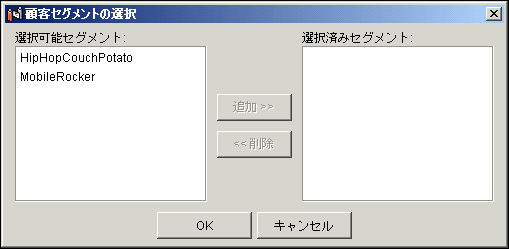
図8-5 [名前を付けて保存] ダイアログ ボックス
図8-6 [同期] ボタン
顧客に合わせた広告の提供
広告プレースホルダ (Ad Placeholder) を使うと、想定した訪問者に合わせてコンテンツを提供できます。たとえば、大工道具と材料をオンラインで販売する Web サイトで、ガーデニング用の道具の広告をいくつか作成し、セール期間中に Web サイトにアクセスした訪問者に対して表示する、といった使い方ができます。E-Business Control Center に用意されているツールを使えば、広告プレースホルダを作成するだけでなく、JSP ページのプレースホルダに表示するガーデニング用具の広告を決定するクエリも作成できます。
注意: 広告プレースホルダは、キャンペーン シナリオ作成の非常に重要な要素です。キャンペーンに関連して広告を使用する方法については、キャンペーンの定義を参照してください。
この節では、E-Business Control Center でプレースホルダ ファイルを作成し、そのプレースホルダにデフォルト クエリを設定する方法について説明します。
広告プレースホルダ ファイルの作成は、以下の手順で行います。
図8-7 プレースホルダ エディタ
図8-8 [広告検索] ウィンドウ
注意: プロパティ値にテキストを入力する必要がある場合は、ワイルド カード文字(* および ?)と共に [が右のパターンに一致] 比較演算を使用できます。ファイル名に基づくクエリをセットアップし、 [が右のパターンに一致] 比較演算を使用する場合、クエリ結果ではファイル名の前にパス情報が常に付くので、クエリはアスタリスク (*) で始めるようにします。
注意: クエリに対して優先順位を定義しないと、プレースホルダは、クエリ結果のリストからランダムに選択して表示します。
図8-11 [名前を付けて保存] ウィンドウ
図8-12 [同期] アイコン

|

|

|