

| ドキュメントのダウンロード | サイト マップ | 用語集 | |
|
|||
| BEA ホーム | 製品 | デベロッパ・センタ | support | askBEA |
 |
 |
|
|||||||
| e-docs > WebLogic Portal > 管理者ガイド > チュートリアル - 管理ユーザの作成 |
|
管理者ガイド
|
チュートリアル - 管理ユーザの作成
このチュートリアルでは、管理ユーザつまりポータル管理者を作成します。管理ユーザは、ポータル全体を管理するための特権を持っていますが、総合的な管理特権は WebLogic Portal システム管理者ほど多くありません。管理ユーザの作成が終われば、新しいポータル管理者として WebLogic Portal Administration Tools にログインできます。ポータル管理者としてログインすると、管理できる機能だけが表示されます。
このチュートリアルは、以下の手順について説明します。
ステップ 1: ユーザを追加する
このステップでは、WebLogic Portal にユーザを追加する方法を説明します。すべての管理特権を持つ既存の WebLogic Portal システム管理者としてログインします。
注意: ドメインと Portal Administration Tools が既に実行されている場合は、最初の 2 つのステップを省略できます。
http://<hostname>:<port>/portalAppTools
図2-1 Portal Administration Tools ホーム
図2-2 [ユーザ] バーの [create] をクリックする
ステップ 2: ユーザにポータル管理の資格を与える
新しいユーザを作成したなら、管理者としての資格をユーザに与える必要があります。この作業は、WebLogic Portal システム管理者が行います。
図2-4 グループにアクセスする
図2-5 「AdminEligible」をクリックする
図2-6 [+/-] をクリックする
図2-7 AdminEligible グループにユーザを追加する
ステップ 3: ユーザにポータル管理特権を与える
AdminEligible グループにユーザを追加したなら、そのユーザをポータル管理者にできます。このステップでは、特定のポータル管理特権を設定する方法を説明します。
図2-8 [ポータル管理者を編集] をクリックする
図2-9 [管理者を新規作成] をクリックする
図2-10 管理者資格のあるユーザを選択してポータル管理特権を設定する
ステップ 4: 新しいポータル管理者としてログインする
新しいユーザの管理特権をテストします。ブラウザを閉じてから再起動し、WebLogic Portal Administration Tools の URL (http://localhost:7501/portalAppTools など)にアクセスして、次のユーザ名とパスワードでログインします。
ユーザ名: portaladmin
パスワード: password
図 2-12 のようなログイン ウィンドウが表示されます。
図2-12 新しいポータル管理者のユーザ名とパスワードを使ってログインする
新しいポータル管理者は、WebLogic Portal のシステム管理特権をすべて持っているわけではないので、WebLogic Portal Administration Tools のホーム ページ(図 2-1)は表示されません。代わりに、図 2-13 のような [ポータル管理ホーム] ページが表示されます。 図2-13 [ポータル管理ホーム] ページ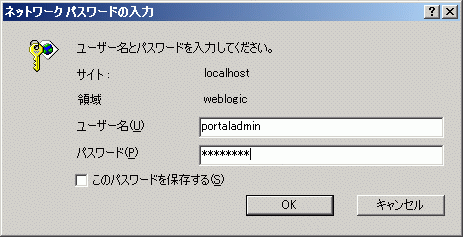
以上で、ポータル管理者を正しく作成し、ポータル管理者としてログインすることができました。 注意: ポータル内のグループ ポータルに関する作業だけを行うことができる管理者を作成することもできます。グループ ポータルの管理をセットアップする方法の詳細については、ユーザとグループの管理を参照してください。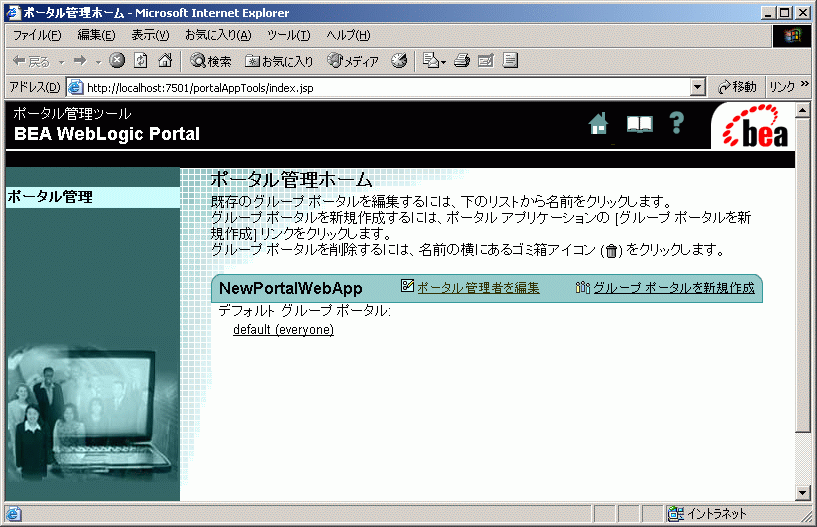

|

|

|