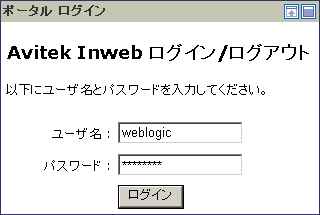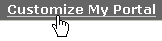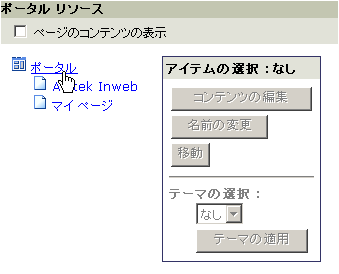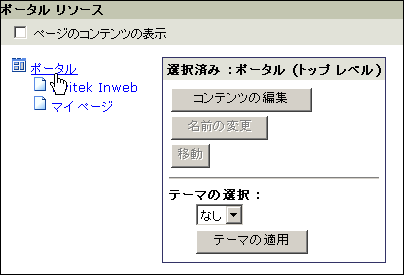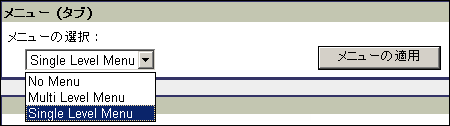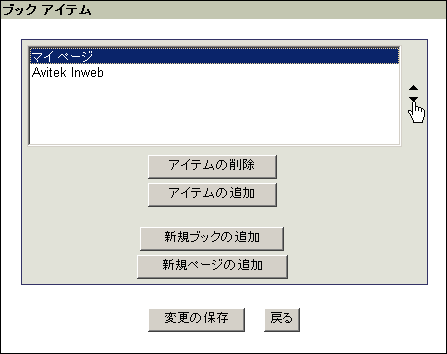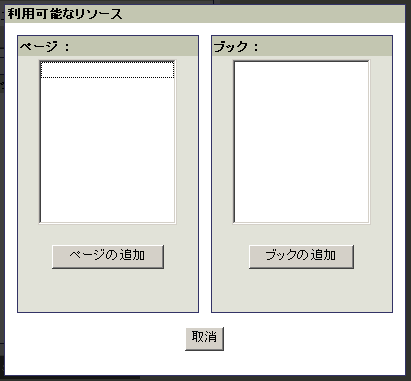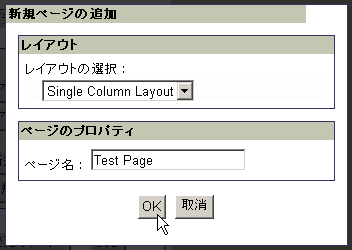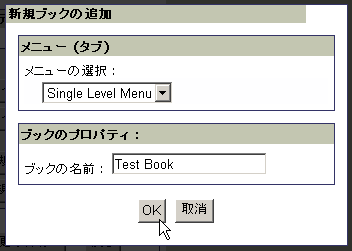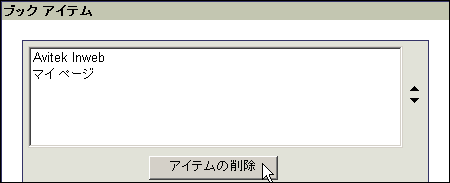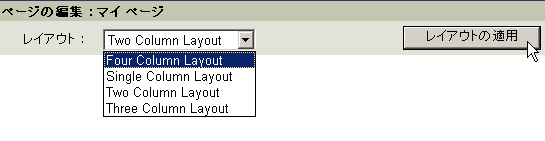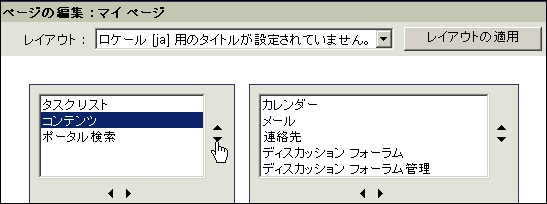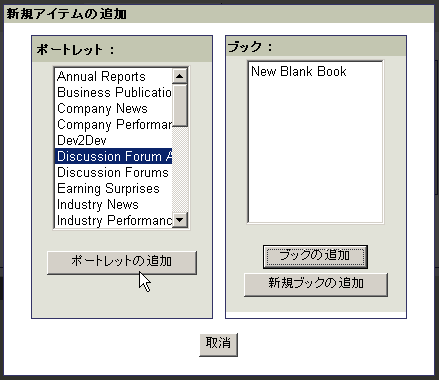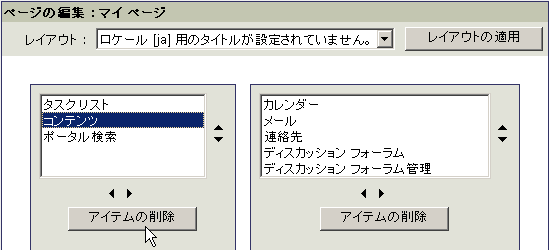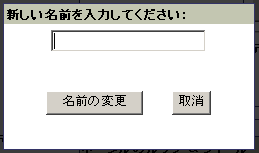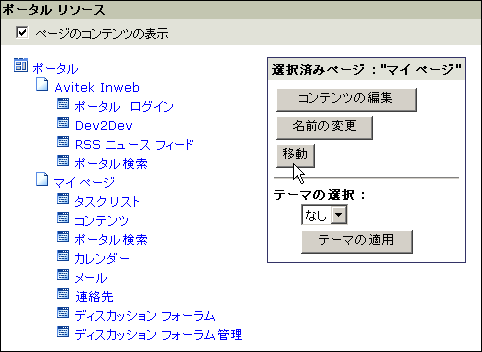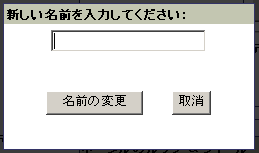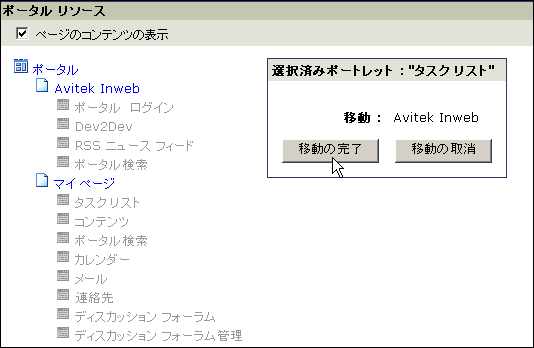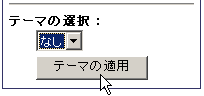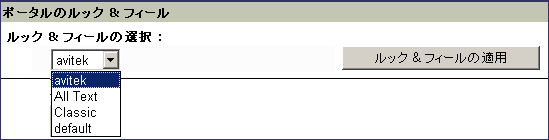訪問者ツール ガイド