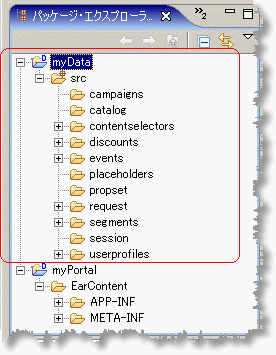このスクリプトでは、e-docs マニュアルの検索に必要な Google 検索の URL を出力します。
このスクリプトでは、e-docs マニュアルに必要なバナーを出力します。
このスクリプトでは、e-docs マニュアルの検索に必要な Google 検索のパラメータを出力します。
このスクリプトでは、e-docs マニュアルに必要な製品のブレッドクラムを出力します。
>
ポータル開発ガイド > ポータル開発環境の設定
ポータル開発ガイド
WebLogic Portal 入門 』を参照してください。
ヒント : これらの設定作業とプロジェクトのデプロイメントの関係については、『プロダクション業務ガイド 』に詳しく記載されています。
表 4-1 は、それぞれの場合に実施する基本タスクを示しています。
コラボレーションや GroupSpace を必要としない「従来型」のポータル アプリケーションを開発する
WebLogic Configuration Wizard
[ドメイン ソースの選択] で、[
Weblogic Portal ] チェック ボックスを選択する。[GroupSpace Framework] や [GroupSpace Application] は選択しない。
WebLogic Portal のデフォルトのファセット
WebLogic Portal のデフォルトのファセット
注意 : 従来のポータル アプリケーションには GroupSpace を含めないでください。詳細については、『GroupSpace ガイド
J2EE ライブラリ ファイルをプロジェクトにコピーする (詳細については、「
プロジェクトへの J2EE ライブラリ ファイルのコピー 」を参照)。
コラボレーション ポートレットを使用するコラボレーション ポータル アプリケーションを開発する (GroupSpace は必要ない)
WebLogic Configuration Wizard
[ドメイン ソースの選択] で、[
Weblogic Portal GroupSpace Framework ] チェック ボックスを選択する。
注意 : GroupSpace Framework でコンフィグレーションされる共有コンテンツ リポジトリを使用しない場合は、別の方法でリポジトリを設定可能。詳細については、『コミュニティ ガイド 』を参照。
ウィザードによって [WebLogic Portal] チェック ボックスが自動的に選択されるので、選択された状態のままにする。
デフォルトのファセットの他に、WebLogic Portal
コラボレーション ファセットおよび次に示すそのサブ機能を選択する。
デフォルトのファセットの他に、WebLogic Portal
コラボレーション ファセットおよび次に示すそのサブ機能を選択する。
J2EE ライブラリ ファイルをプロジェクトにコピーする (詳細については、「
プロジェクトへの J2EE ライブラリ ファイルのコピー 」を参照)。
Workshop for WebLogic を使用してカスタマイズされたコミュニティ アプリケーションを開発 (用意されている GroupSpace のサンプル アプリケーションを使用)
WebLogic Configuration Wizard
[ドメイン ソースの選択] で、[
Weblogic Portal GroupSpace Application ] チェック ボックスを選択する。
ウィザードによって [WebLogic Portal] および [GroupSpace Framework] チェック ボックスが自動的に選択されるので、選択された状態のままにする。
デフォルトのファセットの他に、WebLogic Portal
コラボレーション ファセットおよび次に示すそのサブ機能を選択する。
デフォルト オプションの他に、WebLogic Portal
コラボレーション ファセットおよび次に示すそのサブ機能を選択する。
注意 : GroupSpace がポータル Web プロジェクトで有効になっている場合は、そのプロジェクト内には GroupSpace アプリケーションのみが存在します。カスタム コミュニティを作成する場合は、GroupSpace を含まないポータル Web プロジェクトを別に作成する必要があります。詳細については、『GroupSpace ガイド
J2EE ライブラリ ファイルをプロジェクトにコピーする (詳細については、「
プロジェクトへの J2EE ライブラリ ファイルのコピー 」を参照)。
すべての GroupSpace 関連 J2EE ライブラリをプロジェクトにコピーする。アプリケーションのライブラリ一覧については、WebLogic Portal J2EE ライブラリの説明を参照。
Workshop for WebLogic 内で開発タスクを実行しない標準 GroupSpace アプリケーションを設定 (WebLogic Portal Administration Console を使用してアプリケーションを実装)
WebLogic Configuration Wizard
[ドメイン ソースの選択] で、[
Weblogic Portal GroupSpace Application ] チェック ボックスを選択する。
ウィザードによって [WebLogic Portal] および [GroupSpace Framework] チェック ボックスが自動的に選択されるので、選択された状態のままにする。
J2EE ライブラリ ファイルをプロジェクトにコピーする
/samples/domains/portal に格納されます。このサンプル ドメインは、GroupSpace アプリケーションで使用するようにコンフィグレーションされています。
図 4-1 のようになります。
表 4-2 には、通常このウィザードに入力する値と、ポータル ドメインを設定するときに役立つ説明が示されています。
[新しい WebLogic ドメインの作成] (デフォルト)
開発するプロジェクトのタイプに基づいて、適切なチェック ボックスを選択する。
たとえば、[WebLogic Portal GroupSpace Framework] チェック ボックスまたは [WebLogic Portal GroupSpace Application] チェック ボックスを選択し、GroupSpace 対応のドメインを作成できる。GroupSpace サンプル アプリケーションに基づくプロジェクトには、GroupSpace 対応のドメインを用意する必要がある。
ここで使用可能なオプションの詳細については、「
環境設定作業のロードマップ 」を参照。
[管理ユーザ名とパスワードのコンフィグレーション]
WebLogic Portal Administration Console を使用するときにこの WebLogic Server 管理ログインを使用するため、ここで入力した内容を記録しておくようにしてください。
[サーバの起動モードおよび JDK のコンフィグレーション]
ドメインの場所 : デフォルトを使用するか、またはシステム上の別のディレクトリを指定する。
新規|プロジェクト ] を選択します。 新規プロジェクト - ウィザードを選択 ] ダイアログボックスが表示されます。
WebLogic Portal|ポータル EAR プロジェクト ] を選択します (図 4-2 を参照)。
次へ ] をクリックします。 新しいポータル EAR プロジェクト ] ダイアログが表示されます。プロジェクト名を入力して [次へ ] をクリックすると、[Select Project Facets ] ダイアログが表示されます。
図 4-3 は、[新しいポータル Web プロジェクト - Select Project Facets ] ダイアログの例を示しています。
表 4-3 には、[Select Project Facets ] ダイアログの WebLogic Portal 関連フィールドに関する説明が記載されています。ここで選択を行うと、プロジェクトを作成する際に使用可能なファイルが WebLogic Portal で作成され、プロジェクトに適切な一連の標準 J2EE ライブラリが関連付けられます。共有 J2EE ライブラリの詳細については、「WebLogic Portal および共有 J2EE ライブラリ 」を参照してください。
このドロップダウン メニューに自動的に表示される値は、プロジェクト ファセットのツリー ビューでの選択に対応する。あらかじめ設定されたファセットのグループをドロップダウン メニューから選択するか、ツリー ビューで個別のチェック ボックスを選択または選択解除する。ファセットのカスタマイズ済みセットを選択すると、フィールドに <custom> と表示される。
インストールする WebLogic Portal ファセットを選択する。他のファセットに依存するファセットが存在する場合は、その依存関係を説明するメッセージが表示され、その要求を満たす選択を行う必要がある。
これを選択すると、プロジェクトに Commerce サービスが追加される。
このボックス (および 1 つ以上のサブ機能) をチェックすると、このプロジェクトがコラボレーション対応で、GroupSpace に対応可能な EAR になる。
GroupSpace アプリケーション作成の詳細については、『
コミュニティ ガイド 』および『
GroupSpace ガイド 』を参照。
プロジェクトの追加および除去 ] ダイアログについて説明します。このダイアログは、ポータル ドメインに EAR プロジェクトを関連付ける場合に使用します。ドメインの作成時に EAR プロジェクトが既に存在している場合は、サーバ ドメインの作成時にこの関連付けを行うことができます。それ以外の場合には、この節の手順を使用して後から関連付けを行うことができます。
BEA WebLogic v9.2 Server @ localhost ] を右クリックし、[プロジェクトの追加および除去 ] を選択します。 プロジェクトの追加および除去 ] ダイアログが表示されます (図 4-4 を参照)。
使用可能プロジェクト ] 列で目的の EAR プロジェクトをクリックして選択し、[追加 ] をクリックします。 構成プロジェクト ] 列にプロジェクトが追加されます。
終了 ] をクリックします。 myPortalEAR プロジェクトは、下位ノードとして表示されます。
ファイル|新規|プロジェクト ] を選択します。 新規プロジェクト - ウィザードを選択 ] ダイアログボックスが表示されます。
図 4-5 に示すように、[WebLogic Portal|ポータル Web プロジェクト ] を選択します。
次へ ] をクリックします。 新しいポータル Web プロジェクト ] ダイアログが表示されます。
図 4-6 は、[新しいポータル Web プロジェクト ] ダイアログの例を示しています。
表 4-4 は、[新しいポータル Web プロジェクト - 新しいポータル Web プロジェクト ] ダイアログの各フィールドの説明です。
[
デフォルトの使用 ] チェックボックスおよびファイル参照ボタン
WebLogic Portal でデフォルトで作成されるコンテンツ領域を使用するか、またはプロジェクト コンテンツが格納されている別のディレクトリを指定できる。
[
Add project to an EAR ] チェックボックスおよびファイル参照ボタン
ポータル EAR プロジェクトがまだ作成されていない場合は、このチェックボックスを未選択のままにする。[パッケージ・エクスプローラ] ツリーで Web プロジェクトを右クリックして、[
プロパティ ] を選択すると、EAR にプロジェクトを関連付けることができる。その後、[
J2EE Module Dependencies ] の設定を使用して、EAR にプロジェクトを関連付ける。
プロジェクトに関連付ける既存の EAR が存在する場合には、このチェックボックスを選択する。ドロップダウン メニューには、ポータル EAR プロジェクト ウィザードで作成した EAR プロジェクトに対応する自動パディング EAR 名が表示される。適切な EAR ファイルをクリックして選択するか、または [
参照 ] をクリックして既存の EAR ファイルを選択する。
ポータル Web プロジェクトのビルドを正しく動作させるには、EAR に関連付ける必要がある。
新しいポータル Web プロジェクト - Select Project Facets ] ダイアログが表示されます (図 4-7 を参照)。
表 4-5 には、ダイアログの WebLogic Portal 関連フィールドに関する説明が記載されています。
このドロップダウン メニューに自動的に表示される値は、プロジェクト ファセットのツリー ビューでの選択に対応する。あらかじめ設定されたファセットのグループをドロップダウン メニューから選択するか、ツリー ビューで個別のチェック ボックスを選択または選択解除する。ファセットのカスタマイズ済みセットを選択すると、フィールドに <custom> と表示される。
インストールする WebLogic Portal ファセットを選択する。他のファセットに依存するファセットが存在する場合は、その依存関係を説明するメッセージが表示され、その要求を満たす選択を行う必要がある。
これらのサブ機能の詳細については、WebLogic Portal J2EE ライブラリの説明を参照。
これを選択すると、プロジェクトに Commerce タグ ライブラリが追加される。
このボックス (および 1 つまたは両方のサブ機能) をチェックすると、プロジェクトにコラボレーション ポートレットが追加されるか、またはプロジェクトが GroupSpace プロジェクトとして有効になる。
GroupSpace ベース アプリケーションを作成する詳しい手順については、『
コミュニティ ガイド 』を参照。
注意 : すでに GroupSpace 以外のポートレットが含まれるポータル Web プロジェクトに GroupSpace を追加しないでください。詳細については、『コミュニティ ガイド 』を参照してください。
新しいポータル Web プロジェクト - Web Module ] ダイアログが表示されます (図 4-7 を参照)。
表 4-6 には、ダイアログの各フィールドに関する説明が記載されています。
Web コンテンツ ディレクトリのデフォルトの名前
WebContent が自動的に表示される。この名前は、必要に応じて変更できる。
ポータル ファイルとその他のポータル リソースを、Web プロジェクト ディレクトリの下位にある Web コンテンツ ディレクトリに配置するのがベスト プラクティスである。
Java ソース ディレクトリのデフォルトの名前
src が自動的に表示される。この名前は、必要に応じて変更できる。
新しいポータル Web プロジェクト - WebLogic Web モジュール ] ダイアログが表示されます (図 4-9 を参照)。
表 4-7 には、ダイアログの説明が記載されています。
[
共有 J2EE ライブラリを使用する ] ラジオ ボタンを選択すると、WebLogic Portal では、すべての JAR ファイルをプロジェクトにコピーするのではなく、共有 J2EE ライブラリとの関連付けが作成される。ソース管理、ファイル共有、およびアプリケーションへのパッチ適用を行う場合に大きな利点があるため、共有 J2EE ライブラリの使用をお勧めします。今後配布されるパッチをインストールした場合、WebLogic Portal では、コピーされた J2EE ライブラリ リソースがプロジェクトにないコンフィグレーションのみサポートされます。共有 J2EE ライブラリの詳細については、「
WebLogic Portal および共有 J2EE ライブラリ 」を参照。
共有 J2EE ライブラリを使用しないことを選択すると、すべての必要な JAR ファイルがプロジェクトに直接コピーされる。
ファイル|新規|プロジェクト ] を選択します。 ウィザードを選択 ] ダイアログ ボックスが表示されます。
WebLogic Portal|datasync プロジェクト ] を選択します (図 4-10 を参照)。
次へ ] をクリックします。 新しい Datasync プロジェクトの作成 ] ダイアログが表示されます。
新しい Datasync プロジェクトの作成 ] ダイアログが表示されます (図 4-11 を参照)。
表 4-8 には、ダイアログの各フィールドに関する説明が記載されています。[次へ ] をクリックすると、[EAR プロジェクト ] ダイアログが表示されます。
この Datasync Web プロジェクトに割り当てる名前。
Web コンテンツ ディレクトリのデフォルトの名前
WebContent が自動的に表示される。この名前は、必要に応じて変更できる。
ポータル ファイルとその他のポータル リソースは、Web プロジェクト ディレクトリの下位にある Web コンテンツ ディレクトリに配置する必要がある。
Java ソース ディレクトリのデフォルトの名前
src が自動的に表示される。この名前は、必要に応じて変更できる。
このチェック ボックスは、デフォルトで選択されている。
このチェック ボックスは、デフォルトで選択されている。
新しい Datasync プロジェクトの作成 - EAR プロジェクト ] ダイアログが表示されます (図 4-12 を参照)。
ヒント : datasync プロジェクトを作成するときに EAR に関連付けない場合、後でこの手順を実行できます。[パッケージ・エクスプローラ] ツリーの datasync プロジェクトを右クリックして [プロパティ ] を選択し、ツリーの [Datasync ] ノードを展開して [EAR プロジェクト ] を選択すると、このプロジェクトが EAR に関連付けられます。
図 4-13 に示す [パッケージ・エクスプローラ] ツリーのようになります。
ウィンドウ|ビューの表示|その他 ] を選択します。 マージ済みプロジェクト ] をクリックして選択します (図 4-14 を参照)。
ヒント : マージ済みプロジェクト ビューの一覧には、斜体で表示される項目があります。斜体の項目は、共有 J2EE ライブラリに格納されているエンティティを表します。作成したポータル ファイルなど、ファイル システムに格納されているエンティティはすべて、通常の書体で表示されます。
OK ] をクリックします。
注意 : マージ済みプロジェクト ビューのファイルを右クリックして [プロパティ ] を選択すると、そのファイルのプロパティ ダイアログを表示できます。このダイアログには、共有 J2EE ライブラリ名とそのバージョンなどの J2EE ライブラリの情報が表示されます。
注意 : マージ済みプロジェクト ビューを使用して、J2EE ライブラリのリソースをプロジェクトにコピーすると、将来 WebLogic Portal 製品を更新するときに、これらのプロジェクトに影響する製品の変更を手動で組み込む作業が必要になる場合があります。
実行|サーバで実行 ] - サーバが起動していない場合にサーバを起動します。また、必要に応じて、アプリケーションの完全なパブリッシュおよび再パブリッシュを実行し、その後 Web ブラウザを開きます。バッキング クラス、ページ フロー、EJB、記述子、Java ファイル、コントロール、または Web サービスを変更した場合、このオプションを選択する必要があります。
ヒント : 外部ブラウザにアプリケーションが表示されるようにブラウザの設定をカスタマイズできます。設定をカスタマイズするには、[ウィンドウ|設定|一般|Web ブラウザー ] を選択し、目的の外部ブラウザ アプリケーションを選択します。
更新 ] ボタン - 現在選択されているポータルで行った変更に基づいて現在の表示を更新します。ただし、サーバは起動されません。このため、最初のブラウザを表示した後、いずれかの時点でサーバを停止した場合、表示は何も変更されません。先に最初の [サーバで実行] の処理を実行してある場合、このオプションを選択する必要があります。このオプションは、JSP、HTML、.portal ファイル、または.portlet ファイルに対して変更を行った場合にのみ使用できます。
ウィンドウ|パースペクティブの別名保管 ] を選択して、カスタマイズされたパースペクティブの名前を [名前 ] フィールドに入力し、[OK ] をクリックします。 新しいパースペクティブが、[その他 ] カテゴリのリストに追加されます。
ウィンドウ|設定 ] オプションを使用すると、このパースペクティブを Workshop for WebLogic のデフォルト パースペクティブとして設定することもできます。詳細については、「Eclipse のドキュメント」を参照してください。
ウィンドウ |設定 ] を選択し、ツリー表示内の WebLogic Portal を選択します。 図 4-15 のようなダイアログが表示されます。
ウィンドウ|設定 ] を選択します。 一般 ] ノードを展開します。 外観|色とフォント ] および [外観|ラベル装飾 ] の両方のセクションで利用できます。 外観|色とフォント ] を選択してから、[WebLogic Portal|Propagation Tool ] を選択すると、図 4-16 のようなダイアログが表示されます。









![[新しいポータル EAR プロジェクト - Select Project Facets] ダイアログ](wwimages/ss_portal_ear_proj_facets.gif)
![[新しいポータル Web プロジェクト] ダイアログ](wwimages/portalTut-14.gif)
![[新しいポータル Web プロジェクト - Select Project Facets] ダイアログ](wwimages/ss_portal_web_proj_facets.gif)
![[新しいポータル Web プロジェクト - Web Module] ダイアログ](wwimages/ss_pwp-web_module_dlg.gif)
![[新しいポータル Web プロジェクト - WebLogic Web モジュール] ダイアログ](wwimages/ss_pwp-web_module2.gif)
![[新しい Datasync プロジェクトの作成] ダイアログ](wwimages/portalTut-18.gif)
![[新しい Datasync プロジェクトの作成 - EAR プロジェクト] ダイアログ](wwimages/portalTut-19.gif)