







|
Administration Console の詳細な使用方法については、Administration Console オンライン ヘルプを参照するか、Administration Console ページで [ヘルプ] をクリックしてください。
以下の節では、Administration Console について概説します。
Administration Console は、WebLogic Server ドメインの管理に使用する Web ブラウザ形式のグラフィカル ユーザ インタフェースです。WebLogic Server ドメインは、論理的に関連付けられた WebLogic Server リソースの集合であり、1 つの単位として管理されます。ドメインには 1 つまたは複数の WebLogic Server が含まれ、WebLogic Server クラスタが含まれる場合もあります。クラスタは WebLogic Server インスタンスのグループで、連携して動作することによりアプリケーションにスケーラビリティと高可用性がもたらされます。アプリケーションはドメインの一部としてデプロイされ、管理されます。
各ドメインでは、1 つの WebLogic Server インスタンスが管理サーバとしてコンフィグレーションされます。管理サーバでは WebLogic Server ドメインを一元的に管理できます。ドメイン内の他のすべての WebLogic Server インスタンスは、管理対象サーバと呼ばれます。1 つの WebLogic Server インスタンスしか含まれないドメインでは、そのサーバが管理サーバおよび管理対象サーバとして機能します。管理サーバでは Administration Console がホストされます。Administration Console は、管理サーバへのネットワーク アクセスを持ち、サポートされた Web ブラウザであればどのブラウザからでもアクセス可能な Web アプリケーションです。管理対象サーバでは、アプリケーションがホストされます。
Administration Console を使用すると、以下の操作ができます。
Administration Console には、詳細なヘルプ システムがあります。ヘルプ システムは次の 2 つの部分から構成されています。
Administration Console オンライン ヘルプには Administration Console 自体からアクセスすることも、オンラインで http://edocs.bea.com/wls/docs103/ConsoleHelp/index.html にアクセスして参照することもできます。
Administration Console の使用中に (情報、警告、エラーなどの) メッセージが生成され、ログに記録されることがあります。WebLogic Server のログは、Administration Console の [診断|ログ ファイル] ページで参照できます。
この節では、Administration Console の起動について説明します。
Administration Console を使用するには、お使いの環境でサポートされている Web ブラウザを使用します。『サポート対象のコンフィグレーション』の「サポート対象の Web サーバ、ブラウザ、およびファイアウォール」を参照してください。サポートされているブラウザのリストにない Web ブラウザを使用すると、Administration Console を使用するときに機能やフォーマットの面で問題が生じるおそれがあります。
Administration Console を起動するには、次の手順を行います。
http://hostname:port/console
ここで、hostname は管理サーバの DNS 名または IP アドレス、port は管理サーバで要求がリスンされるリスン ポート (デフォルトでは 7001) です。ドメイン全体の管理ポートをコンフィグレーションしている場合は、そのポート番号を使用します。セキュア ソケット レイヤ (SSL) を使用するように管理サーバがコンフィグレーションされている場合は、次のように http の後に s を付ける必要があります。
https://hostname:port/console
| 注意 : | ドメイン全体の管理ポートでは常に SSL を使用します。 |
セキュリティ システムを使用してユーザをこうしたグループのいずれかに追加したり削除したりすることで、Administration Console へのアクセスを制御できます。
| 注意 : | ブラウザが HTTP リクエストをプロキシ サーバに送信するようコンフィグレーションしてある場合、管理サーバの HTTP リクエストをプロキシに送信しないように、ブラウザをコンフィグレーションする必要があります。管理サーバがブラウザと同じマシン上にある場合は、localhost または 127.0.0.1 に送信されるリクエストがプロキシに送信されないようにする必要があります。 |
Administration Console はデフォルトで有効になっています。無効にした場合には、WebLogic Scripting Tool (WLST) を使用して再び有効にできます。管理サーバを起動してから、WLST を起動して以下のコマンドを使用します。
connect("username","password")
edit()
startEdit()
cmo.setConsoleEnabled(true)
save()
activate()
The following attribute(s) have been changed on MBeans which require server re-start.MBean Changed : com.bea:Name=mydomain,Type=Domain Attributes changed :
ConsoleEnabled
Activation completed
disconnect()
exit()
WLST の詳細については、『WebLogic Scripting Tool ガイド』を参照してください。
Administration Console のユーザ インタフェースには、以下のパネルがあります。
チェンジ センタは、Administration Console を使用して WebLogic Server に変更を加える際の作業の開始点です。「チェンジ センタの使用」を参照してください。
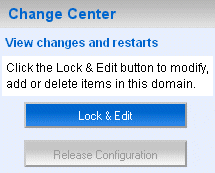
このパネルには、Administration Console 内のページの移動に使用できるツリー構造が表示されます。[ドメイン構造] ツリーの任意のノードを選択すると、対応するページが表示されます。[ドメイン構造] に表示されている + (プラス) アイコンをクリックするとノードが展開され、- (マイナス) アイコンをクリックするとノードが折りたたまれます。
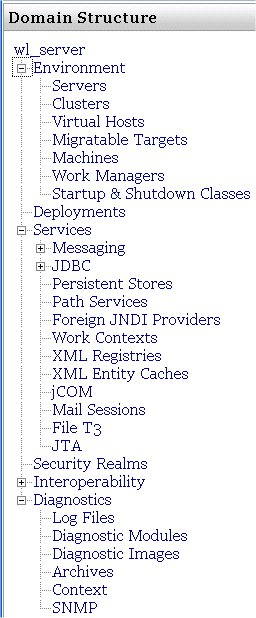
このパネルには、Administration Console の現在のページに関連するオンライン ヘルプ タスクへのリンクがあります。
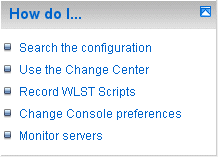
Administration Console の最上部にあるツール バーには、次の要素があります。
|
|
|

これまでにたどってきた Administration Console のページを順に示す一連のリンクです。任意のリンクをクリックすると、以前に訪れたページへ戻れます。

[システム状態] パネルには、ログに記録された情報メッセージ、エラー メッセージ、および警告メッセージの数が報告されます。これらのメッセージはサーバのログ ファイルで参照できます。サーバのログ ファイルには、Administration Console の [診断|ログ ファイル] からアクセスできます。
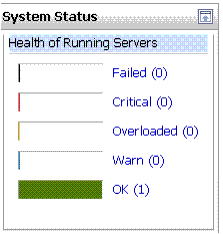
Administration Console を使用して WebLogic Server ドメインに変更を加える際の、作業の開始点になるのがチェンジ センタです。チェンジ センタを使用すると、ドメイン コンフィグレーションをロックしてから変更を加えることができます。これにより、その編集セッションの間、他のアカウントからはコンフィグレーションを変更できなくなります。「変更管理の機能について」を参照してください。
ドメイン コンフィグレーション ロック機能は、プロダクション ドメインでは常に有効になっています。開発ドメインでは有効にしたり無効にしたりできます。また、新しい開発ドメインを作成するときは、デフォルトで無効になっています。Administration Console オンライン ヘルプの「ドメイン コンフィグレーション ロックの有効化と無効化」を参照してください。
プロダクション ドメインのコンフィグレーションを変更するには、次の手順に従います。
Administration Console を使用してコンフィグレーションを変更したら、該当するページで [保存] (または [完了]) をクリックします。この操作によって、すぐに変更が有効になるわけではありません。変更は、[チェンジ センタ] の [変更のアクティブ化] をクリックしたときに有効になります。コンフィグレーションの変更は、この時にドメイン内の各サーバに配信されます。各サーバに変更が適用可能な場合、その変更内容は有効になります変更を受け入れないサーバがあった場合は、ドメイン内のすべてのサーバからすべての変更がロールバックされます。変更は保留状態になり、その状態の変更を編集して問題を解決するか、元の状態に戻すかのどちらかを選択できます。
[チェンジ センタ] の [すべての変更の取り消し] をクリックすると、保留状態の (保存したがまだアクティブ化されていない) 変更を一括で元の状態に戻せます。任意の変更を個別に元の状態に戻すには、Administration Console の該当するページに移動して、属性を以前の値に戻します。
コンフィグレーション ロックを解放するには、以下の手順を行います。
管理サーバを停止してもコンフィグレーション ロックは解放されません。管理サーバが再び起動したとき、コンフィグレーション ロックは管理サーバが停止された時点と同じ状態です。また、保留中の変更は保存されます。
ドメイン内のコンフィグレーションの変更を配信するセキュアで予測可能な手段を提供するために、WebLogic Server では、大まかにいうとデータベース トランザクションのような変更管理プロセスが必ず実行されます。ドメインのコンフィグレーションは、ファイル システム上では config.xml ファイルが中心となる一連の XML コンフィグレーション ファイルによって表現され、実行時にはコンフィグレーション MBean の階層によって表現されます。ドメインのコンフィグレーションを編集する場合、管理サーバ上の個々のコンフィグレーション MBean の階層を編集することになります。編集プロセスを開始するには、編集する階層のロックを取得して他のユーザが変更を行えないようにします。変更を完了したら、その編集階層の変更を保存します。変更をアクティブにしてドメイン内のすべてのサーバ インスタンスに配信するまで、その変更は有効になりません。変更をアクティブ化すると、各サーバでその変更を受け入れられるかどうかが判断されます。すべてのサーバで変更を受け入れられる場合、各サーバの作業用のコンフィグレーション階層が更新されて変更が完了します。
変更管理の詳細については、『ドメインのコンフィグレーションについて』の「コンフィグレーションの変更の管理」を参照してください。
Administration Console で行った変更の一部は、アクティブ化するとすぐに反映されます。それ以外の変更については、その変更の影響を受けるサーバまたはモジュールを再起動する必要があります。後者の変更は、動的でない変更と呼ばれます。Administration Console では、動的でない変更に対して警告のアイコン が示されます。
が示されます。
動的なコンフィグレーション属性への変更は、その変更がアクティブ化されると有効になります。この場合、影響を受けるサーバまたはシステムの再起動は必要ありません。この種の変更がサーバおよび実行時階層で有効になるのは、変更がアクティブ化されたときです。動的でないコンフィグレーション属性への変更には、影響を受けるサーバまたはシステム リソースの再起動が必要です。変更は再起動の後に有効になります。
動的でないコンフィグレーション設定に変更があった場合、動的なコンフィグレーション設定に対する変更も再起動の後まで有効になりません。つまり、動的な属性と動的でない属性の編集を一度に行った場合、編集内容の一部分だけがアクティブ化されることはありません。
WebLogic Server の変更管理プロセスは、ドメインまたはサーバのコンフィグレーション データの変更に対して適用されます。セキュリティまたはアプリケーション データには適用されません。
[チェンジ センタ] で [変更と再起動の表示] リンクをクリックすると、保存されたがまだアクティブ化されていない変更を表示できます。[変更と再起動の表示] リンクには、[変更リスト] と [再起動チェックリスト] の 2 つのタブがあります。
Administration Console を使用して複数のアプリケーションをデプロイする場合、インストール時には、これらのアプリケーションは Administration Console の [デプロイメント] ページに [配布初期化中です] という状態でリストされています。変更をアクティブ化すると、[準備完了] 状態でリストされるようになります。アプリケーションをデプロイするには、[デプロイメント] ページでアプリケーション名を選択して [起動] をクリックします。
 
|