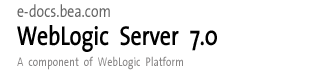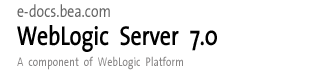コンフィグレーション ウィザードを使用した新しいドメインの作成
以下の節では、コンフィグレーション ウィザードを使用して WebLogic Server ドメインを作成する方法について説明します。
コンフィグレーション ウィザードの概要
コンフィグレーション ウィザードは、カスタマイズされた新しい WebLogic Server ドメインの作成を支援するアプリケーションです。スタンドアロンのアプリケーションであるため、コンフィグレーション ウィザードを実行するために WebLogic Server を起動する必要はありません。 コンフィグレーション ウィザードは、WebLogic Server のインストール時に自動的にインストールされます。
WebLogic Server のカスタム インストールの最後には、必要に応じてコンフィグレーション ウィザードを実行することができます。 それ以降にコンフィグレーション ウィザードを起動するには、コンフィグレーション ウィザードの起動で説明する手順に従ってください。
コンフィグレーション ウィザードでは、個々のサーバを追加することでドメインを作成または拡張するためのダイアログが表示されます。最初にドメイン テンプレートを選択します。ドメイン テンプレートでは、新しいドメインについて、以下のようなおおよその特徴が定義されています。
- ドメインにあらかじめコンフィグレーションされた WebLogic Server サンプル アプリケーションまたは Pet Store アプリケーションが含まれるか。
- コンフィグレーションする管理対象サーバの数。
- 新しい管理対象サーバをクラスタとしてコンフィグレーションするのか。
コンフィグレーション ウィザードでは、ドメインの特性を指定できる基底のテンプレートおよびダイアログを使用することでドメインの作成プロセスが簡略化されます。
コンフィグレーション ウィザードが作成するもの
表示されたダイアログに対する応答に基づいて、コンフィグレーション ウィザードではドメインの config.xml ファイルが作成されます。また、ドメインのサーバ インスタンスの起動スクリプト、および新しいドメインとそのサーバを起動および使用するのに役立つ他のヘルパー ファイルとディレクトリも作成されます。
コンフィグレーション ウィザードは config.xml ファイルとその他の生成されたコンポーネントを、ダイアログで指定されたドメイン ディレクトリに格納します (デフォルトでは /user_projects/mydomain)。
次の表に、コンフィグレーション ウィザードで作成されるファイルとディレクトリを示します。
表2-1 コンフィグレーション ウィザードでインストールされるコンポーネント
|
コンポーネント
|
機能
|
|
config.xml
|
config.xml ファイルは、WebLogic Server ドメインのコンフィグレーションを記述する XML ドキュメント。config.xml ファイルの内容および構造は、関連付けられた文書型定義 (DTD) である config.dtd に定義される。
config.xml は一連の XML 要素で構成される。Domain 要素はトップレベルの要素であり、Domain 内の要素はすべて Domain 要素を継承する。Domain 要素には、Server、Cluster、Application などの子要素がある。それらの子要素の中にさらに子要素がある場合もある。たとえば、Server 要素には、子要素として WebServer、SSL、および Log がある。Application 要素には EJBComponent と WebAppComponent という子要素がある。
各要素には、コンフィグレーション可能な 1 つ以上の属性がある。コンフィグレーション API には、config.dtd に定義される属性に対応する属性がある。たとえば、Server 要素には ListenPort 属性があり、同様に、weblogic.management.configuration.ServerMBean にも ListenPort 属性がある。コンフィグレーションできる属性は読み書きが可能。たとえば、ServerMBean には getListenPort メソッドと setListenPort メソッドがある。
config.xml の詳細については、『コンフィグレーション リファレンス』を参照。
|
|
/applications
|
ドメイン内のサーバのデフォルト Web アプリケーションを格納する。WebLogic Server サンプルを含むテンプレートを選択した場合、このディレクトリには個別のサンプルの JAR ファイルおよび EAR ファイルも格納される。
なお、WebLogic Server サンプル アプリケーションまたは Petstore アプリケーションをインストールするテンプレートを選択すると、examplesWebApp および petstore というアプリケーション ファイルが、WebLogic Server のインストール ディレクトリの ¥samples¥server¥stage サブディレクトリに格納される。
|
|
/logs
|
ドメイン内のサーバのログ ファイルを格納する。
|
|
setEnv.cmd、setEnv.sh
|
ドメインのサーバの環境変数を設定する。
|
|
setExamplesEnv.cmd、setExamplesEnv.sh
|
WebLogic Server サンプル アプリケーションを含むドメインの環境変数を設定する。
|
|
startWebLogic.cmd、startWebLogic.sh
|
カスタム ドメインの管理サーバを起動する。
|
|
startManagedWebLogic.cmd、startManagedWebLogic.sh
|
カスタム ドメインの管理対象サーバを起動する。
|
|
startExamplesServer.cmd、startExamplesServer.sh
|
WebLogic Server サンプル アプリケーションをホストするサーバを起動する。
|
|
startPetStore.cmd、startPetStore.sh
|
Pet Store サンプル アプリケーションをホストするサーバを起動する。
|
|
demokey.pem、democert.pem
|
ドメイン内のサーバにサンプルの SSL プロトコル サポートを提供する。
|
|
Windows の [スタート] メニュー項目
|
Windows 環境でドメインのサーバを起動するための [スタート] メニューがサポートされる。
|
コンフィグレーション ウィザードのテンプレートについて
コンフィグレーション ウィザードで利用可能なテンプレートは、実際の環境にどの WebLogic Platform コンポーネントがインストールされたのかによって異なります。この節では、WebLogic Server で利用できる典型的なテンプレートについて説明します。他の WebLogic Platform コンポーネントがインストールされている場合は、他のテンプレートもコンフィグレーション ウィザードで利用できる場合があります。 他のテンプレートについては、『コンフィグレーション ウィザード テンプレート リファレンス』を参照してください。
WebLogic Server では、コンフィグレーション ウィザードのテンプレートが以下の主要なカテゴリに分けられています。
- WLS Domain - このカテゴリのテンプレートでは、1 つのサーバ インスタンスのみを含む新しいドメインが作成されます。ドメインにはアプリケーションは含まれません。
- WLS Examples - このカテゴリのテンプレートでは、1 つのサーバ インスタンスを含む新しいドメインが作成されます。 サーバ インスタンスは管理サーバとして動作し、WebLogic Server のサンプル アプリケーションを実行するようにコンフィグレーションされます。このサーバは、WebLogic Server の標準インストールを選択した場合に作成される examplesServer と同様です。
- WLS Petstore - このカテゴリのテンプレートでは、1 つのサーバ インスタンスを含む新しいドメインが作成されます。 サーバ インスタンスは管理サーバとして動作し、Pet Store サンプル アプリケーションを実行するようにコンフィグレーションされます。このサーバは、通常の WebLogic Server インストールで作成される petstoreServer と同様です。
BEA 製品をインストールする場合、コンフィグレーション ウィザードではその他のテンプレートも提供されます。
各テンプレート カテゴリの中で、コンフィグレーション ウィザードは、新しいドメインに含まれるサーバ インスタンスの数とタイプが違う異なるドメイン コンフィグレーションを提供します。提供されるコンフィグレーションは以下のとおりです。
- [Single Server (Standalone Server)] - このオプションを選択すると、1 つのサーバで構成される新しいドメインが作成されます。このサーバは、管理サーバとして動作すると同時に、アプリケーションをホストする機能も果たします。
このタイプのコンフィグレーションは、プロダクション環境ではなく、開発またはテストを目的とする場合にお勧めします。1 つのサーバで構成されるドメインを作成する手順については、1 つのサーバ インスタンスで構成されるドメインの作成を参照してください。
- [Admin Server with Managed Server(s)] - このオプションを選択すると、1 つの管理サーバと 1 つまたは複数の管理対象サーバで構成される新しいドメインが作成されます。
このタイプのコンフィグレーションは、専用の管理サーバとアプリケーションをホストする管理対象サーバが提供されるのでプロダクション環境にお勧めします。複数のサーバで構成されるドメインを作成する手順については、管理サーバとスタンドアロンの管理対象サーバで構成されるドメインの作成を参照してください。
- [Admin Server with Clustered Managed Server(s)] - このオプションを選択すると、1 つの管理サーバと複数のクラスタ化された管理対象サーバで構成される新しいドメインが作成されます。
このタイプのコンフィグレーションは、高度な可用性と信頼性を要するプロダクション環境で使用することをお勧めします。専用の管理サーバと、アプリケーションのフェイルオーバおよびロード バランシングをサポートする管理対象サーバのクラスタが提供されます。複数のサーバをクラスタにまとめたドメインを作成する手順については、管理サーバとクラスタ化された管理対象サーバで構成されるドメインの作成を参照してください。
- [Managed Server (with owning Admin Server configuration)] - このオプションを選択すると、管理サーバが動作するホストとは別の WebLogic Server ホスト マシン上にある管理対象サーバを実行するために必要な起動スクリプトとその他のファイルが作成されます。
詳細については、リモート管理対象サーバのサポートのコンフィグレーションを参照してください。
サーバ名とリスン アドレスの指定
コンフィグレーション ウィザードでは、作成する各サーバ インスタンスについて名前の割り当てとリスン アドレスの識別が求められます。以下の節では、サーバ名とリスン アドレスの設定に関連する重要な考慮事項を説明します。
サーバ名の考慮事項
WebLogic 環境の各サーバ インスタンスは、それが含まれているドメインまたはクラスタに関係なく、あるいはそれが管理サーバであるか管理対象サーバであるかに関係なく、その名前がユニークである必要があります。
リスン アドレスの考慮事項
次の表に、リスン アドレス値の設定に関連する重要な考慮事項を示します。
|
リスン アドレスが次のように設定された場合
|
以下のことが成立する
|
|
IP アドレスまたは DNS 名
|
注意: DNS 名を IP アドレスに解決するために、Weblogic Server では適切な DNS サーバにアクセスするか、IP アドレスのマッピングをローカルで取得できなければならない。 したがって、リスン アドレスに DNS 名を指定する場合は、WebLogic Server のインスタンスが DNS サーバに接続できるだけの時間ポートを開いておいて、そのマッピングをキャッシュするか、ローカル ファイルで IP アドレスのマッピングを指定する必要がある。 リスン アドレスに IP アドレスを指定し、クライアント リクエストで DNS 名を指定すると、WebLogic Server は DNS 名を解決しようとするが、DNS 名のマッピングにアクセスできない場合、そのリクエストは失敗する。
|
|
localhost
|
|
|
未定義または空白 ("")
|
注意: マルチホームの Windows NT マシンで動作する WebLogic サーバでは、リスン アドレスの値を未定義または空白にはしない (マルチホーム マシンは複数の IP アドレスでコンフィグレーションされる)。未定義または空白にすると、マシンの各 IP アドレスについて WebLogic Server はそのポートを確保し、そのポートでリスンする。その結果、他のサーバがマシンの同じポートを使用できなくなる。
|
コンフィグレーション ウィザードの使用
以下の節では、コンフィグレーション ウィザードを起動および使用する手順を説明します。
コンフィグレーション ウィザードの起動
WebLogic Server のインストール時にカスタム インストールを選択すると、コンフィグレーション ウィザードを自動的に起動するオプションが提示されます。また、以下で説明するように、GUI またはコンソール (コマンドライン) インタフェースのいずれかを使用して、WebLogic Server のインストール後にいつでもコンフィグレーション ウィザードを起動できます。
GUI モードでの起動
GUI モードでコンフィグレーション ウィザードを実行すると、コンフィグレーション ウィザード プログラムがグラフィック環境で実行されます。Windows および一部の UNIX 環境で実行できます。
Windows プラットフォーム上でコンフィグレーション ウィザードを GUI モードで起動するには、Windows の [スタート] メニューで BEA プログラム グループから [コンフィグレーション ウィザードを実行] オプションを選択します。
[スタート|プログラム|BEA WebLogic Platform 7.0|Domain Configuration Wizard]
UNIX プラットフォーム上で (または Windows コマンド プロンプトから) コンフィグレーション ウィザードを GUI モードで起動するには、次の手順に従います。
- WebLogic Server ソフトウェアがインストールされている Windows または UNIX システムにログインします。
- コマンドライン シェルを開きます。
- WL_HOME/common/bin ディレクトリに移動します。
WL_HOME は WebLogic Server のインストール ディレクトリです。たとえば、次のように入力します。
cd c:¥bea¥weblogic700¥common¥bin
- dmwiz.cmd または dmwiz.sh スクリプトを起動します。
グラフィカル表示がサポートされないシステム上でコンフィグレーション ウィザードを GUI モードで起動しようとした場合、ウィザードは自動的にコンソール モードで起動します。
コンソール モードでの起動
コンソール モードでコンフィグレーション ウィザードを実行すると、コンフィグレーション ウィザード プログラムがテキストベース環境で実行されます。コンフィグレーション ウィザードをコンソール モードで起動するには、次の手順に従います。
- 対象の Windows または UNIX システムにログインします。
- コマンドライン シェルを開きます。
- WL_HOME/common/bin ディレクトリに移動します。
WL_HOME は WebLogic Server のインストール ディレクトリです。たとえば、次のように入力します。
cd /bea/weblogic700/common/bin
- -mode=console 引数を指定して、dmwiz.cmd または dmwiz.sh スクリプトを起動します。 たとえば、UNIX の bash シェルで次のように入力します。
. dmwiz.sh -mode=console
管理サーバとスタンドアロンの管理対象サーバで構成されるドメインの作成
1 つまたは複数の管理対象サーバとスタンドアロンの管理サーバを含む新しいドメインを作成するには、次の手順に従います。
- コンフィグレーション ウィザードの起動の手順に従って、コンフィグレーション ウィザードを起動します。以下の手順では、コンフィグレーション ウィザードを GUI モードで実行していることを前提にしています。
コンフィグレーション ウィザードには [ドメインのタイプと名前を選択] 画面が表示されます。
- 以下の操作を行います。
- [テンプレートを選択してください] : [WLS Domain]、[WLS Examples]、または [WLS Petstore] を選択してください。 詳細については、コンフィグレーション ウィザードのテンプレートについてを参照してください。
- [名前] : ドメイン名を英数字で入力します。コンフィグレーション ウィザードでは入力された名前を使用して、新しいドメインのドメイン サブディレクトリを作成します。
このフィールドではスペースを使用できません。 また、「Portal」はドメイン名として使用できません。
- [次へ] ボタンをクリックして [サーバ タイプを選択します] 画面に進みます。
- [Admin Server with Managed Server(s)] オプションを選択して、[次へ] をクリックします。コンフィグレーション ウィザードには [ドメインの場所を選択] 画面が表示されます。
- カスタム ドメインを格納する最上位ディレクトリを入力するか、[参照] ボタンを使用してディレクトリを選択します。[次へ] をクリックして [管理サーバで管理対象サーバをコンフィグレーション] 画面に移動します。
- ドメインに新しい管理対象サーバを追加するには、[追加] をクリックして、[サーバを追加] ダイアログ ボックスのフィールドに以下のように入力します。
- [サーバ名] - サーバ名を英数字で入力します。このフィールドではスペースを使用できません。
サーバ名の考慮事項を参照。
- [リスン アドレス] - このサーバの IP アドレスを入力します。
リスン アドレスの考慮事項を参照。
- [リスン ポート] - リスン ポートの数値を入力します。範囲は 1 から 65535 までです。
- [サーバを追加] ダイアログ ボックスで [追加] をクリックして新しい管理対象サーバを追加してから、[管理サーバで管理対象サーバをコンフィグレーション] 画面に戻ります。
注意: 間違えたため、追加したサーバを編集または削除する場合は、サーバ名を選択して [編集] または [削除] ボタンをクリックします。
- 手順 6 を繰り返して管理対象サーバをさらに追加するか、[次へ] をクリックして [コンフィグレーション Admin Server] 画面に移動します。
- [コンフィグレーション Admin Server] 画面のフィールドに以下のように入力します。
- [サーバ名]: サーバ名を英数字で入力します。このフィールドではスペースを使用できません。
サーバ名の考慮事項を参照。
- [サーバ リスン アドレス]: このサーバの IP アドレスを入力します。
リスン アドレスの考慮事項を参照。
- [サーバ リスン ポート]: リスン ポートの数値を入力します。 範囲は 1 から 65535 までです。 デフォルト ポートは 7001 です。
- [サーバ SSL リスン ポート]: セキュリティ コンフィグレーションの SSL リスン ポートの数値を入力します。 範囲は 1 から 65535 までです。 デフォルト ポートは 7002 です。
- [次へ] をクリックして、[システム ユーザおよびパスワードを作成します] 画面に移動します。
- コンフィグレーションした管理サーバの起動と管理サーバへの接続に必要なユーザ名とパスワードを入力します。[次へ] をクリックします。
- Windows システムの場合、管理サーバを Windows サービスとしてインストールするかどうかを尋ねられます。サーバを Windows サービスとして起動する場合は [はい] を、コマンドラインまたは Windows の [スタート] メニューから起動する場合は [いいえ] を選択します。[次へ] をクリックして次に進みます。
- Windows システムの場合、Windows の [スタート] メニューにドメインをインストールするかどうかを尋ねられます。サーバ起動スクリプトを [スタート] メニューにインストールする場合は [はい] を選択します。[次へ] をクリックして [コンフィグレーションの概要] 画面に移動します。
- [コンフィグレーションの概要] 画面で、新しいドメインとサーバのコンフィグレーションを確認します。選択内容を編集する場合は、[戻る] ボタンをクリックして訂正画面に戻ります。それ以外の場合は、[作成] をクリックして、指定したサーバを含む新しいドメインを作成します。
管理サーバとクラスタ化された管理対象サーバで構成されるドメインの作成
クラスタとそのメンバーのアドレッシング情報を指定する場合のガイドラインについては、『WebLogic Server クラスタ ユーザーズ ガイド』の「名前とアドレスを識別する」を参照してください。
管理対象サーバのクラスタとスタンドアロンの管理サーバを含む新しいドメインを作成するには、次の手順に従います。
- コンフィグレーション ウィザードの起動の手順に従って、コンフィグレーション ウィザードを起動します。以下の手順では、コンフィグレーション ウィザードを GUI モードで実行していることを前提にしています。
コンフィグレーション ウィザードには [ドメインのタイプと名前を選択] 画面が表示されます。
- 以下の操作を行います。
- [テンプレートを選択してください] : [WLS Domain]、[WLS Examples]、または [WLS Petstore] を選択してください。 詳細については、コンフィグレーション ウィザードのテンプレートについてを参照してください。
- [名前] : ドメイン名を英数字で入力します。コンフィグレーション ウィザードでは入力された名前を使用して、新しいドメインのドメイン サブディレクトリを作成します。
このフィールドではスペースを使用できません。 また、「Portal」はドメイン名として使用できません。
- [次へ] ボタンをクリックして [サーバ タイプを選択します] 画面に進みます。
- [Admin Server with Clustered Managed Server(s)] オプションを選択して、[次へ] をクリックします。コンフィグレーション ウィザードには [ドメインの場所を選択します] 画面が表示されます。
- カスタム ドメインを格納する最上位ディレクトリを入力するか、[参照] ボタンを使用してディレクトリを選択します。[次へ] をクリックして [クラスタ化サーバをコンフィグレーションします] 画面に移動します。
- ドメインに新しい管理対象サーバを追加するには、[追加] をクリックして、[サーバを追加] ダイアログ ボックスのフィールドに以下のように入力します。
[サーバ名]: サーバ名を英数字で入力します。このフィールドではスペースを使用できません。
サーバ名の考慮事項を参照。
- [リスン アドレス] : このサーバの IP アドレスを入力します。
リスン アドレスの考慮事項を参照。
- [リスン ポート] : リスン ポートの数値を入力します。範囲は 1 から 65535 までです。
- [サーバを追加] ダイアログ ボックスで [追加] をクリックして新しい管理対象サーバを追加してから、[管理サーバで管理対象サーバをコンフィグレーションします] 画面に戻ります。
注意: 間違えたため、追加したサーバを編集または削除する場合は、サーバ名を選択して [編集] または [削除] ボタンをクリックします。
- 手順 6 を繰り返して管理対象サーバをさらに追加するか、[次へ] をクリックして [クラスタをコンフィグレーションします] 画面に移動します。
- [クラスタをコンフィグレーションします] 画面で以下の情報を入力します。
- [クラスタ名] : クラスタ名を英数字で入力します。このフィールドではスペースを使用できません。デフォルトでは mycluster です。
クラスタの名前は、ドメイン内のコンフィグレーション コンポーネント全体でユニークでなければなりません。
- [クラスタ マルチキャスト アドレス] : クラスタのマルチキャスト アドレスを入力します。マルチキャスト アドレスは、範囲が 224.0.0.0 〜 239.255.255.255 の IP アドレスです。
- [クラスタ マルチキャスト ポート] : マルチキャスト ポートの数値を入力します。値の範囲は 65535 までです。
- [クラスタ アドレス] : このクラスタに接続するためにクライアントが使用するアドレスを入力します。プロダクション環境で使用する場合は、クラスタ内の管理対象サーバの個々の IP アドレスにマップされる DNS 名を入力します。テスト目的または開発目的の場合は、管理対象サーバに割り当てられる IP アドレスとポートのカンマ区切りのリストを使用します (これがデフォルトのエントリです)。
- [次へ] をクリックして [コンフィグレーション Admin Server (with Cluster)] 画面に移動します。
- [コンフィグレーション Admin Server (with Cluster)] 画面のフィールドに以下のように入力します。
- [サーバ名]: サーバ名を英数字で入力します。このフィールドではスペースを使用できません。
サーバ名の考慮事項を参照。
- [サーバ リスン アドレス]: このサーバの IP アドレスを入力します。
リスン アドレスの考慮事項を参照。
- [サーバ リスン ポート]: リスン ポートの数値を入力します。 範囲は 1 から 65535 までです。デフォルト ポートは 7001 です。
- [サーバ SSL リスン ポート]: セキュリティ コンフィグレーションの SSL リスン ポートの数値を入力します。 範囲は 1 から 65535 までです。 デフォルト ポートは 7002 です。
- [次へ] をクリックして、[システム ユーザおよびパスワードを作成します] 画面に移動します。
- コンフィグレーションした管理サーバの起動と管理サーバへの接続に必要なユーザ名とパスワードを入力します。[次へ] をクリックします。
- Windows システムの場合、管理サーバを Windows サービスとしてインストールするかどうかを尋ねられます。サーバを Windows サービスとして起動する場合は [はい] を、コマンドラインまたは Windows の [スタート] メニューから起動する場合は [いいえ] を選択します。[次へ] をクリックして次に進みます。
- Windows システムの場合、Windows の [スタート] メニューにドメインをインストールするかどうかを尋ねられます。サーバ起動スクリプトを [スタート] メニューにインストールする場合は [はい] を選択します。[次へ] をクリックして [コンフィグレーションの概要] 画面に移動します。
- [コンフィグレーションの概要] 画面で、新しいドメインとサーバのコンフィグレーションを確認します。選択内容を編集する場合は、[戻る] ボタンをクリックして訂正画面に戻ります。それ以外の場合は、[作成] をクリックして、指定したサーバを含む新しいドメインを作成します。
1 つのサーバ インスタンスで構成されるドメインの作成
管理サーバとしてもアプリケーションのホスト サーバとしても動作する、単一の WebLogic Server インスタンスを含む新しいドメインを作成するには、次の手順に従います。
- コンフィグレーション ウィザードの起動の手順に従って、コンフィグレーション ウィザードを起動します。以下の手順では、コンフィグレーション ウィザードを GUI モードで実行していることを前提にしています。
コンフィグレーション ウィザードには [ドメインのタイプと名前を選択] 画面が表示されます。
- 以下の操作を行います。
- [テンプレートを選択してください] : [WLS Domain]、[WLS Examples]、または [WLS Petstore] を選択してください。 詳細については、コンフィグレーション ウィザードのテンプレートについてを参照してください。
- [名前] : ドメイン名を英数字で入力します。コンフィグレーション ウィザードでは入力された名前を使用して、新しいドメインのドメイン サブディレクトリを作成します。
このフィールドではスペースを使用できません。 また、「Portal」はドメイン名として使用できません。
- [次へ] ボタンをクリックして [サーバ タイプを選択します] 画面に進みます。
- [Single Server (Standalone Server)] オプションを選択して、[次へ] をクリックします。コンフィグレーション ウィザードには [ドメインの場所を選択します] 画面が表示されます。
- カスタム ドメインを格納する最上位ディレクトリを入力するか、[参照] ボタンを使用してディレクトリを選択します。[次へ] をクリックして [コンフィグレーション Single Server] 画面に移動します。
- [コンフィグレーション Single Server] 画面のフィールドに以下のように入力します。
- [サーバ名]: サーバ名を英数字で入力します。このフィールドではスペースを使用できません。
サーバ名の考慮事項を参照。
- [サーバ リスン アドレス]: このサーバの IP アドレスを入力します。
リスン アドレスの考慮事項を参照。
- [サーバ リスン ポート]: リスン ポートの数値を入力します。 値の範囲は 1 から 65535 までです。 デフォルト ポートは 7001 です。
- [サーバ SSL リスン ポート]: SSL リスン ポートの数値を入力します。 値の範囲は 1 から 65535 までです。デフォルト ポートは 7002 です。
- [次へ] をクリックして、[システム ユーザおよびパスワードを作成します] 画面に移動します。
- コンフィグレーションしたサーバの起動とサーバへの接続に必要なユーザ名とパスワードを入力します。[次へ] をクリックします。
- Windows システムの場合、管理サーバを Windows サービスとしてインストールするかどうかを尋ねられます。サーバを Windows サービスとして起動する場合は [はい] を、コマンドラインまたは Windows の [スタート] メニューから起動する場合は [いいえ] を選択します。[次へ] をクリックして次に進みます。
- Windows システムの場合、Windows の [スタート] メニューにドメインをインストールするかどうかを尋ねられます。サーバ起動スクリプトを [スタート] メニューにインストールする場合は [はい] を選択します。[次へ] をクリックして [コンフィグレーションの概要] 画面に移動します。
- [コンフィグレーションの概要] 画面で、新しいドメインとサーバのコンフィグレーションを確認します。選択内容を編集する場合は、[戻る] ボタンをクリックして訂正画面に戻ります。それ以外の場合は、[作成] をクリックして、指定したスタンドアロン サーバを含む新しいドメインを作成します。
リモート管理対象サーバのサポートのコンフィグレーション
WebLogic ドメインのパフォーマンスと信頼性を向上させるために、WebLogic Server インスタンスを別々のコンピュータ (マシン) で実行できます。 たとえば、管理サーバを MachineA というコンピュータで、MS1 という管理対象サーバを MachineB で、MS2 という管理対象サーバを MachineC で実行することができます。 WebLogic Server インスタンスをマシンで実行するには、以下の操作が必要です。
- WebLogic Server ソフトウェアをインストールする。
- 管理サーバの場合、コンフィグレーション ウィザードを使用して config.xml ファイルと起動スクリプトを作成する。
- 管理対象サーバの場合、コンフィグレーション ウィザードを使用して、管理サーバの場所を指定した起動スクリプトを作成する。 管理対象サーバは、起動時に自身のコンフィグレーション データを管理サーバに照会します。
管理サーバがアクセス不能なときに管理対象サーバが起動するようコンフィグレーションする方法については、管理サーバにアクセスできない場合の管理対象サーバの起動を参照してください。
ドメインの管理サーバが動作するホストとは別の WebLogic Server ホストで実行する管理対象サーバごとに、次の手順を実行します。
- ドメインの config.xml ファイルに管理対象サーバのコンフィグレーション データが指定されていることを確認します。
この情報はドメインの作成時 (管理サーバとスタンドアロンの管理対象サーバで構成されるドメインの作成または管理サーバとクラスタ化された管理対象サーバで構成されるドメインの作成を参照) でも、ドメインの作成後 (Administration Console オンライン ヘルプの「ドメインへのサーバの追加」を参照) でも指定できます。
- 新しい管理対象サーバを実行するマシンにログインします。
コンフィグレーション ウィザードの実行可能ファイルを実行するには、このマシンで WebLogic Server インストール ファイルにアクセスできる必要があります。
- コンフィグレーション ウィザードの起動の手順に従って、コンフィグレーション ウィザードを起動します。以下の手順では、コンフィグレーション ウィザードを GUI モードで実行していることを前提にしています。
コンフィグレーション ウィザードには [ドメインのタイプと名前を選択] 画面が表示されます。
- 以下の操作を行います。
- [テンプレートを選択してください] : 管理対象サーバを定義したドメインを作成するために使用したテンプレートを選択します。
- [名前]: 管理対象サーバを定義したドメインの名前を入力します。
[次へ] ボタンをクリックして [サーバ タイプを選択します] 画面に移動します。
- [Managed Server (with owning Admin Server configuration)] オプションを選択して、[次へ] をクリックします。コンフィグレーション ウィザードには [ドメインの場所を選択] 画面が表示されます。
- 管理対象サーバの起動スクリプトとデモ セキュリティ ファイルが格納されるディレクトリの名前を入力するか、[参照] ボタンを使用してディレクトリを選択します。 [次へ] をクリックして [管理サーバ接続のコンフィグレーション] 画面に移動します。
- 管理対象サーバが管理サーバに接続するための情報を指定します。
- [管理サーバ リスン アドレス]: 管理サーバをホストするコンピュータの DNS 名または IP アドレスを入力します。
- [管理サーバ リスン ポート]: 管理サーバが非 SSL リクエストをリスンするようにコンフィグレーションされているポート番号を入力します。
- [管理サーバ SSL リスン ポート]: 管理サーバが SSL リクエストをリスンするようにコンフィグレーションされているポート番号を入力します。
- [管理対象サーバ名]: 管理対象サーバの名前 (ドメインの config.xml ファイルで指定されている管理対象サーバの名前と一致する必要がある) を入力します。
- [次へ] をクリックして [スタンドアロン/管理サーバのコンフィグレーション] ページに移動します。
- [スタンドアロン/管理サーバのコンフィグレーション] ページのすべての値を無視します。 このページは、リモート管理対象サーバのサポートのコンフィグレーションでは使用しません。
- [次へ] をクリックして、[システム ユーザおよびパスワードを作成します] 画面に移動します。
- コンフィグレーションしたサーバの起動とサーバへの接続に必要なユーザ名とパスワードを入力します。[次へ] をクリックします。
- Windows システムの場合、選択したテンプレートに応じて、新しいサーバを Windows サービスとしてインストールするかどうかを尋ねられます。サーバを Windows サービスとして起動する場合は [はい] を、コマンドラインまたは Windows の [スタート] メニューから起動する場合は [いいえ] を選択します。[次へ] をクリックして次に進みます。
- Windows システムの場合、選択したテンプレートに応じて、ドメインを Windows の [スタート] メニューにインストールするかどうかを尋ねられます。サーバ起動スクリプトを [スタート] メニューにインストールする場合は [はい] を選択します。[次へ] をクリックして [コンフィグレーションの概要] 画面に移動します。
- [コンフィグレーションの概要] 画面で、新しいドメインとサーバのコンフィグレーションを確認します。選択内容を編集する場合は、[戻る] ボタンをクリックして訂正画面に戻ります。 それ以外の場合は、[作成] をクリックして起動スクリプトを作成します。
管理対象サーバ インスタンスを起動するには、次の手順に従います。
- ウィザードの [管理サーバ名または IP] フィールドで指定 ( リモート管理対象サーバのサポートのコンフィグレーション の手順 7.) した WebLogic Server ホスト上のドメインの管理サーバを起動します。
- リモート ホストにログインし、次のスクリプトを起動します。
domain-name/startManagedWebLogic.cmd (Windows)
domain-name/startManagedWebLogic.sh (UNIX)
domainName は リモート管理対象サーバのサポートのコンフィグレーション の手順 6.で指定したディレクトリです。