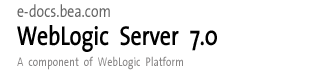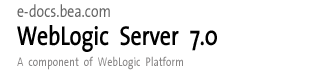WebLogic J2EE コネクタ アーキテクチャの管理
Sun Microsystems J2EE コネクタ仕様バージョン 1.0 の最終草案 2 に基づく WebLogic J2EE コネクタ アーキテクチャは、J2EE プラットフォームと 1 つまたは複数の種類のエンタープライズ情報システム (EIS) を統合します。以下の節では、WebLogic J2EE コネクタ アーキテクチャを管理する方法について説明します。
BEA WebLogic J2EE コネクタの詳細については、『WebLogic J2EE コネクタ』を参照してください。
WebLogic J2EE コネクタの概要
BEA WebLogic Server は、引き続き Sun Microsystems J2EE プラットフォーム仕様、バージョン 1.3 に基づいています。J2EE コネクタ アーキテクチャは、エンタープライズ情報システム (EIS) を簡単に J2EE プラットフォームに統合します。その目的は、コンポーネント モデル、トランザクションやセキュリティのインフラストラクチャといった J2EE プラットフォームの機能を強化し、困難な EIS の統合を容易にすることです。
J2EE コネクタ アーキテクチャは、数多くのアプリケーション サーバと EIS との間を接続するという問題を Java により解決します。J2EE コネクタ アーキテクチャを使用すれば、EIS ベンダがアプリケーション サーバに合わせて製品をカスタマイズする必要がなくなります。J2EE コネクタ アーキテクチャに準拠するアプリケーション サーバ ベンダ (BEA WebLogic Server など) でも、アプリケーション サーバを拡張して新しい EIS への接続をサポートする場合にカスタム コードを追加する必要がありません。
J2EE コネクタ アーキテクチャを利用すると、EIS ベンダでは自社製 EIS 用の標準のリソース アダプタ (コネクタ) を提供できます。リソース アダプタは WebLogic Server などのアプリケーション サーバに接続され、EIS とアプリケーション サーバを統合するための基底のインフラストラクチャを提供します。
アプリケーション サーバ ベンダ (BEA WebLogic Server) は、J2EE コネクタ アーキテクチャをサポートし、複数の EIS との接続を保証するために 1 度だけそのシステムを拡張します。同様に、EIS ベンダは 1 つの標準リソース アダプタを提供し、そのアダプタは J2EE コネクタ アーキテクチャをサポートするどのアプリケーション サーバにでも接続できます。
デプロイメント用のリソース アダプタ (コネクタ) のコンフィグレーション
WebLogic Server Administration Console を使用してコネクタをコンフィグレーションするには、次の操作を行います。
- WebLogic Server の Administration Console を起動します。
- 作業を行うドメインを選択します。
- Console の左ペインで [デプロイメント] を選択します。
- Console の左ペインでコネクタを選択すると、デプロイ済みのコネクタがすべて右ペインのテーブルに表示されます。
- [新しい Connector Component のコンフィグレーション] オプションを選択します。
- コンフィグレーションするアーカイブ ファイル (RAR) を検索します。
注意: 展開されたアプリケーションまたはコンポーネント ディレクトリもコンフィグレーションできます。ただし、WebLogic Server では、指定したディレクトリ以下の階層で検索されたすべてのコンポーネントがデプロイされます。
- ディレクトリまたはファイルの左側をクリックして選択し、次の手順に進みます。
- 選択可能なサーバの中から対象サーバを選択します。
- 表示されたフィールドにコネクタの名前を入力します。
- [コンフィグレーションとデプロイ] をクリックします。[デプロイ] パネルが表示されます。このパネルには、コネクタのデプロイメント状況およびデプロイメント アクティビティが表示されます。
- 選択可能なタブで次の情報を入力します。
- [コンフィグレーション]-ステージング モードを編集し、デプロイ順を入力します。
- [対象]-[選択可] リストから [選択済み] リストにサーバを移動して、コンフィグレーションされているコネクタの対象サーバを指定します。
- [デプロイ]-すべての対象または選択した対象にコネクタをデプロイするか、またはすべての対象または選択した対象からコネクタをアンデプロイします。
- [モニタ]-コネクタのセッション モニタを有効にします。
- [メモ]-コネクタに関連するメモを入力します。
接続プロファイルを表示するためのコネクタのコンフィグレーション
Administration Console では、コネクタのコール スタック (接続プロファイル) だけでなく、リークされた接続およびアイドル接続のコール スタックも表示することができます。この情報を Administration Console で表示できるようにコンフィグレーションするには、次の操作を行います。
- コネクタをデプロイした後、Administration Console の左ペインでコネクタを右クリックして、[コネクタ記述子の編集] を選択します。
- 左ペインで [weblogic-connection-factory-dd] を展開し、[map-config-property] をクリックします。
- 右ペインで [新しい map-config-property のコンフィグレーション] をクリックします。
- [新しい map-config-property のコンフィグレーション] の [description] ボックスに、「Connection Profiling」などの説明を入力します。
- [map-config-property-name] ボックスに、connection-profiling-enabled を入力します。
- [map-config-property-value] ボックスに true を入力します。
- [適用] をクリックして、変更を保存します。
プロファイル情報の表示の詳細については、接続のモニタを参照してください。
リソース アダプタ (コネクタ) のデプロイメント
WebLogic Server Administration Console を使用してコネクタをデプロイするには、次の操作を行います。
- 左ペインの [デプロイメント] ノードを展開します。
- [コネクタ] ノードを右クリックします。
- [新しい Application のコンフィグレーション] を選択します。
- コンフィグレーションするアーカイブ ファイル (RAR) を検索します。
注意: 展開されたアプリケーションまたはコンポーネント ディレクトリもコンフィグレーションできます。ただし、WebLogic Server では、指定したディレクトリ以下の階層で検索されたすべてのコンポーネントがデプロイされます。
- ディレクトリまたはファイルの左側をクリックして選択し、次の手順に進みます。
- 選択可能なサーバの中から対象サーバを選択します。
- 表示されたフィールドにコネクタの名前を入力します。
- [コンフィグレーションとデプロイ] をクリックします。[デプロイ] パネルが表示されます。このパネルには、コネクタのデプロイメント状況およびデプロイメント アクティビティが表示されます。
- [デプロイ] ボタンをクリックして、すべての対象または選択した対象にコネクタをデプロイするか、またはすべての対象または選択した対象からコネクタをアンデプロイします。
- Web ブラウザでリソースにアクセスしてコネクタをテストします。リソースへのアクセスは、次のように構成された URL で行います。
http://myServerr:myPort/myConnector/resource
各値の説明は次のとおりです。
- myServer は、WebLogic Server のホスト マシンの名前
- myPort は、WebLogic Server がリクエストをリスンするポートの番号
- myConnector は、コネクタのアーカイブ ファイルの名前 (たとえば、myConnector.rar)、またはコネクタが入っているディレクトリの名前
- resource は、JSP、HTTP サーブレット、HTML ページなどのリソースの名前
デプロイされたリソース アダプタ (コネクタ) の表示
デプロイされたコネクタを Administration Console で表示するには、次の操作を行います。
- Console で [デプロイメント] をクリックします。
- [コネクタ] オプションをクリックします。
- デプロイされたコネクタのリストが Console のテーブルに表示されます。
デプロイされたリソース アダプタ (コネクタ) のアンデプロイメント
WebLogic Server Administration Console を使用してデプロイされているコネクタをアンデプロイするには、次の操作を行います。
- Console で [デプロイメント] をクリックします。
- [コネクタ] オプションをクリックします。
- 表示されたテーブルでアンデプロイするコネクタの名前をクリックします。
- [適用] をクリックします。
デプロイされたリソース アダプタ (コネクタ) の更新
デプロイされたコネクタを更新するには、次の操作を行います。
- Console で [デプロイメント] をクリックします。
- [コネクタ] オプションをクリックします。
- 表示されたテーブルで更新するコネクタの名前をクリックします。
- [デプロイ] タブでデプロイメント状況を更新します。
- [適用] をクリックします。
接続のモニタ
BEA J2EE コネクタ アーキテクチャでは、WebLogic Server Console にモニタ機能を備えています。この機能では、検出されたリークを表示することができ、スタックをルックアップしてリークの原因となったアプリケーションを特定することができます。Console の [削除] ボタンをクリックすると、識別済みのリークされた接続を動的にクローズできます。接続を削除するオプションは、接続が指定のアイドル時間を超え、削除しても安全である (つまり、接続がトランザクションに関与していない) 場合にのみ使用できます。
各接続が割り当てられているコール スタックを接続プールで格納するかどうかは、weblogic-ra.xml ファイルの connection-profiling-enabled 要素で指定します。この要素を true に設定した場合、Console でアクティブな接続の情報を表示できます。また、リークされた接続およびアイドル接続のスタックを表示したり、接続をクローズできなかったコンポーネントをデバッグしたりすることもできます。
はじめに
Console を使用してモニタ ツールにアクセスするには、2 つの方法があります。
方法 1
- Console の左ペインで [デプロイメント|コネクタ] を選択して、コネクタのリストを表示します。
- コネクタを右クリックし、ポップアップ メニューから [すべての接続中のコネクタ接続プールのモニタ] を選択します。
選択したコネクタに関する接続プールの接続情報が右ペインに表示されます。
方法 2
- Console の左ペインで、[デプロイメント] の下の [コネクタ] を選択します。
コネクタのテーブルが表示されます。
- [名前] カラムで、モニタするコネクタをクリックします。
- [モニタ] タブで [すべての接続中のコネクタ接続プールのモニタ] を選択します。
選択したコネクタに関する接続プールの接続情報が右ペインに表示されます。
リークされた接続の表示
Console の [接続リーク プロファイル] カラムには、リークされた接続に関するプロファイル情報を表示することができます。このカラムと [Leaked Connections Detected] カラムを混同しないでください。後者のカラムには、リークされた接続数だけが表示されます。
この 2 つのカラムの本質的な違いは、[接続リーク プロファイル] カラムが、weblogic-ra.xml ファイルで設定する connection-profiling-enabled によって制御される点です。デフォルトでは、これは false に設定されています。したがって、[接続リーク プロファイル] カラムは通常、ゼロ (無効) になっています。ただし、[Leaked Connections Detected] カラムは常に有効になっているので、リークされた接続数は常に表示されます。
Console を使用してリークされた接続を表示するには、2 つの方法があります。
方法 1
- Console の左ペインで [デプロイメント|コネクタ] を選択して、コネクタのリストを表示します。
- コネクタを右クリックし、ポップアップ メニューから [リークされた接続を表示] を選択します。
選択したコネクタに関する接続プールの接続情報が右ペインに表示されます。
- [接続リーク プロファイル] カラムで、選択したコネクタに関するリークされた接続の数をクリックします。
リークされた接続の情報が、右ペインに表示されます。
方法 2
- Console の左ペインで、[デプロイメント] の下の [コネクタ] を選択します。
コネクタのテーブルが表示されます。
- [名前] カラムで、モニタするコネクタの名前をクリックします。
- [モニタ] タブで [すべての接続中のコネクタ接続プールのモニタ] を選択します。
選択したコネクタに関する接続プールの接続情報が右ペインに表示されます。
- [接続リーク プロファイル] カラムで、選択したコネクタに関するリークされた接続の数をクリックします。
リークされた接続の情報が、右ペインに表示されます。
アイドル接続の表示
Console の [アイドル接続プロファイル] カラムには、アイドル接続に関するプロファイル情報を表示することができます。このカラムと [Idle Connections Detected] カラムを混同しないでください。後者のカラムには、アイドル接続数だけが表示されます。
この 2 つのカラムの本質的な違いは、[アイドル接続プロファイル] カラムが、weblogic-ra.xml ファイルで設定する connection-profiling-enabled によって制御される点です。デフォルトでは、これは false に設定されています。したがって、[アイドル接続プロファイル] カラムは通常、ゼロ (無効) になっています。ただし、[Idle Connections Detected] カラムは常に有効になっているので、アイドル接続数は常に表示されます。
Console を使用してアイドル接続を表示するには、2 つの方法があります。
方法 1
- Console の左ペインで [デプロイメント|コネクタ] を選択して、コネクタのリストを表示します。
- コネクタを右クリックし、ポップアップ メニューから [アイドル接続を表示] を選択します。
選択したコネクタに関する接続プールの接続情報が右ペインに表示されます。
- [アイドル接続プロファイル] カラムで、選択したコネクタに関するアイドル接続の数をクリックします。
アイドル接続の情報が、右ペインに表示されます。
方法 2
- Console の左ペインで、[デプロイメント] の下の [コネクタ] を選択します。
コネクタのテーブルが表示されます。
- [名前] カラムで、モニタするコネクタの名前をクリックします。
- [モニタ] タブで [すべての接続中のコネクタ接続プールのモニタ] を選択します。
選択したコネクタに関する接続プールの接続情報が右ペインに表示されます。
- [アイドル接続プロファイル] カラムで、選択したコネクタに関するアイドル接続の数をクリックします。
アイドル接続の情報が、右ペインに表示されます。
接続の削除
現在、この機能は WebLogic Server Administration Console に実装されていません。
コネクタの削除
コネクタを削除するには、次の操作を行います。
- Administration Console の左ペインで [デプロイメント|コネクタ| (コネクタ名)] を選択し、削除するコネクタを選択します。
- 右ペインにあるコネクタのテーブルで、[削除] アイコンを選択します。
右ペインに次のメッセージが表示されます。
ドメインコンフィグレーションから <コネクタ名> を本当に削除しますか ?
- [はい] をクリックしてコネクタを削除します。
リソース アダプタのデプロイメント記述子の編集
この節では、Administration Console のデプロイメント記述子エディタを使用して次のリソース アダプタ (コネクタ) デプロイメント記述子を編集する手順を説明します。
リソース アダプタ デプロイメント記述子の要素の詳細については、『WebLogic J2EE コネクタ』を参照してください。
リソース アダプタのデプロイメント記述子を編集するには、次の手順に従います。
- ブラウザで次の URL を指定して、Administration Console を起動します。
http://host:port/console
host は、WebLogic Server が稼働するコンピュータの名前、port は WebLogic Server がリスンするポートの番号です。
- 左ペインの [デプロイメント] ノードをクリックして展開します。
- [デプロイメント] ノードの [コネクタ] ノードをクリックして展開します。
- 編集対象のデプロイメント記述子があるリソース アダプタの名前を右クリックし、ドロップダウン メニューから [コネクタ記述子の編集] を選択します。
Administration Console ウィンドウが新しいブラウザに表示されます。左側のペインでは、2 つのリソース アダプタのデプロイメント記述子のすべての要素がツリー形式で表示され、右側のペインには、ra.xml ファイルの説明要素のためのフォームがあります。
- リソース アダプタのデプロイメント記述子の要素を編集、削除、または追加するには、以下のリストで説明されているように、左側のペインで編集対象のデプロイメント記述子に対応するノードをクリックして展開します。
- [connector] ノードには、ra.xml デプロイメント記述子の要素が含まれています。
- [weblogic-connection-factory-dd] ノードには、weblogic-ra.xml デプロイメント記述子の要素が含まれています。
- いずれかのリソース アダプタ デプロイメント記述子の既存の要素を編集するには、次の手順に従います。
- 左側のペインでツリーをナビゲートし、編集対象の要素が見つかるまで親要素をクリックします。
- 要素をクリックします。属性または下位要素を示すフォームが右ペインに表示されます。
- 右側のペインのフォームで、テキストを編集します。
- [適用] をクリックします。
- いずれかのリソース アダプタ デプロイメント記述子の新しい要素を追加するには、次の手順に従います。
- 左側のペインでツリーをナビゲートし、作成対象の要素の名前が見つかるまで親要素をクリックします。
- 目的の要素を右クリックして、ドロップダウン メニューから [新しい (要素名) のコンフィグレーション] を選択します。
- 右側のペインに表示されるフォームで、要素情報を入力します。
- [作成] をクリックします。
- いずれかのリソース アダプタ デプロイメント記述子の既存の要素を削除するには、次の手順に従います。
- 左側のペインでツリーをナビゲートし、削除対象の要素の名前が見つかるまで親要素をクリックします。
- 目的の要素を右クリックして、ドロップダウン メニューから [ (要素名) の削除] を選択します。
- [はい] をクリックすると、要素の削除が確定されます。
- リソース アダプタ デプロイメント記述子への変更がすべて完了したら、左側のペインでツリーのルート要素をクリックします。ルート要素は、リソース アダプタの *.rar アーカイブ ファイルの名前またはリソース アダプタの表示名です。
- リソース アダプタ デプロイメント記述子のエントリが有効かどうかを確認する場合は、[検証] をクリックします。
- [永続化] をクリックして、デプロイメント記述子ファイルの編集を、WebLogic Server のメモリだけでなくディスクに書き込みます。