WebLogic 診断フレームワーク コンソール拡張の使い方
attributeName@serverName フォームのスコープが使用される。methodName@serverName フォームのスコープが使用される。
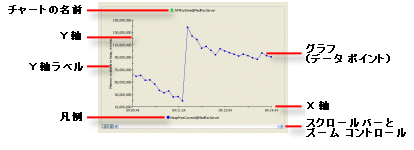
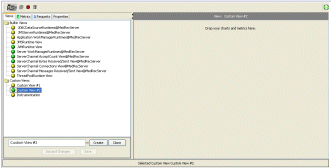

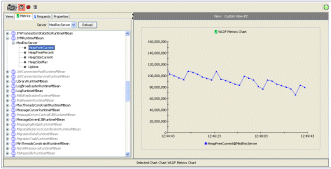
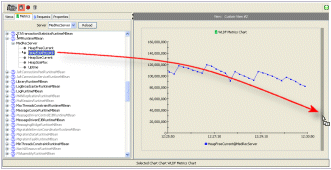
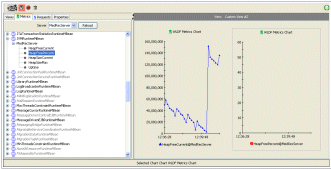
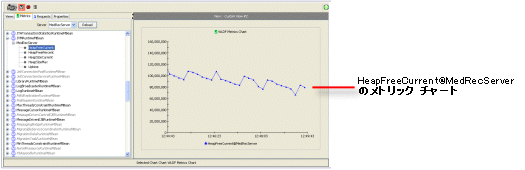
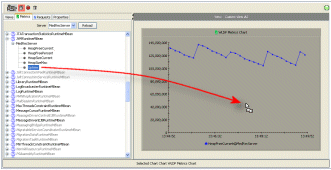
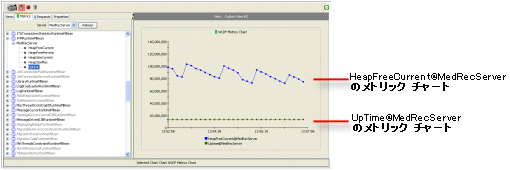
![[Stop All Active Views] [Stop All Active Views]](wwimages/btn_stopallviews.gif) ([Stop All Active Views] ボタン) をクリックします。この場合は、最初に [Views] タブを選択する必要はありません。
([Stop All Active Views] ボタン) をクリックします。この場合は、最初に [Views] タブを選択する必要はありません。
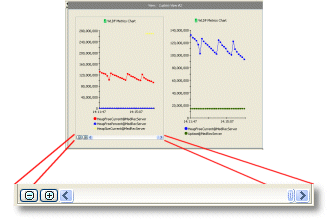
|
|
|
|
|

|
|
|
|

|
|
|
|

|
|
|
|

|
|
|
|

|
|
|
 をドラッグして、モニタしたい時間間隔が表示されるようにします。スクロール ボックスをドラッグすると、表示されている時間間隔の開始日時と終了日時を示すメッセージが表示されます。
をドラッグして、モニタしたい時間間隔が表示されるようにします。スクロール ボックスをドラッグすると、表示されている時間間隔の開始日時と終了日時を示すメッセージが表示されます。  (左スクロール矢印) をクリックして後方にスクロールしたり、
(左スクロール矢印) をクリックして後方にスクロールしたり、 (右スクロール矢印) をクリックして前方にスクロールしたりすることもできます。これらのボタンを使用すると、前方または後方に 1 分ずつスクロールできます。
(右スクロール矢印) をクリックして前方にスクロールしたりすることもできます。これらのボタンを使用すると、前方または後方に 1 分ずつスクロールできます。
![[Delete] [Delete]](wwimages/btn_delete.gif) ([Delete] ボタン) をクリックするか、キーボードの〔Delete〕を押します。グラフは完全に削除されます。元に戻すことはできません。
([Delete] ボタン) をクリックするか、キーボードの〔Delete〕を押します。グラフは完全に削除されます。元に戻すことはできません。
![[Delete] [Delete]](wwimages/btn_delete.gif) ([Delete] ボタン) をクリックするか、キーボードの〔Delete〕を押します。
([Delete] ボタン) をクリックするか、キーボードの〔Delete〕を押します。
![[Save All Modified Views] [Save All Modified Views]](wwimages/btn_saveallviews.gif) ([Save All Modified Views] ボタン) をクリックしてすべてのカスタム ビューを保存することもできます。
([Save All Modified Views] ボタン) をクリックしてすべてのカスタム ビューを保存することもできます。
|
|
|
|
|
|
![[Area] [Area]](wwimages/ch_style_area.gif)
|
|
|
|
![[Area radar] [Area radar]](wwimages/ch_style_area_radar.gif)
|
|
|
|
![[Bar] [Bar]](wwimages/ch_style_bar.gif)
|
|
|
|
![[Plot] [Plot]](wwimages/creating_charts47.gif)
|
|
|
|
![[Scatter plot] [Scatter plot]](wwimages/creating_charts48.gif)
|
|
|
|
![[Stacking area] [Stacking area]](wwimages/creating_charts49.gif)
|
|
|
|
![[Stacking bar] [Stacking bar]](wwimages/creating_charts50.gif)
|
|
![[Save All Modified Views] [Save All Modified Views]](wwimages/btn_saveallviews.gif) ([Save All Modified Views] ボタン) をクリックしてすべてのカスタム ビューを保存することもできます。
([Save All Modified Views] ボタン) をクリックしてすべてのカスタム ビューを保存することもできます。
|
|
|
|
|

|
|
|
|

|
|
|
|

|
|
|
|

|
|
|
|

|
|
|
|

|
|
|
|

|
|
|
|
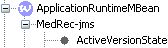
|
|
|
![[Expand] [Expand]](wwimages/icon_plus.gif) ([Expand] ボタン) をクリックします。
([Expand] ボタン) をクリックします。![[Expand] [Expand]](wwimages/icon_plus.gif) ([Expand] ボタン) をクリックします。
([Expand] ボタン) をクリックします。
![[Requests] ツリーとメソッド パフォーマンス チャート [Requests] ツリーとメソッド パフォーマンス チャート](wwimages/view_requests_methods_30.gif)
![[Requests] タブに表示されたリクエスト [Requests] タブに表示されたリクエスト](wwimages/request_name.gif)
![[Requests] タブのリクエスト ノードの展開 [Requests] タブのリクエスト ノードの展開](wwimages/request_name_expanded.gif)
![[Expand] [Expand]](wwimages/creating_charts40.gif) ([Expand] ボタン) や
([Expand] ボタン) や ![[Collapse] [Collapse]](wwimages/creating_charts43.gif) ([Collapse] ボタン) ではない) をクリックします。図 6-14 に示すように、ツリーの下のパネルに情報が表示されます。
([Collapse] ボタン) ではない) をクリックします。図 6-14 に示すように、ツリーの下のパネルに情報が表示されます。
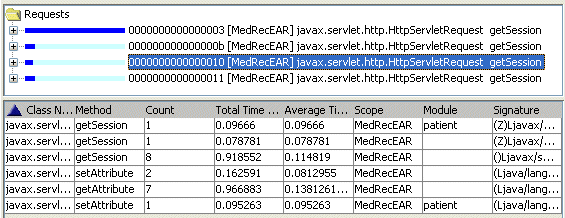
|
|
|
|
|
|
|
|
|
|
|
|
|
|
|
|
|
|
|
|
|
|
|
|
|
|
|
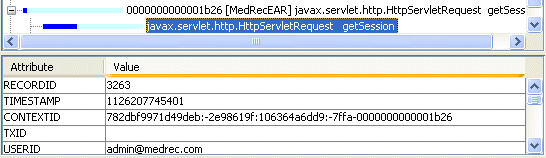
|
|
|
|
|
|
|
|
|
|
|
|
|
|
|
|
|
|
|
|
|
|
|
|
|
|
|
|
|
|
|
|
|
|
|
|
|
|
|
|
|
|
|
|
|
|
|
|
|
|
|
|
|
|
|
|
|
|
|
|
|
|
|
|
|
|
|
|
|
![[Stop All Active Views] [Stop All Active Views]](wwimages/btn_stopallviews.gif) ([Stop All Active Views] ボタン) をクリックします。この場合は、最初に [Views] タブを選択する必要はありません。
([Stop All Active Views] ボタン) をクリックします。この場合は、最初に [Views] タブを選択する必要はありません。![[拡大] [拡大]](wwimages/zoom_in_plus.gif) ([拡大] ボタン) をクリックします。時間間隔の長さが 30 秒になるまで拡大できます。
([拡大] ボタン) をクリックします。時間間隔の長さが 30 秒になるまで拡大できます。![[縮小] [縮小]](wwimages/zoom_out_minus.gif) ([縮小] ボタン) をクリックします。時間間隔の長さが 5 分になるまで縮小できます。この 5 分がデフォルトの時間間隔です。
([縮小] ボタン) をクリックします。時間間隔の長さが 5 分になるまで縮小できます。この 5 分がデフォルトの時間間隔です。![[Expand] [Expand]](wwimages/creating_charts40.gif) ([Expand] ボタン) や
([Expand] ボタン) や ![[Collapse] [Collapse]](wwimages/creating_charts43.gif) ([Collapse] ボタン) ではない) をクリックします。図 6-14 に示すように、ツリーの下のパネルに情報が表示されます。
([Collapse] ボタン) ではない) をクリックします。図 6-14 に示すように、ツリーの下のパネルに情報が表示されます。