この手順では、ワークスペースを設定し、EJB ソース コードを実装するための 2 つのプロジェクトを作成します。EJB ソース コードの作成は次の手順で行います。
この節では、以下を実行します。
Workshop を起動する
Workshop をまだ起動していない場合は、「Workshop を起動する」の手順に従って起動します。
チュートリアルを別のワークスペースで実行したい場合は、「新しいワークスペースを作成する」の手順に従ってください。
注意 : すでに開いているワークスペースがある場合、これによって Workshop が再起動されます。開始する前に、この再起動による中断を回避するため、スタンドアロン モードでヘルプを起動し、このトピックを新しいブラウザで指定しておくことをお勧めします。詳細については、「スタンドアロン モードでのヘルプの使用」を参照してください。
WebLogic Server をコンフィグレーションする
この手順では、Workshop が使用する WebLogic Server ドメインを追加します。このサーバ ドメインには、アプリケーションで必要なランタイム ライブラリが格納され、アプリケーションは、このサーバにデプロイされます。
- Workshop for WebLogic ユーザは、手順に従って、WebLogic Server をコンフィグレーションする必要があります。
- Workshop Studio および Workshop for JSP ユーザは、手順に従って、WebLogic Server をダウンロード、インストール、およびコンフィグレーションする必要があります。
EAR プロジェクトは、エンタープライズ アプリケーションを表す特別なプロジェクトです。EAR プロジェクトにプロジェクトを追加する場合、実際にはプロジェクトの参照を追加することになります。このように EAR プロジェクトに追加されたプロジェクトは、WebLogic Server にデプロイするエンタープライズ アーカイブ (EAR) ファイルの一部になります。EAR プロジェクトは、プロジェクト間で共有されるライブラリを指定する方法でもあります。
また、EJB を構築するための EJB プロジェクトも作成します。EJB プロジェクトには、EJB のソース コードが格納されます。
- [ファイル|新規|プロジェクト] をクリックします。
- [新規プロジェクト] ダイアログで、[EJB] を展開し、[WebLogic EJB プロジェクト] をクリックして [次へ] をクリックします。
- [新しい WebLogic EJB プロジェクト] ダイアログの [プロジェクト名] フィールドに、VisitEJBProject と入力します。
- [EAR にプロジェクトを追加] の横のチェック マークを付け、[EAR プロジェクト名] フィールドに、EJBTutorial_EARProject と入力します。
[次へ] をクリックします。 - [プロジェクト・ファセット] では、開発を効率化するアノテーションを含む EJB ソース コードを作成するためのサポートが提供されます。
[終了] をクリックします。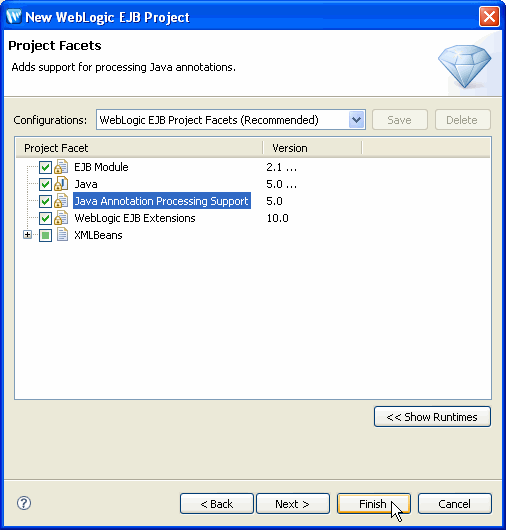
[プロジェクト・エクスプローラ] ビューには、EAR プロジェクトと EJB プロジェクトの両方が表示されているはずです。また、EJB プロジェクトの作成後には、EAR プロジェクトのエラー フラグが消えます。
ただし、今作成した VisitEJBProject プロジェクトにはエラー フラグが付けられます。エラー フラグが存在するのは、このプロジェクトに EJB コードが存在しないためです。次の手順では、このプロジェクトに EJB コードを追加することによってこのエラー フラグを解除します。