[プロジェクト名] フィールドに
JSFWeb と入力します。[EAR にプロジェクトを追加] チェック ボックスをチェックします。
[EAR プロジェクト名] フィールドの値が
JSFWebEAR であることを確認します。[次へ] をクリックします。
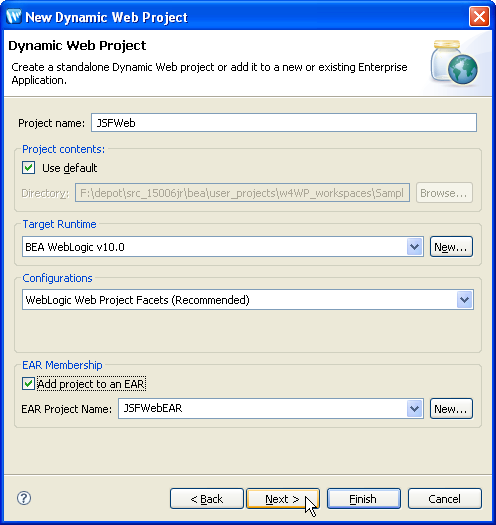
[終了] をクリックします。
この手順では、JSF に対応した Web プロジェクトを設定します。
この手順のタスクは以下のとおりです。
Workshop をまだ起動していない場合は、「Workshop の起動」の手順に従って起動します。
チュートリアルを別のワークスペースで実行したい場合は、「新しいワークスペースの作成」の手順に従ってください。
注意 : すでに開いているワークスペースがある場合、これによって Workshop が再起動されます。開始する前に、この再起動による中断を回避するため、スタンドアロン モードでヘルプを起動し、このトピックを新しいブラウザで指定しておくことをお勧めします。詳細については、「スタンドアロン モードでのヘルプの使用」を参照してください。
この手順では、Workshop で使用する WebLogic Server ドメインを追加します。 このサーバ ドメインには、アプリケーションで必要なランタイム ライブラリが含まれており、アプリケーションはこのサーバにデプロイされます。
JSFWeb と入力します。JSFWebEAR であることを確認します。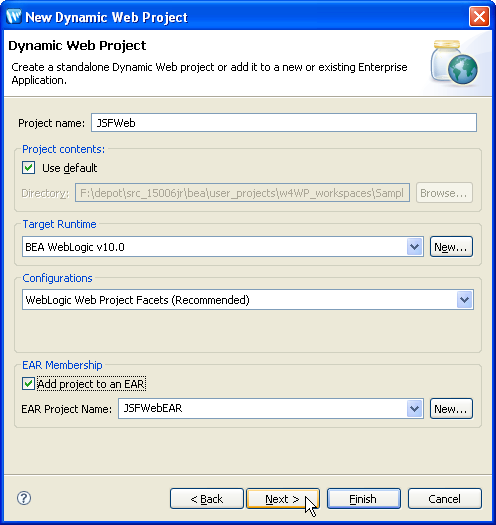
この手順では、顧客データへのアクセスを提供する制御ファイルを、Web プロジェクトにインポートします。
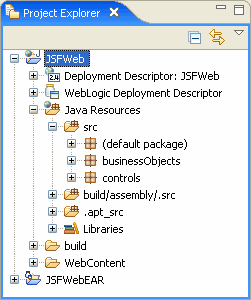
Web アプリケーションへの Java Server Faces の統合
チュートリアルを移動するには、矢印をクリックしてください。