JSP ファイルを作成するには、次の手順に従います。
- [ファイル|新規|JSP] をクリックします。
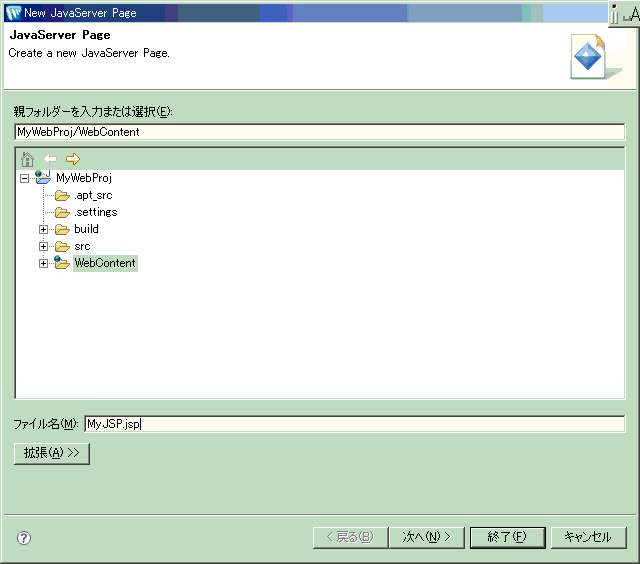
JSP の親フォルダとして [WebContent] サブフォルダがすでに選択されています。[ファイル名] フィールドにファイル名を入力します。[終了] をクリックすると JSP が作成されます。
ここでは、単純な「hello world」Web アプリケーション (プロジェクトと JSP) を作成します。
この手順のタスクは以下のとおりです。
Workshop をまだ起動していない場合は、「Workshop を起動する」の手順に従って起動します。
別のワークスペースでチュートリアルを実行する場合は、「新しいワークスペースの作成」の手順を実行します。
注意 : すでに開いているワークスペースがある場合、これによって Workshop が再起動されます。開始する前に、この再起動による中断を回避するため、スタンドアロン モードでヘルプを起動し、このトピックを新しいブラウザで指定しておくことをお勧めします。詳細については、「スタンドアロン モードでのヘルプの使用」を参照してください。
この手順では、Workshop で使用する WebLogic Server ドメインを追加します。 このサーバ ドメインには、アプリケーションで必要なランタイム ライブラリが含まれており、アプリケーションはこのサーバにデプロイされます。
Eclipse IDE では、すべての Web アプリケーション ファイルを、単一の最上位フォルダであるプロジェクトにグループ化する必要があります。メタデータ ファイルの生成後、プロジェクトフォルダは Web アプリケーションのビルドやサーバへのデプロイメントの基本単位として使用されます。プロジェクトの作成時には、プロジェクトで使用される機能 (ファセット) を指定します。これにより、適切なライブラリと設定がプロジェクトに追加されます。
JSP を使用する Web アプリケーションは、動的 Web プロジェクトに作成されます。
[次へ] をクリックして続行します。
このチュートリアルの目的上、[Beehive NetUI] ファセットについては選択を解除しておきます (すでに選択されている場合)。
[終了] をクリックします。
JSP ファイルを作成するには、次の手順に従います。
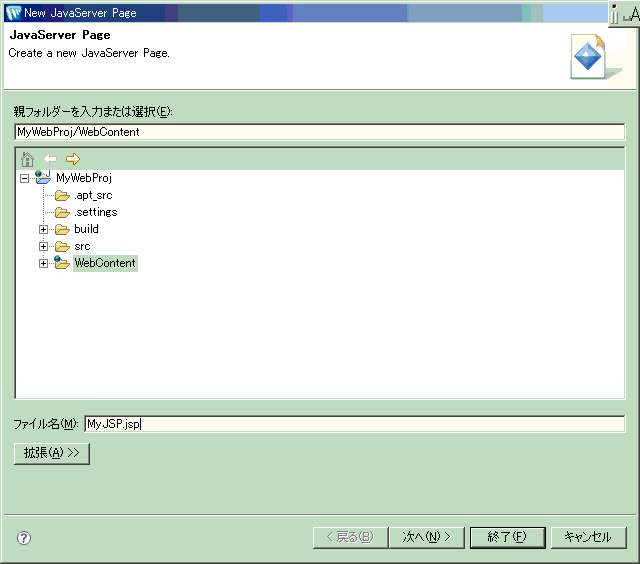
JSP の親フォルダとして [WebContent] サブフォルダがすでに選択されています。[ファイル名] フィールドにファイル名を入力します。[終了] をクリックすると JSP が作成されます。