The Activity Progress window allows users to quickly modify the daily activity and resource progress data for a selected activity. Users can move down the rows of activities with the Activity Progress window open and quickly modify the progress for each activity without having to open the activity.
Note: The Activity Progress window is available only if the Resource Assignment Attribute form is designed and imported into Unifier.
You can access the Activity Progress Log and the Resource Progress Log from the Activity Progress window. The logs display the progress data that is entered over time, and allow the user to view and modify the progress data for activities and resources. See Using the Activity Progress and Resource Progress Logs for details.
Note: If you enter partial activity progress data, for example enter Activity Progress for a day, but do not enter the Resource Progress (or enter Resource Progress and do not enter Activity Progress at that time), and then save the data, you cannot enter the Resource Progress later that day. You can however, enter the progress the next day.
To view or enter activity progress on the Activity Progress window
- Navigate to a schedule sheet.
- Highlight an activity name.
- Click the Progress button. The Activity Progress window opens on the right side.
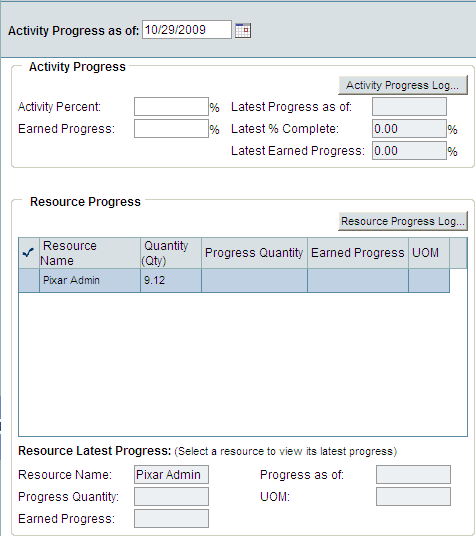
The Activity Progress and Resource Progress fields are editable or read-only depending on settings on the Budget and Progress Method setup window.
- Click Save.
In this field: | Do this: |
|---|---|
Activity progress as of | Select a date for which you want to enter progress data. Today’s date shows by default. This date is used as the time stamp for progress data entered on this window. If you choose a date that conflicts with the date restriction you have set up on the Budget and Progress Method Setup under Additional Options (see Lock the reporting and progress entry period (schedule sheet level only) for details) you will receive a warning message. If you have select the Reporting Period:
You can select a date in the future if it is in the current period. You cannot select a date which is designated as a company holiday on company calendar.
|
Activity Progress - latest activity progress information | |
Activity Progress Log button | Click to access the Activity Progress Log. See Using the Activity Progress and Resource Progress Logs for details. This log displays all activity progress entries made by user. |
Activity Percent Complete | Enter or view activity progress data. This field is read-only or editable based on settings in Budget and Progress Method setup window for the activity. Unless you enter a value, the latest previously-entered value is retained in this field. |
Earned Progress | Enter or view activity progress data. This field is read-only or editable based on settings in Budget and Progress Method setup window for the activity. Unless you enter a value, the latest previously-entered value is retained in this field. |
Latest Progress as of | View the date on which Unifier last calculated activity progress. This field corresponds with Primavera Current Data Date. Unifier honors Current Data Date on schedule sheets imported from Primavera. |
Latest % Complete | View the latest activity % complete. |
Latest Earned Progress | View the latest earned progress of the activity. |
Resource Progress - latest resource progress information | |
Activity Progress Log button | Click to access the Resource Progress Log. See Using the Activity Progress and Resource Progress Logs for details. This log displays all resource progress entries made by user. |
Leader Column | View an icon to indicate the leader selected on the Budget and Progress Method Setup window. |
Resource Name | View the name of the resource. This column will show Resource Name for each resource from resource assignment form. |
Quantity | View the quantity for each resource from the Resource Assignment Attribute form. |
Progress Quantity | Enter progress quantity. Unless you enter a value, the latest previously-entered value is retained in this field. |
Earned Progress | View the earned quantity of each resource, which is associated with the Earned Progress on Resource Assignment Attribute form. Unless you enter a value, the latest previously-entered value is retained in this field. |
UOM | View the unit of measure for each resource from the Resource Assignment Attribute form. |
Resource Latest Progress - latest progress information for each resource. Select a resource listed under Resource Progress to see the latest progress for each resource. | |
Resource Name | View the name of the selected resource. |
Progress as of | View the latest progress entry date of the resource. |
Progress Quantity | View the latest progress quantity entered. |
Earned Progress | View the latest earned quantity of the resource. |
UOM | View the unit of measure for the resource. |
To view or enter activity progress on the Activity Progress window for a summary activity
- Navigate to a schedule sheet.
- Highlight a summary activity name.
- Click the Progress button. The Activity Progress window opens on the right side. For an explanation of the fields on this window, see the table below.

- Click Save.
Activity Progress window fields:
In this field: | Do this: |
|---|---|
Activity % Complete | View the activity percent complete for the activities. |
Latest Progress as of | View the latest progress entry date across all leaf activities under the selected summary activity. |
Earned Progress | View the latest earned quantity of the activities. |