Report owners can schedule user-defined reports to run automatically and save the results within Unifier as PDF or XML files. If you have run permission for a report, you can view or print any saved results. Report owners can delete saved results from a scheduled report run.
You can save report results and query parameters on reports that you run manually (ad hoc). This option is available only when the report is being generated in PDF or XML format. This is available at runtime for project-level, shell-level, program-level and company-level user defined reports.
Note: The default time zone for a report is set up when the report is designed. It can reflect the time zone of the person running the report, as defined in user preferences, or it can be fixed to a particular time zone, such as the project location or company headquarters. If the "user’s time zone" option was selected in the set up of this report, the time zone reflected on the scheduled report results will that of the report owner.
To save report results
- Navigate to the project-level, shell-level, program-level, or company-level User-Defined Reports log.
- Select a report from the log and click Open. The User-defined Report window opens. The window displays results that have been saved from manual (ad hoc) report runs as well as scheduled report runs.
- In the Report Format portion at the bottom of the window, choose PDF or XML.
- Select the Save Results in Primavera Unifier checkbox. This saves a copy of the report results within Unifier.
- Click Run to run the report. This may take a few moments.
- When the report is generated, you will be prompted to open or save the file. Click Open to view the file. PDF files will open in Acrobat Reader, from which you can save the file to your local drive by clicking File > Save. XML files will open in a pop-up browser window. Or click Save to save the file to your local drive.
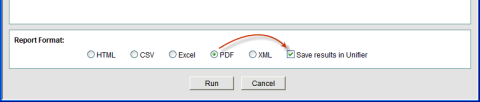
To retrieve saved report results
- Navigate to the project-level, shell-level, program-level, or company-level User-Defined Reports log.
- Select a report from the log and click the Saved Results button. The Saved Results window opens.
- Select a saved result and click Open.
- You will be prompted to open or save the results file. Click Open to view the file. PDF files will open in Acrobat Reader, from which you can save the file to your local drive by clicking File > Save. XML files will open in a pop-up browser window. Or click Save to save the file to your local drive.
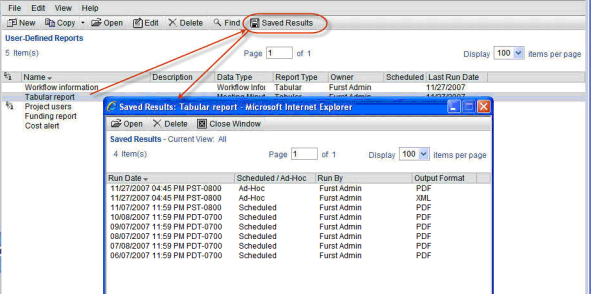
Retrieve saved UDR results
To delete saved report results
- Navigate to the project-level, shell-level, program-level, or company-level User-Defined Reports log.
- Select a report from the log and click the Saved Results button. The Saved Results window opens.
- Select a saved result and click Delete. Click Yes to confirm.