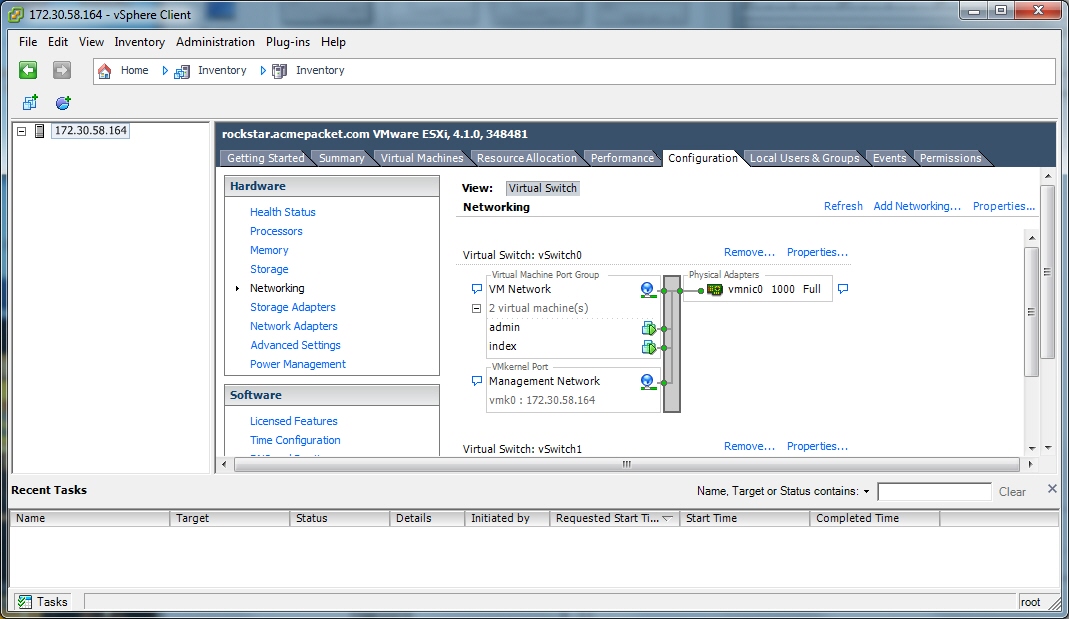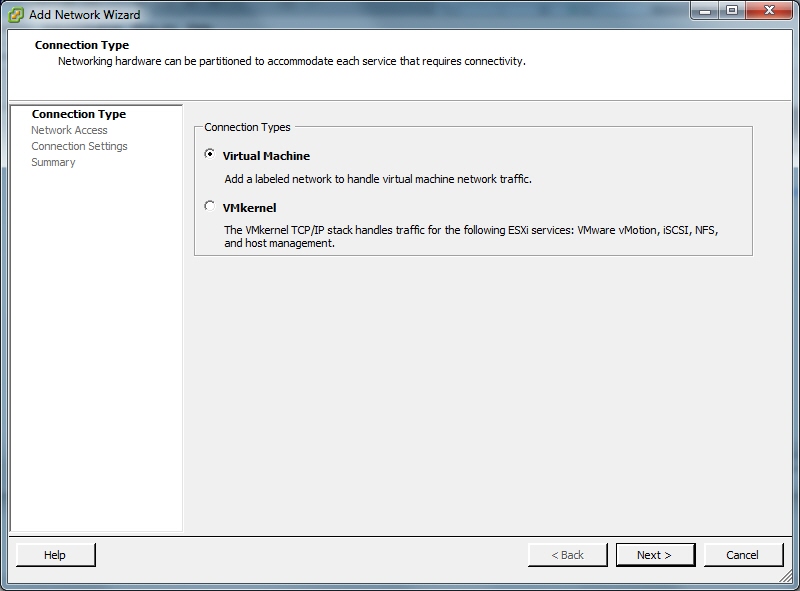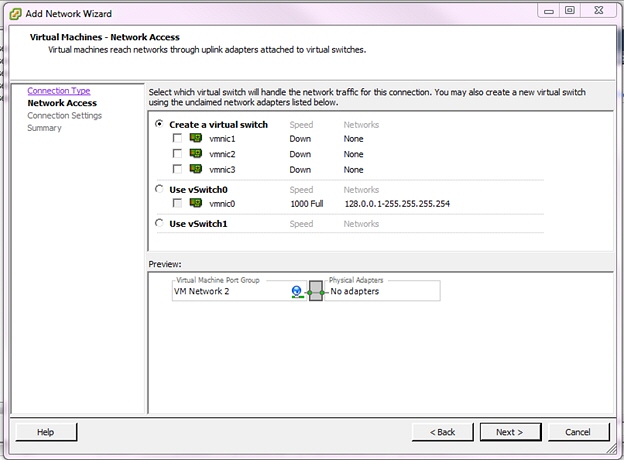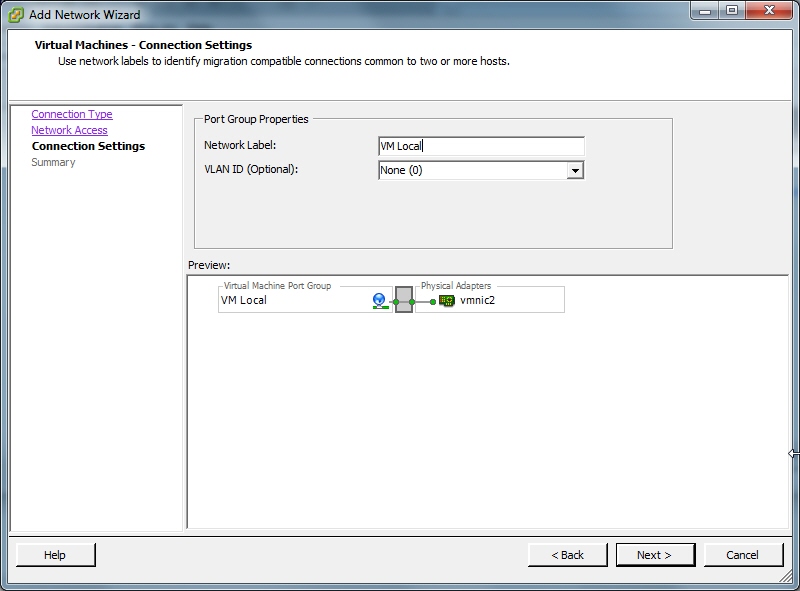Configuring Additional Networks
This section describes how to configure a local network, a VoIP network, and a Data Network.
Configuring the Local Network
The ISR applications have network default configurations to simplify initial deployment, particularly for VM environments. These configurations expect a private, internal network known as "Local" that offers the IP address range of 169.254.1.x.
The default application Local IPs are set to the
following:
| Component | Default Local IP |
|---|---|
| Dashboard | 169.254.1.20 |
| Index | 169.254.1.50 |
| RSS | 169.254.1.xyz (where xyz=RSS's Administration network host address |
| FACE API | 169.254.1.40 |
This section describes adding the Local network.
To create and configure your local network: