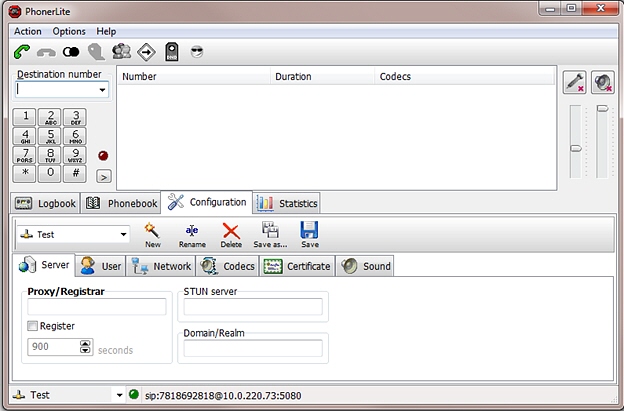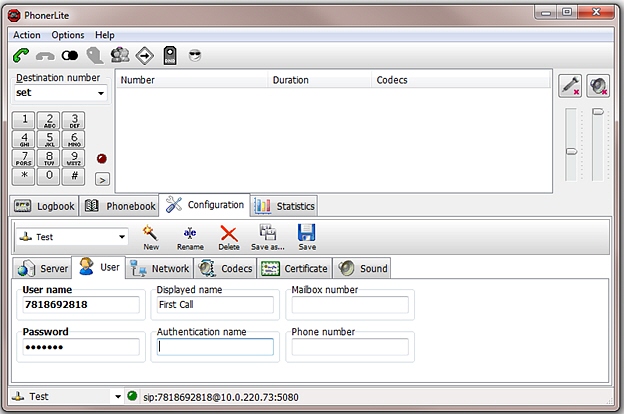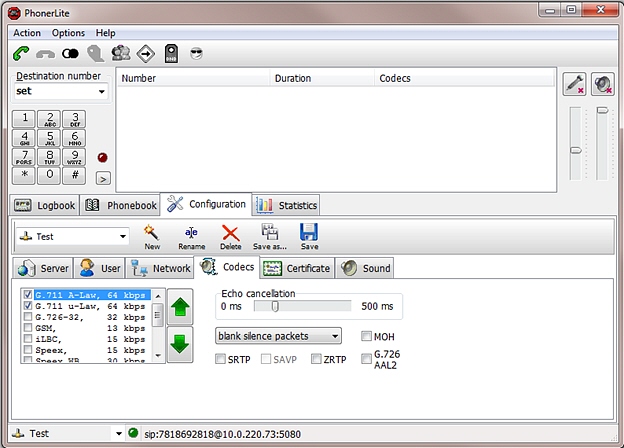Setting Up a Softphone
In order to make calls to the RSS, you must have phone hardware or a softphone. If you have phone hardware with a configured route to the ISR, you can skip the procedure in this section and go directly to the procedure Verifying Call Recording/Playback Using the Dashboard to verify connectivity to the RSS.
A softphone is software that allows you to talk using VoIP without having a physical phone set. It acts as an interface allowing you to dial numbers and carry out other phone functions using your computer screen and your mouse, keyboard or keypad.
If you would like to make a call to the RSS using a softphone, use the procedures in this section to install a SIP Softphone onto your computer. You can use any SIP Softphone application that supports G.711a/u. The following example installs the PhonerLite SIP Softphone application.
Installing the Softphone
Use the following procedure to install the Softphone.
To install the softphone:
Note:
You must install the Softphone onto a computer with network access to the RSS server and the computer must have audio input/output (microphone/speakers).- Open a Web browser and enter the following URL in the URL field to access the download page for the PhonerLite application: http://www.phonerlite.de/download_en.htm
- Click on the PhonerLiteSetup.exe file in the download box to download the application to your PC.
- Double-click the application and follow the instructions to install PhonerLite to your PC.