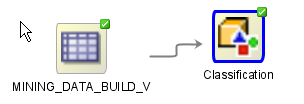4 ワークフロー
Data Minerワークフローは、モデルの構築、テスト、適用などのデータ・マイニング操作を定義するメカニズムです。
これらの操作は、ワークフローを構成するノードで定義されます。1つのプロジェクトで複数のワークフローを作成できます。
- ワークフローについて
ワークフローには、表やモデルなどのデータのソースを1つ以上含める必要があります。 - ワークフローの操作
ワークフローを使用すると、一連のノードを作成し、それらを相互にリンクして、データに対して必要な処理を実行できます。作業用のワークフローを作成するまで、Oracle Data Minerは使用できません。 - ノードについて
ノードは、ワークフローでのデータ・マイニング操作を定義します。 - ノードの操作
ノードを使用して、次のタスクを実行できます。 - パラレル処理について
パラレル問合せまたはパラレル処理では、複数プロセスが同時に機能して、単一のSQL文を実行します。 - ノードまたはワークフローのパラレル処理の設定
デフォルトでは、パラレル処理はすべてのノード・タイプに対して「オフ」に設定されています。 - Oracle Database In-Memoryについて
インメモリー列ストア(IM列ストア)は、表およびパーティションのコピーを特殊な列形式で格納するためにOracle Database 12cリリース1 (12.1.0.2)以上で任意に使用できる静的システム・グローバル領域(SGA)プールです。
ワークフローについて
ワークフローには、表やモデルなどのデータのソースを1つ以上含める必要があります。
たとえば、Naive Bayesモデルを構築するには、まず、データ・ソース・ノードを使用して入力を識別する必要があります。その後、分類ノードを作成して、モデルを構築およびテストします。
ワークフローを使用すると、次のことが可能です。
-
データ・マイニング・プロセスの構築、分析およびテスト
-
データ・ソースの識別および調査
-
モデルの構築および適用
-
予測問合せの作成
- ワークフローの手順
ワークフローは特定の手順で構築および実行します。 - ワークフローの用語
ワークフローは、相互に接続されるノードで構成される方向付きグラフです。 - ワークフローのサムネイル
ワークフローのサムネイル・ビューには、ワークフロー全体のビューが表示されます。サムネイルは、大規模なワークフローで特に役に立ちます。 - コンポーネント
「コンポーネント」ペインには、ワークフローに追加できるコンポーネントがリストされます。 - ワークフロー・プロパティ
ワークフロー・プロパティ・タブを使用すると、選択したワークフローに関連するコメントを追加したり、変更することができます。 - プロパティ
プロパティによって、ワークフロー全体またはワークフロー内のノードの情報を表示したり、変更することができます。
親トピック: ワークフロー
ワークフローの手順
ワークフローは特定の手順で構築および実行します。
手順は次のとおりです。
-
空のワークフローを作成します。
-
ワークフローにノードを追加します。
-
ワークフローでノードを接続します。
-
ノードを実行します。
-
結果を確認します。
-
必要に応じて、ステップを繰り返します。
親トピック: ワークフローについて
ワークフローの用語
ワークフローは、相互に接続されるノードで構成される方向付きグラフです。
ワークフローに関するノードを示すために使用する特定の用語があります。たとえば、N1とN2の2つのノードで構成されたワークフローを考えます。N1はN2に接続されているものとします。
-
親ノードおよび子ノード: ノードN1はN2の親ノードであり、ノードN2はN1の子ノードです。親ノードは、実行時に子ノードが必要とする情報を提供します。新しいデータに適用する前に、モデルを構築する必要があります。
-
下位および上位: N1から始まり最終的にN2に接続するワークフロー接続がある場合、ノードN2はN1の下位と呼ばれます。N1はN2の上位と呼ばれます。N1は、常にN2よりもルート・ノードの近くにあります。
-
ルート・ノード: 親ノードを持たないノードは、ルート・ノードと呼ばれます。すべてのワークフローに少なくとも1つのルート・ノードがあります。親ノードには、複数のルート・ノードがある場合があります。
注意:
親ノードは、子ノードよりもルート・ノードの近くにあります。
-
兄弟: ノードに複数の子ノードがある場合、子ノードは兄弟とみなされます。
-
アップストリーム: 親ノードは、子ノードのアップストリームと呼ばれます。
親トピック: ワークフローについて
ワークフローのサムネイル
ワークフローのサムネイル・ビューには、ワークフロー全体のビューが表示されます。サムネイルは、大規模なワークフローで特に役に立ちます。
サムネイル・ビューアを開くには、「ビュー」に移動して「サムネイル」をクリックします。または、[Ctrl]を押しながら[Shift]と[T]を押して、サムネイル・ビューアを開きます。
「サムネイル」ビューで、次のことが可能です。
-
ワークフロー内の特定のノードにナビゲートできます。
-
ワークフローのズーム・レベルを変更できます。
-
ワークフローで現在表示されているノードを変更できます。
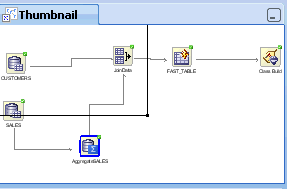
「サムネイル」ビューには、長方形が表示されます。ビューアの内側をクリックして、その周りで長方形を移動させると、ワークフロー・エディタの表示のフォーカスが変わります。また、長方形のサイズを変更して、より詳細なレベルで制御できます。
サムネイル・ビューでモデルを表示するときに、モデルがツリーを生成すると、サムネイル・ビューが自動的に開いて、ツリーの全体の形を示すビューが表示されます。また、サムネイル・ビューには、モデル・ビュー全体での位置も表示されます。
親トピック: ワークフローについて
コンポーネント
「コンポーネント」ペインには、ワークフローに追加できるコンポーネントがリストされます。
ワークフローにコンポーネントを追加するには、「コンポーネント」ペインからワークフローにコンポーネントをドラッグ・アンド・ドロップします。
ワークフローをロードすると、「コンポーネント」ペインが自動的に開きます。「コンポーネント」ペインが表示されていない場合は、「表示」に移動して「コンポーネント」をクリックします。
-
コンポーネント: 次の2つのタブで構成されます。
-
お気に入り
-
最近使用
-
-
ワークフロー・エディタ: カテゴリに分類されるノードが含まれ、そこからそれらを使用してワークフローを作成できます。
-
すべてのページ: 使用可能なコンポーネントが1つのリストに一覧表示されます。
親トピック: ワークフローについて
プロパティ
プロパティによって、ワークフロー全体またはワークフロー内のノードの情報を表示したり、変更することができます。
ノードのプロパティを表示するには、ノードを右クリックし、「プロパティに移動」を選択します。
ワークフローまたはそのノードの1つを選択すると、それぞれのプロパティが「プロパティ」ペインに表示されます。たとえば、データ・ソース・ノードを選択すると、データ・ソース・ノードのプロパティが「プロパティ」ペインに表示されます。
注意:
Oracle Data Minerの以前のリリースでは、「プロパティ」タブは「プロパティ・インスペクタ」でした。
次の中から、ノードおよびワークフローに対して複数のタスクを実行できます。
-
「プロパティ」コンテキスト・メニュー
-
「プロパティ」ペイン
ワークフローの操作
ワークフローを使用すると、一連のノードを作成し、それらを相互にリンクして、データに対して必要な処理を実行できます。作業用のワークフローを作成するまで、Oracle Data Minerは使用できません。
ワークフロー要件を満たしていることを確認してください。ワークフローを使用して、次のタスクを実行できます。
- ワークフローの作成
モデルの構築、テスト、適用などのデータ・マイニング操作を定義するには、ワークフローを作成する必要があります。 - ワークフローのデプロイ
Oracle Data Miner を使用すると、ワークフローによって生成されたすべてのオブジェクトを再作成するスクリプトをワークフローから生成できます。 - ワークフローの削除
ワークフローのコンテキスト・メニューを使用して、ワークフローを削除できます。 - ワークフローのロード
ワークフローを開くと、そのワークフローがワークフロー・ペインにロードされます。 - ワークフローの管理
ワークフローを作成すると、ワークフローは「Data Miner」タブの「プロジェクト」の下にリストされます。 - Oracle Enterprise Managerジョブ
Oracle Enterprise Manager (OEM)を使用すると、データベース管理者はOEMアプリケーションを通じてジョブを定義できます。 - ワークフローの名前変更
ワークフローのコンテキスト・メニューを使用して、ワークフローの名前を変更できます。 - ランタイム要件
Data Minerリポジトリは、スクリプトが実行されるシステムにインストールされている必要があります。 - ワークフローの実行
イベント・ログの表示によって、実行中のワークフローの進捗状況を表示できます。 - ワークフローのスケジュール
ワークフロー・スケジュールを使用すると、ワークフローが所定の日時に実行されるようにスケジュールを定義できます。 - ワークフローの前提条件
ワークフローを使用してタスクを実行する前に、ワークフローの前提条件を満たす必要があります。 - ワークフロー・スクリプトの要件
ワークフロー・スクリプトの要件には次のようなものがあります。
親トピック: ワークフロー
ワークフローの作成
モデルの構築、テスト、適用などのデータ・マイニング操作を定義するには、ワークフローを作成する必要があります。
空のワークフローを作成するには、次の手順を実行します。
親トピック: ワークフローの操作
ワークフロー名の制限
ワークフロー名は、次の条件を満たしている必要があります。
-
ワークフロー名の文字数は、1から128の間である必要があります。
-
ワークフロー名にスラッシュ(/)は使用できません。
-
ワークフロー名は、プロジェクト内で一意である必要があります。
親トピック: ワークフローの作成
ワークフローのデプロイ
Oracle Data Miner を使用すると、ワークフローによって生成されたすべてのオブジェクトを再作成するスクリプトをワークフローから生成できます。
Data Minerの以前のリリースでは、変換ノードのスクリプトのみを生成できました。
ワークフローによって生成されたすべてのオブジェクトを再作成するスクリプトによって、ワークフロー全体の動作をレプリケートすることもできます。このようなスクリプトは、アプリケーション統合またはワークフローの軽量デプロイの基盤を提供し、ターゲットおよび本番システムでのData Minerリポジトリのインストールおよびワークフローは必要ありません。
Oracle Data Minerは、次の2つのタイプのデプロイメントに対応しています。
データ問合せスクリプトを使用したワークフローのデプロイ
データを生成するすべてのノードには、コンテキスト・メニューに「SQLを保存」オプションがあります。
「SQLを保存」オプションにより、SQLスクリプトが生成されます。生成されるSQLは、SQL*Plusスクリプトを使用して作成したり、標準SQLスクリプトとして作成することができます。スクリプト形式の利点は、パラメータで表およびモデルの参照をオーバーライドできることです。
「SQLを保存」オプションを使用すると、生成するスクリプトの種類とスクリプトを保存する場所を選択できます。
関連項目
親トピック: ワークフローのデプロイ
オブジェクト生成スクリプトを使用したワークフローのデプロイ
オブジェクト生成スクリプトにより、オブジェクトを作成するスクリプトが生成されます。オブジェクトを生成するスクリプトは、次を参照してください。
-
生成されるスクリプト
-
スクリプト変数定義
関連項目
親トピック: ワークフローのデプロイ
ワークフロー・スクリプトの実行
Oracle Enterprise ManagerジョブまたはOracle Schedulerジョブを使用して、ワークフロー・スクリプトを実行できます。生成されたスクリプトは、次の方法で実行できます。
-
Oracle Enterprise Managerジョブとして、SQLスクリプトまたはオペレーティング・システム・コマンドのいずれかとして。
-
Oracle Schedulerのジョブとして:
-
SQLスクリプトをコールする外部ジョブ
-
環境: 実行時の管理にOracle Enterprise Managerを使用するか、またはPL/SQLを使用します。
-
-
SQL*PLusまたはSQLワークシートを使用してスクリプトを実行します。
注意:
スクリプトを実行するには、Oracle Data Minerリポジトリがインストールされていることを確認します。
ワークフローの削除
ワークフローのコンテキスト・メニューを使用して、ワークフローを削除できます。
ワークフローを削除するには、次のようにします。
- 「Data Miner」タブで、「プロジェクト」を展開して、削除するワークフローを選択します。
- 右クリックして、「削除」をクリックします。
親トピック: ワークフローの操作
ワークフローのロード
ワークフローを開くと、そのワークフローがワークフロー・ペインにロードされます。
ワークフローを作成した後に、次のタスクを実行できます。
-
ワークフローのロード: 「Data Miner」タブで、プロジェクトを展開してワークフロー名をダブルクリックします。ワークフローが新しいタブで開きます。
-
ワークフローのクローズ: ワークフローがロードされ、表示されているタブを閉じます。
-
ワークフローの保存: 「ファイル」に移動して、「保存」をクリックします。ワークフローを変更した場合は、終了時に保存されます。
親トピック: ワークフローの操作
ワークフローの管理
ワークフローを作成すると、ワークフローは「Data Miner」タブの「プロジェクト」の下にリストされます。
次のいずれかのタスクを実行するには、プロジェクトの下のワークフローを右クリックして、コンテキスト・メニューから次のオプションを選択します。
-
新規ワークフロー: 現在のプロジェクトに新しいワークフローを作成します。
-
削除: プロジェクトからワークフローを削除します。
-
名前変更: ワークフロー名を変更します。
-
エクスポート: ワークフローをエクスポートします。
-
インポート: ワークフローをインポートします。
- GUIを使用したワークフローのエクスポート
ワークフローをエクスポートしてXMLファイルとして保存してから、そのファイルを別のプロジェクトにインポートできます。 - ワークフローのインポート要件
ワークフローをインポートするには、ワークフローの互換性、権限およびユーザー・アカウント関連の権限に関する要件を満たす必要があります。 - データ表の名前
ワークフローがエクスポートされるアカウントは、エクスポートされるワークフローでエンコードされます。 - ワークフローの互換性
ワークフローをインポートまたはエクスポートする前に、Oracle Data Minerのバージョンに互換性があることを確認してください。 - ワークフローの構築および変更
ワークフロー・エディタを使用して、ワークフローを構築および変更できます。ワークフロー・エディタは、ワークフローを変更するためのツールです。 - 表またはビューの欠損
スキーマをインポートしたときにOracle Data Minerで一部の表またはビューの欠損が検出された場合は、別の表を選択するためのオプションが提示されます。 - ワークフロー・コントロールを使用したワークフローの管理
ワークフロー名のすぐ下にある、ワークフロー上部の境界でアイコンとして複数のコントロールを使用できます。 - 「プロパティ」ペインでのワークフローおよびノードの管理
「プロパティ」ペインで、ワークフロー全体またはワークフローのノードに関する情報を表示して変更できます。 - ワークフローのコンテキスト・メニューからのタスクの実行
コンテキスト・メニューのオプションは、ノードのタイプによって異なります。様々なタスクを実行したり、ノードに関する情報を表示するためのショートカットが用意されています。
親トピック: ワークフローの操作
GUIを使用したワークフローのエクスポート
ワークフローをエクスポートしてXMLファイルとして保存してから、そのファイルを別のプロジェクトにインポートできます。
ワークフローをエクスポートするには、次の手順を実行します。
関連項目
親トピック: ワークフローの管理
ワークフローのインポート要件
ワークフローをインポートするには、ワークフローの互換性、権限、ユーザー・アカウント関連の権限に関する要件を満たす必要があります。
ワークフローのインポート要件は、次のとおりです。
-
エクスポートしたワークフローでデータ・ソースとして使用されるすべての表およびビューは、新しいアカウントにある必要があります。
-
表またはビューは、新しいアカウントでも古いアカウントのときと同じ名前である必要があります。
-
データ・ソース・ノードを再定義する必要がある場合があります。
-
ワークフローにモデル・ノードが含まれる場合、ワークフローがインポートされるアカウントに、使用するすべてのモデルが含まれている必要があります。モデル・ノードは、データ・ソース・ノードと同じ方法で再定義される必要がある場合があります。
-
ワークフローを実行するための権限が必要です。
-
ワークフローは、互換性の要件を満たしている必要があります。
関連項目
親トピック: ワークフローの管理
データ表の名前
ワークフローがエクスポートされるアカウントは、エクスポートされるワークフローでエンコードされます。
ワークフローはアカウントDMUSERからエクスポートされ、ワークフローにはデータMINING_DATA_BUILDを含むデータ・ソース・ノードがあるとします。
異なるアカウント(つまり、DMUSERではないアカウント)にスキーマをインポートして、ワークフローを実行しようとすると、ワークフローはDMUSER.MINING_DATA_BUILD_Vを検索するため、データ・ソース・ノードは失敗します。
この問題の解決方法:
-
データ・ソース・ノード
MINING_DATA_BUILD_Vを右クリックして、「データ定義ウィザード」を選択します。使用できる表またはビューに
DMUSER.MINING_DATA_BUILD_Vが存在しないことを示すメッセージが表示されます。 -
「OK」をクリックして、現在のアカウントの
MINING_DATA_BUILD_Vを選択します。これで問題が解決されます。
親トピック: ワークフローの管理
ワークフローの互換性
ワークフローをインポートまたはエクスポートする前に、Oracle Data Minerのバージョンに互換性があることを確認してください。
ワークフローのインポートおよびエクスポートの互換性要件は、次のとおりです。
-
Oracle Database 11gリリース2 (11.2.0.1.2)より前のバージョンのOracle Data Minerを使用してエクスポートしたワークフローは、以降のバージョンのOracle Data Minerにインポートできません。
-
以前のバージョンのOracle Data Minerからエクスポートしたワークフローには、無効なXMLが含まれている場合があります。ワークフローのXMLファイルに無効なXMLが含まれている場合、インポートは終了されます。
Oracle Data Minerのバージョンを確認するには、次の手順を実行します。
-
「ヘルプ」に移動して、「バージョン」をクリックします。
-
「拡張」タブをクリックします。
-
「Data Miner」を選択します。
親トピック: ワークフローの管理
ワークフローの構築および変更
ワークフロー・エディタを使用して、ワークフローを構築および変更できます。ワークフロー・エディタは、ワークフローを変更するためのツールです。
ワークフロー・エディタは次によってサポートされます。
親トピック: ワークフローの管理
表またはビューの欠損
スキーマをインポートしたときにOracle Data Minerで一部の表またはビューの欠損が検出された場合は、別の表を選択するためのオプションが提示されます。
Table Selection Failureこれは、表が欠損していることを示しています。別の表を選択できます。
別の表を選択するには、「はい」をクリックします。データ・ソースの定義ウィザードが開きます。ウィザードを使用して、表および属性を選択します。
親トピック: ワークフローの管理
ワークフロー・コントロールを使用したワークフローの管理
ワークフロー名のすぐ下にある、ワークフロー上部の境界でアイコンとして複数のコントロールを使用できます。
次のタスクを実行できます。
-
ワークフロー・ノードのズームインおよびズームアウト: それぞれ
 アイコンおよび
アイコンおよび アイコンをクリックします。
アイコンをクリックします。
-
ノード・サイズの制御: パーセントのドロップダウン・リストをクリックして、サイズを選択します。デフォルト・サイズは100%です。
-
イベント・ログの表示:
 アイコンをクリックします。
アイコンをクリックします。
-
選択したノードの実行:
 アイコンをクリックします。実行するノードを選択すると、三角形が緑色になります。
アイコンをクリックします。実行するノードを選択すると、三角形が緑色になります。
-
ワークフローのスケジュール:
 をクリックして、ワークフロー・スケジュールを作成または編集します。
をクリックして、ワークフロー・スケジュールを作成または編集します。
-
ワークフロー・データ定義のリフレッシュ:
 をクリックして、新しい列の追加または列の削除をワークフローに反映します。
をクリックして、新しい列の追加または列の削除をワークフローに反映します。
注意:
「ワークフロー・データ定義のリフレッシュ」オプションは、データ・ソース・ノードおよびSQL問合せノードにのみ適用されます。 -
パフォーマンス設定の指定:
 をクリックして、ワークフローのノードのインメモリー設定およびパラレル設定を指定します。
をクリックして、ワークフローのノードのインメモリー設定およびパラレル設定を指定します。
親トピック: ワークフローの管理
「「プロパティ」ペインでのワークフローおよびノードの管理」
「プロパティ」ペインで、ワークフロー全体またはワークフローのノードに関する情報を表示して変更できます。
ノードのプロパティを表示するには、次の手順を実行します。
- ノードを右クリックし、「プロパティに移動」 を選択します。対応する「プロパティ」ペインが開きます。たとえば、データ・ソース・ノードを選択すると、「プロパティ」ペインにデータ・ソース・ノードの詳細が表示されます。
- 「検索」フィールドを使用して、プロパティの項目を検索します。
 アイコンをクリックして、表示する項目のエディタを開きます。
アイコンをクリックして、表示する項目のエディタを開きます。- コンテキスト・メニューのオプションを使用して、その他のタスクを実行します。
親トピック: ワークフローの管理
「ワークフローのコンテキスト・メニューからのタスクの実行」
コンテキスト・メニューのオプションは、ノードのタイプによって異なります。様々なタスクを実行したり、ノードに関する情報を表示するためのショートカットが用意されています。
ワークフローを表示するには、「Data Miner」タブのワークフロー名をダブルクリックします。ワークフローは、「Data Miner」タブと「コンポーネント」ペインの間にあるタブで開きます。複数のワークフローを開く場合、各ワークフローは異なるタブで開きます。一度にアクティブになるワークフローは1つのみです。
コンテキスト・メニューでは、次のオプションを使用できます。
-
閉じる: 選択したタブを閉じます。
-
すべて閉じる: すべてのワークフロー・タブを閉じます。
-
その他を閉じる: 現在のタブ以外のすべてのタブを閉じます。
-
最大化: ワークフローを最大化します。「Data Miner」タブ、「コンポーネント」ペインおよびその他の項目は表示されません。以前のサイズに戻すには、選択をもう一度クリックします。
-
最小化: 「プロパティ」タブをメニューに最小化します。以前のサイズに戻すには、「プロパティ」タブを右クリックして「ドッキング」をクリックします。
-
垂直分割: アクティブなエディタまたはビューアを2つのドキュメントに分割します。2つのドキュメントは垂直方向に分割されます。分割を元に戻すには、選択をもう一度クリックします。
-
水平分割: アクティブなエディタまたはビューアを2つのドキュメントに分割します。2つのドキュメントは水平方向に分割されます。分割を元に戻すには、選択をもう一度クリックします。
-
新規ドキュメント・タブ・グループ: 現在アクティブなエディタまたはビューアを独自のタブ・グループに追加します。この操作を元に戻すには、「エディタ・タブ・グループを閉じる」を使用します。
-
ドキュメント・タブ・グループの縮小: すべてのエディタまたはビューアを1つのタブ・グループに縮小します。「新規エディタ・タブ・グループ」の後にのみ表示されます。
-
フローティング: 「プロパティ」タブを移動可能なペインに変換します。
-
ドッキング: 浮動ウィンドウの場所を設定します。または、[Alt]を押しながら[Shift]と[D]を押します。
-
クローン: プロパティの新しいインスタンスを作成します。
-
コンテンツの凍結: コンテンツを凍結します。プロパティの凍結を解除するには、この選択をもう一度クリックします。
親トピック: ワークフローの管理
Oracle Enterprise Managerジョブ
Oracle Enterprise Manager (OEM)を使用すると、データベース管理者はOEMアプリケーションを通じてジョブを定義できます。
ジョブは、Oracle SchedulerではなくOEMを通して実行されます。ジョブは、OEMから手動で実行できます。ジョブの実行は監視できます。結果は、成功または報告される失敗のいずれかになります。
-
ジョブの定義では、生成されたスクリプト・ファイルを直接開くことができます。
-
ジョブの定義では、完全なファイル・パスを使用して、スクリプト・ファイルとしてマスター・スクリプトの起動を定義する必要があります。
-
ジョブは、スケジュールどおりまたはオンデマンドで実行できます。
-
マスター・スクリプト内で実行されるすべてのスクリプトには、完全修飾されたパス名が必要です。
Enterprise Managerの詳細は、Oracle Enterprise Managerのドキュメント・セット『Oracle Database 2日でデータベース管理者』(接続するデータベースに対応するもの)を参照してください。
親トピック: ワークフローの操作
ワークフローの名前変更
ワークフローのコンテキスト・メニューを使用して、ワークフローの名前を変更できます。
ワークフローまたはプロジェクトの名前を変更するには、次の手順を実行します。
関連項目
親トピック: ワークフローの操作
ランタイム要件
Data Minerリポジトリは、スクリプトが実行されるシステムにインストールされている必要があります。
生成されたスクリプトは、Data Minerリポジトリ・オブジェクトにアクセスする必要があります。スクリプトは、リポジトリ・バージョンをチェックし、リポジトリがソース・システムのバージョンと同じかそれ以降のバージョンであることを確認します。
親トピック: ワークフローの操作
ワークフローの実行
イベント・ログの表示によって、実行中のワークフローの進捗状況を表示できます。
また、ワークフローの作成にかかった時間も表示できます。
モデル構築は、リソース集中処理型にすることができます。Oracle Data MinerサーバーのMAX_NUM_THREADSパラメータにより、パラレル構築の数が制御されます。MAX_NUM_THREADSは、サーバーで実行されるすべてのワークフローでの最大モデル構築数を指定します。
デフォルト値は10です。つまり、デフォルトでは、すべてのワークフローで同時に実行できるモデルは10個になります。MAX_NUM_THREADSパラメータはリポジトリ表ODMRSYS。ODMR$REPOSITORY_PROPERTIESにあり、ここで値を指定できます。
MAX_NUM_THREADSの値を増やす場合は、段階的に増やします。ネットワーク接続が切断されていても、ワークフローが実行されているように見えることがあります。
パラレル・モデル構築動作を制御するために、次のパラメータが使用されます。
-
THREAD_WAIT_TIME。デフォルトは
5です。MAX_NUM_THREADSに達すると、パラレル・モデル構築カウントMAX_NUM_THREADSに達するまで、さらに構築プロセスがキューに入れられます。この設定(秒単位)によって、パラレル・モデル構築カウントをチェックする頻度が決定されます。 -
MAX_THREAD_WAIT。デフォルトはNULLです。キューに入っている構築プロセスのタイムアウト(秒数)。NULLの場合、タイムアウトは発生しません。
- ネットワーク接続の中断
ワークフローの実行中にネットワーク接続が中断する可能性があります。 - ワークフローのロックおよびロック解除
ワークフローを開くか、そのノードのいずれかまたはすべてが実行中である場合、そのワークフローはロックされます。
関連項目
親トピック: ワークフローの操作
ネットワーク接続の中断
ワークフローの実行中にネットワーク接続が中断する可能性があります。
Data Minerサーバーへのネットワーク接続がワークフローの実行中に中断された場合、ワークフロー・エディタは、ワークフローが無期限に実行されていることを示す場合があります。一方で、「ワークフロー・ジョブ」ウィンドウは、接続がダウンしていることを示す場合があります。
Oracle Data Minerは、接続が切断されたことを示すメッセージを表示します。適当な期間で接続が回復されない場合は、ワークフロー・エディタを閉じて、再度開きます。
注意:
「ワークフロー・ジョブ」ウィンドウを使用して、接続を監視します。
親トピック: ワークフローの実行
ワークフローのロックおよびロック解除
ワークフローを開くか、そのノードのいずれかまたはすべてが実行中である場合、そのワークフローはロックされます。
ワークフローは、次の条件でロックされます。
-
ノードの実行中、ワークフローはロックされ、そのノードは編集できません。ワークフローの実行中に、既存の結果が表示されることがあります。また、別のワークフローに移動して、それを編集または実行することもできます。
-
ユーザーがワークフローを開くと、他のユーザーが変更できないようにワークフローはロックされます。
-
ワークフローの実行中、ツールバーのアニメーション(環状の矢印のループ)により、ワークフローが実行されていることが示されます。
-
ロックされたワークフローを開くと、ツールバーに
「ロック済」と表示され、ワークフローが実行されている場合、実行インジケータは次のようになります。
-
他のユーザーによってワークフローがロックされず、自分がロックしている場合、ロック・アイコンはツールバーから削除されます。
-
ロックされたワークフローのロック解除: ワークフローが完了したのにロックされたままになっている場合は、「ロック済」をクリックしてワークフローのロックを解除します。
-
ワークフローのリフレッシュ: ロックしたワークフローの実行が停止したら、
 アイコンをクリックしてワークフローをリフレッシュできます。また、ロックの上でクリックすることで、ロックの取得を試行することもできます。
アイコンをクリックしてワークフローをリフレッシュできます。また、ロックの上でクリックすることで、ロックの取得を試行することもできます。
親トピック: ワークフローの実行
ワークフローのスケジュール
ワークフロー・スケジュールを使用すると、ワークフローが所定の日時に実行されるようにスケジュールを定義できます。
また、既存のワークフロー・スケジュールを編集して、スケジュール済のワークフローを取り消すこともできます。ワークフロー・スケジュールを作成するには、次の手順を実行します。
- スケジュールの作成
「スケジュールの作成」オプションを使用して、ワークフローが所定の日時に実行されるようにスケジュールを定義します。 - 繰返し
- 繰返し - 毎時
- 繰返し - 毎日
- 繰返し - 毎週
- 繰返し - 毎月
- 繰返し - 毎年
- スケジュール
- スケジュールの保存
- 詳細設定
親トピック: ワークフローの操作
スケジュールの作成
「スケジュールの作成」オプションを使用して、ワークフローが所定の日時に実行されるようにスケジュールを定義します。
ワークフロー・スケジュールの設定を保存するには、 をクリックします。スケジュールの保存ダイアログ・ボックスで、スケジュールの名前を指定できます。
をクリックします。スケジュールの保存ダイアログ・ボックスで、スケジュールの名前を指定できます。
親トピック: ワークフローのスケジュール
繰返し - 毎時
「頻度」フィールドで「毎時」を選択した場合は、何時間ごとにワークフローを実行するかを選択します。
- 「頻度」フィールドには
「毎時」と表示されます。 - 「毎」フィールドで、矢印をクリックして数値を選択します。この数値により、ワークフローが何時間ごとに実行されるかが決まります。たとえば、5を選択した場合は、ワークフローは5時間ごとに実行されます。
- 「OK」をクリックします。これにより、「スケジュールの作成」ダイアログ・ボックスが表示されます。
親トピック: ワークフローのスケジュール
繰返し - 毎日
「頻度」フィールドで「毎日」を選択した場合は、何日ごとにワークフローを実行するかを選択します。
- 「頻度」フィールドには
「毎日」と表示されます。 - 「毎」フィールドで、矢印をクリックして数値を選択します。この数値により、ワークフローが何日ごとに実行されるかが決まります。たとえば、5を選択した場合は、ワークフローは5日ごとに実行されます。
- 「OK」をクリックします。これにより、「スケジュールの作成」ダイアログ・ボックスが表示されます。
親トピック: ワークフローのスケジュール
繰返し - 毎週
「頻度」フィールドで「毎週」を選択した場合は、何週ごとに何曜日にワークフローを実行するかを選択します。
- 「頻度」フィールドには
「毎週」と表示されます。 - 「毎」フィールドで、矢印をクリックして数値を選択します。この数値により、ワークフローが何週ごとに実行されるかが決まります。たとえば、2を選択した場合は、ワークフローは2週間ごとに実行されます。
- ワークフローを実行する曜日を選択します。
- 「OK」をクリックします。これにより、「スケジュールの作成」ダイアログ・ボックスが表示されます。
親トピック: ワークフローのスケジュール
繰返し - 毎年
「頻度」フィールドで「毎年」を選択した場合は、何年ごとにワークフローを実行するかを選択します。該当するフィールドで月を選択します。
- 「頻度」フィールドには
「毎年」と表示されます。 - 「毎」フィールドで、矢印をクリックして数値を選択します。この数値により、ワークフローが何年ごとに実行されるかが決まります。
- ワークフローを毎年実行する月を選択します。
- 「OK」をクリックします。これにより、「スケジュールの作成」ダイアログ・ボックスが表示されます。
親トピック: ワークフローのスケジュール
スケジュール
親トピック: ワークフローのスケジュール
スケジュールの保存
- 「名前」フィールドで、ワークフロー・スケジュールの名前を指定します。
- 「OK」をクリックします。
親トピック: ワークフローのスケジュール
詳細設定
「詳細設定」ダイアログ・ボックスでは、電子メール通知とワークフローのジョブやノードに関する設定を行うことができます。電子メール通知とその他の項目の設定を行うには、次の手順を実行します。
-
「通知」タブ:
-
通知を受信するために、「電子メール通知の有効化」を選択します。
-
「受信者」フィールドに、通知を受信する電子メール・アドレスを入力します。
-
「件名」フィールドに、適切な件名を入力します。
-
「コメント」フィールドに、コメントを入力します(該当する場合)。
-
通知を受信するイベントを1つ以上選択します。
-
開始済:開始されたすべてのジョブに関する通知を受け取ります。 -
成功:成功したすべてのジョブに関する通知を受け取ります。 -
失敗:失敗したすべてのジョブに関する通知を受け取ります。 -
停止:停止されたすべてのジョブに関する通知を受け取ります。
-
-
「OK」をクリックします。
-
-
「設定」タブ:
-
「タイムゾーン」フィールドで、使用するタイムゾーンを選択します。
-
「ジョブの優先度」フィールドで、「高」および「低」の間にポインタを置いて、ワークフロー・ジョブの優先度を設定します。
-
「最大失敗数」を選択し、失敗したワークフロー実行の最大数として数値を設定します。
-
「最大実行期間」を選択し、ワークフロー・ジョブの最大実行期間の日数、時間数および分数を設定します。
-
「スケジュール制限」を選択し、日数、時間数および分数を設定します。
-
「OK」をクリックします。
-
-
「ノード」タブには、実行するようスケジュールされているすべてのワークフロー・ノードが表示されます。この表示は読取り専用です。
親トピック: ワークフローのスケジュール
ワークフローの前提条件
ワークフローを使用してタスクを実行する前に、ワークフローの前提条件を満たす必要があります。
ワークフローの前提条件は次のとおりです。
-
データベースへの接続を作成し、確立します。
-
ワークフローを作成するプロジェクトを作成します。
ワークフロー・スクリプトの要件
ワークフロー・スクリプトの要件には次のようなものがあります。
- スクリプト・ファイルの文字セットの要件
すべてのスクリプト・ファイルがUTF8文字セットを使用して生成されていることを確認します。 - スクリプト変数定義
スクリプトには、スクリプトによって作成されたパブリック・オブジェクトにオブジェクト名を提供する変数定義があります。 - 生成されるスクリプト
生成されるスクリプトは一種のデプロイメントであり、マスター・スクリプトやクリーンアップ・スクリプトなどのいくつかの汎用スクリプトが生成されます。 - SQL*PlusまたはSQLワークシートを使用したスクリプトの実行
SQL*PlusまたはSQLワークシートのいずれかを使用して生成されたスクリプトを実行し、ユーザーからの入力が必要な場合は、生成されたSQLの前にコマンドを実行する必要があります。
親トピック: ワークフローの操作
スクリプト・ファイルの文字セットの要件
すべてのスクリプト・ファイルがUTF8文字セットを使用して生成されていることを確認します。
スクリプト・ファイルがUTF8文字セットを使用して生成されていない場合、スクリプトに、適切に処理されない文字セットに基づく文字が含まれることがあります。
親トピック: ワークフロー・スクリプトの要件
スクリプト変数定義
スクリプトには、スクリプトによって作成されたパブリック・オブジェクトにオブジェクト名を提供する変数定義があります。
マスター・スクリプトは、すべての基礎スクリプトを順番にコールする役割を果します。そのため、変数定義は、マスター・スクリプトで定義される必要があります。
変数オブジェクト・タイプ: 表またはビュー、モデルなどのスクリプトに入力されるオブジェクト名を変更できます。デフォルトでは、これらの名前は、表またはビュー、およびモデルの元の名前です。
生成されるすべてのスクリプトは、同じディレクトリに配置する必要があります。
親トピック: ワークフロー・スクリプトの要件
生成されるスクリプト
生成されるスクリプトは一種のデプロイメントであり、マスター・スクリプトやクリーンアップ・スクリプトなどのいくつかの汎用スクリプトが生成されます。
生成されるスクリプトは次のとおりです。
-
マスター・スクリプト: すべての必要なスクリプトを適切な順序で開始します。このスクリプトは、次の作業を実行します。
-
スクリプトのバージョンが、インストールされたData Minerリポジトリのバージョンと互換性があるかどうかを確認します。
-
ワークフロー・スクリプトによって作成されたすべての基礎オブジェクトのエントリを含む、ワークフローのマスター表を作成します。
-
スクリプトの操作を理解するために必要な、主要な使用情報に対応する生成済のドキュメントが含まれています。
-
-
クリーンアップ・スクリプト: ワークフロー・スクリプトによって作成されたすべてのオブジェクトを削除します。クリーンアップ・スクリプトは、次のオブジェクトを削除します。
-
データの参照用に生成された表などの非表示オブジェクト。
-
構築ノードによって作成されたモデル名などのパブリック・オブジェクト。
-
表作成ノードによって作成された表。
-
-
ワークフロー・ダイアグラム・イメージ: スクリプトの生成時にワークフローのイメージ(.pngファイル)を作成します。ワークフロー全体が表示されます。
生成されるその他のスクリプトは、チェーン内のノードによって異なります。表4-1に、ノードおよび対応するスクリプト機能を示します。
表4-1 ノードおよびスクリプト機能
| ノード | スクリプト機能 |
|---|---|
|
ノードの出力を反映するビューを作成します。 |
|
フィルタ列ノード |
その他の変換タイプ・ノードなど、フィルタ列ノードの出力を反映するビューを作成します。
|
|
テキストの構築ノード |
テキストの変換ごとに、次のオブジェクトが作成されます。
テキストの構築ノードの出力を反映するビューを作成します。これは、テキストの適用ノードと基本的に同じ出力になります。 |
|
分類構築ノード |
モデルは、モデル構築の仕様ごとに作成されます。 マスター・テスト結果表は、モデルごとに作成されたテスト結果表のリストを格納するために生成されます。 行の診断がオンになっている場合、GLMモデル行の診断表が作成されます。 各モデル・テストでは、パフォーマンス、パフォーマンス・マトリックス、ROC (2項分類のみ)の各テスト結果に表が1つ生成されます。 各モデル・テストには、ターゲット値(最大ターゲット値は100)ごとのリストおよび収益の各テストに表が1つあります。 |
|
回帰構築ノード |
モデルは、モデル構築の仕様ごとに作成されます。 行の診断がオンになっている場合、GLMモデル行の診断表が作成されます。 マスター・テスト結果表は、モデルごとに作成されたテスト結果表のリストを格納するために生成されます。 各モデル・テストでは、パフォーマンス・テストと残差テストの各結果に表が1つ生成されます。 |
|
モデルは、モデル構築の仕様ごとに作成されます。 |
|
テスト・ノード(分類) |
マスター・テスト結果表は、モデルごとに作成されたテスト結果表のリストを格納するために生成されます。 行の診断がオンになっている場合、GLMモデル行の診断表が作成されます。 各モデル・テストでは、パフォーマンス、パフォーマンス・マトリックス、ROC (2項分類のみ)の各テスト結果に表が1つ生成されます。 各モデル・テストには、ターゲット値(最大ターゲット値は100)ごとのリフトおよび利益のそれぞれに表が1つあります。 |
|
テスト・ノード(回帰) |
行の診断がオンになっている場合、GLMモデル行の診断表が作成されます。 マスター・テスト結果表は、モデルごとに作成されたテスト結果表のリストを格納するために生成されます。 各モデル・テストでは、パフォーマンスおよび残差のそれぞれについて表が1つ生成されます。 |
|
スクリプトは生成されません。これらのノードは、メタデータに対する参照ノードです。 |
親トピック: ワークフロー・スクリプトの要件
「SQL*PlusまたはSQLワークシートを使用したスクリプトの実行」
SQL*PlusまたはSQLワークシートのいずれかを使用して生成されたスクリプトを実行し、ユーザーからの入力が必要な場合は、生成されたSQLの前にコマンドを実行する必要があります。
生成されたSQLの前に次のコマンドを実行します。
set define off
生成されたSQLを実行する前に、この新しい行を別々に実行できます。また、生成されたSQLと一緒に新しい行を実行することもできます。
親トピック: ワークフロー・スクリプトの要件
ノードについて
ノードは、ワークフローでのデータ・マイニング操作を定義します。
ワークフローは、リンクによって接続される1つ以上のノードで構成されます。表4-2に示すノードのカテゴリを「コンポーネント」ペインで使用できます。
- ノード名およびノードのコメント
すべてのノードには名前が必要で、コメントがある場合があります。名前の割当ては、一意であることを確実にするためにすべて確認されます。Oracle Data Minerは、デフォルトのノード名を生成します。 - ノード・タイプ
Oracle Data Minerには、構築、モデル、リンク、データ・マイニング操作、データ変換などの特定用途に対応した様々なタイプのノードが用意されています。 - ノードの状態
ノードは、そのステータスを示す状態に常に関連付けられています。
親トピック: ワークフロー
ノード名およびノードのコメント
すべてのノードには名前が必要で、コメントがある場合があります。名前の割当ては、一意であることを確実にするためにすべて確認されます。Oracle Data Minerは、デフォルトのノード名を生成します。
特定タイプの新規ノードが作成される場合、デフォルト名はノード・タイプに基づいています(分類ノードのClass Buildなど)。その名前のノードがすでに存在する場合、名前に1を追加して一意にします。そのため、Class Buildが存在する場合、ノードにはClass Build 1という名前が付けられます。Class Build 1が存在する場合は2が追加され、3つ目の分類ノードの名前はClass Build 2となり、以降も同様に処理されます。各ノード・タイプは、個別に処理されます。たとえば、フィルタ列ノードには、分類ノードの手順とは異なる独自の手順があります。
デフォルト名は、次の要件を満たす名前に変更できます。
-
ノード名は、ワークフロー内で一意である必要があります。
-
ノード名に/ (スラッシュ)文字を含めることはできません。
-
ノード名は、1文字以上の長さにする必要があります。ノード名の最大長は128文字です。
ノード名を変更するには、プロパティの「詳細」タブで変更するか、ワークフローで名前を選択して新しい名前を入力します。
ノードのコメントは任意です。コメントを入力する場合、4000文字を超える長さにすることはできません。
親トピック: ノードについて
ノード・タイプ
Oracle Data Minerには、構築、モデル、リンク、データ・マイニング操作、データ変換などの特定用途に対応した様々なタイプのノードが用意されています。
表4-2に、様々なノードのカテゴリを示します。
表4-2 ノードのタイプ
| タイプ | 説明 |
|---|---|
|
構築するモデルまたはワークフローに追加するモデルを指定します。 |
|
|
モデルを評価して適用します。 |
|
|
マイニング操作、データ変換用のデータを指定するか、表にデータを保存することを指定します。 |
|
|
データ・ノードで識別された表で1つ以上の変換を実行します。 |
|
|
モデルを構築する必要のない予測結果を作成します。予測問合せは、データ・パーティションに基づく正確な予測を自動的に生成します。 |
|
|
モデルの構築または適用にデータを使用できるように、1つ以上のテキスト列を含むデータ・ソースを準備します。 |
|
|
ノードをリンクまたは接続する方法を提供します。 |
親トピック: ノードについて
ノードの状態
ノードは、そのステータスを示す状態に常に関連付けられています。
表4-3に、ノードの状態を示します。
表4-3 ノードの状態
| ノードの状態 | 説明 | グラフィカル・インジケータ |
|---|---|---|
|
|
ノードが完全に定義されておらず、実行できないことを示します。 ほとんどのノードを有効になるように接続する必要があります。つまり、入力を定義する必要があります。データ・ノードを有効になるように接続する必要はありません。 |
|
|
|
ノードを実行しようとしましたがエラーが発生したことを示します。複数のモデルの構築など複数のタスクを実行するノードでは、1つの失敗によってノードのステータスが すべての問題を修正して、 問題が標準的な仕様の検証に起因するものではなくサーバー実行時の失敗の場合、変更によって |
|
|
|
ノードは適切に定義されており、実行できることを示します。
|
グラフィカル・インジケータなし |
|
|
ノードの実行が正常に完了したことを示します。 |
|
|
|
ノードの実行が完了したが、予想した結果にならなったことを示します。 |
|
親トピック: ノードについて
ノードの操作
任意のノードを使用して次のタスクを実行できます。
- ノードの追加またはノードの作成
ノードを作成したり、ワークフローにノードを追加します。 - ノードのコピー
1つ以上のノードをコピーして、同じワークフローまたは別のワークフローに貼り付けることができます。 - ノードの編集
次のいずれかの方法を使用して、ノードを編集できます。 - ノードのリンク
各リンクは、ソース・ノードをターゲット・ノードに接続します。 - ノードのリフレッシュ
データ・ソース・ノード、表の更新ノード、モデル・ノードなどのノードは、定義についてデータベース・リソースに依存します。データベース・リソースが変更された場合は、ノード定義のリフレッシュが必要になることがあります。 - ノードの実行
1つ以上のノードを実行することによって、ワークフローで指定されたタスクを実行します。 - ノードのコンテキスト・メニューからのタスクの実行
コンテキスト・メニューのオプションは、ノードのタイプによって異なります。様々なタスクを実行したり、ノードに関する情報を表示するためのショートカットが用意されています。
親トピック: ワークフロー
ノードの追加またはノードの作成
ノードを作成したり、ワークフローにノードを追加します。
実行の準備が整っているノードでは、データ・ソース・ノードの表またはビュー、または分類ノードのターゲットなどの情報を指定する必要がある場合があります。情報を指定するには、ノードを編集します。実行するには、ワークフローのノードを接続する必要があります。たとえば、データ・ノードを構築ノードに接続することによって構築ノードの入力を指定します。
ノードをワークフローに追加するには、次の手順を実行します。
親トピック: ノードの操作
ノードのコピー
1つ以上のノードをコピーして、同じワークフローまたは別のワークフローに貼り付けることができます。
コピーおよび貼付けでは、元のノードに属するマイニング・モデルまたは結果は維持されません。モデル名は一意である必要があるため、開始点として元の名前を使用して、一意の名前をモデルに割り当てます。
たとえば、コピーされた構築ノードをワークフローに貼り付ける場合、貼付け操作によって、元のノードと同じ設定を持つ新しい構築ノードが作成されます。ただし、モデルまたはテスト結果は、ノードが実行されるまで存在しません。
ノードの編集
次のいずれかの方法を使用して、ノードを編集できます。
- 「編集」ダイアログ・ボックスによるノードの編集
各ノードの「編集」ダイアログ・ボックスには、ノードに関する設定を指定したり、編集するためのオプションが用意されています。 - プロパティによるノードの編集
ノードの「プロパティ」ペインは、ワークフローのノードが選択されると開くペインです。このペインをドッキングできます。
親トピック: ノードの操作
「編集」ダイアログ・ボックスによるノードの編集
各ノードの「編集」ダイアログ・ボックスには、ノードに関する設定を指定したり、編集するためのオプションが用意されています。
ノードの「編集」ダイアログ・ボックスを表示するには、次の手順を実行します。
- ノードをダブルクリックするか、ノードを右クリックして「編集」を選択します。
- 「編集」ダイアログ・ボックスが開きます。必要に応じてノードを編集し、「OK」をクリックします。
データ・ソース・ノードなどの一部のノードでは、ノードがワークフローで削除される場合または入力ノードがノードに接続される場合に、「データ・ソース・ノードの編集」ダイアログ・ボックスが自動的に開きます。
親トピック: ノードの編集
プロパティによるノードの編集
ノードの「プロパティ」ペインは、ワークフローのノードが選択されると開くペインです。このペインをドッキングできます。
「プロパティ」ペインによってノードを編集するには、次の手順を実行します。
親トピック: ノードの編集
ノードのリンク
各リンクは、ソース・ノードをターゲット・ノードに接続します。
ワークフローは、方向を示すグラフです。つまり、順番に接続されるノードで構成されます。ワークフローを作成するには、ノードを接続またはリンクします。2つのノードを接続する場合は、ノード間の関係を示します。たとえば、モデル構築のデータを指定するには、データ・ソース・ノードをモデル構築ノードにリンクします。
次のオプションを使用して、ノードのリンク、リンクの削除およびリンクの取消しを行うことができます。
- 「コンポーネント」ペインでのノードのリンク
「リンクしているノード」オプションを使用して、複数のノードを接続できます。 - ノードの接続ダイアログ・ボックス
ノードの接続ダイアログ・ボックスでは、複数のノードをリンクできます。 - ノードの位置の変更
ワークフローにおけるノードの位置を変更できます。 - ダイアグラム・メニューの「接続」オプション
ダイアグラム・メニューの「接続」オプションを使用すると、複数のノードをリンクできます。 - リンクの削除
リンクを選択して[DELETE]キーを押すと、既存のリンクを削除できます。 - リンクの取消し
リンク中に[ESC]キーを押すと、リンクを取り消すことができます。
親トピック: ノードの操作
「コンポーネント」ペインでのノードのリンク
「リンクしているノード」オプションを使用して、複数のノードを接続できます。
「リンクしているノード」オプションを使用して2つのノードを接続するには、次の手順を実行します。
親トピック: ノードのリンク
ノードの位置の変更
ワークフローにおけるノードの位置を変更できます。
次の方法で、ワークフロー・ノードの位置を変更できます。
-
ドラッグ: ノードをドラッグするには、ノードをクリックします。マウス・ボタンを押したまま、ノードを目的の位置にドラッグします。ノードへのリンクが、自動的に位置変更されます。
-
矢印キーを使用した調整: 少しずつ位置を調整するには、ノードを選択します。[Shift]キーと[Ctrl]キーを押したままにします。矢印キーを使用して、ノードを移動します。
親トピック: ノードのリンク
「ダイアグラム」メニューの「接続」オプション
ダイアグラム・メニューの「接続」オプションを使用すると、複数のノードをリンクできます。
「接続」オプションを使用するには、次の手順を実行します。
親トピック: ノードのリンク
リンクの取消し
リンク中に[ESC]キーを押すと、リンクを取り消すことができます。
リンク中にリンクを取り消すには、[Esc]キーを押すか、「コンポーネント」ペインで別の項目を選択します。
親トピック: ノードのリンク
ノードのリフレッシュ
データ・ソース・ノード、表の更新ノード、モデル・ノードなどのノードは、定義についてデータベース・リソースに依存します。データベース・リソースが変更された場合は、ノード定義のリフレッシュが必要になることがあります。
ノードをリフレッシュするには、次の手順を実行します。
その他の可能性がある検証エラー・シナリオは、次のとおりです。
-
ソース表が存在しない: エラー・メッセージが、ソース表または属性がないことを示します。次のオプションがあります。
-
別の表を選択するか、欠損した属性を置換します。
-
「取消」をクリックすることによって、ノードを以前の状態のままにします。
-
-
モデルが無効である: プロパティ・モデル・ツールバーのモデルのリフレッシュ・ボタンをクリックして、ノードを有効にします。モデル・ノードの場合、モデルが無効であると検出されると、ノードは
「無効」になります。モデル・ノードは、ノードを有効にするまで実行できません。 -
モデルが存在しない: モデル・ノードが実行されていて、モデルがないとサーバーが判断した場合、ノードは
「エラー」に設定されます。欠損したモデルを置換した後に、モデルを再実行できます。
親トピック: ノードの操作
ノードの実行
1つ以上のノードを実行することによって、ワークフローで指定されたタスクを実行します。
ノードが1つ以上の親ノードの出力に依存する場合、実行中のノードに必要な出力がない場合にのみ親ノードが自動的に実行されます。ノードを選択して、ワークフローのツールバーでクリックすることによって、1つ以上のノードを実行することもできます。
注意:
ノードは常に実行できるわけではありません。祖先ノードが「無効」状態で出力がない場合、それに依存する子ノードは実行できません。
ワークフローの各ノードの状態はそれぞれのステータスを示します。
コンテキスト・メニューの次のオプションをクリックすることによって、ノードを実行できます。
-
実行
-
実行の強制
ノードのコンテキスト・メニューからのタスクの実行
コンテキスト・メニューのオプションは、ノードのタイプによって異なります。様々なタスクを実行したり、ノードに関する情報を表示するためのショートカットが用意されています。
ノードを右クリックして、ノードのコンテキスト・リストを表示します。コンテキスト・メニューに含まれるものは、次のとおりです。
- 接続
ワークフローのノードをリンクするには、「接続」オプションを使用します。 - 実行
ワークフローを構成するノードに指定されているタスクを実行するには、「実行」オプションを使用します。 - 実行の強制
完了している1つ以上のノードを再実行するには、「実行の強制」オプションを使用します。 - スケジュールの作成
「スケジュールの作成」オプションを使用して、ワークフローが所定の日時に実行されるようにスケジュールを定義します。 - 編集
ノードのデフォルト設定を編集するには、「編集」オプションを使用します。 - データの表示
データ・ノードに含まれているデータを表示するには、「データの表示」オプションを使用します。 - モデルの表示
ワークフローを実行して構築したモデルの詳細を表示するには、「モデルの表示」オプションを使用します。 - 適用チェーンの生成
変換を実行するノードの仕様を含む新しいノードを作成するには、「適用チェーンの生成」を使用します。 - 入力データ定義のリフレッシュ
新しい列の追加または列の削除をワークフローに反映するには、「入力データ定義のリフレッシュ」オプションを使用します。 - イベント・ログの表示
現在の接続で発生したイベントに関する情報(エラー、警告および情報メッセージ)を表示するには、「イベント・ログの表示」オプションを使用します。 - デプロイ
ワークフローに指定されているタスクを実行するSQLスクリプトを作成することによって、ノードまたはワークフローをデプロイするには、「デプロイ」オプションを使用します。 - グラフの表示
「グラフの表示」オプションによって、グラフ・ノード・エディタが開きます。 - 切取り
選択したオブジェクト(ノードまたは接続)を削除するには、「切取り」オプションを使用します。 - コピー
1つ以上のノードをコピーして、同じワークフローまたは別のワークフローに貼り付けるには、「コピー」オプションを使用します。 - 貼付け
コピーしたオブジェクトをワークフローに貼り付けるには、「貼付け」オプションを使用します。 - 拡張貼付け
ノードやモデルを貼り付けるときにそれらの名前を保持するには、「拡張貼付け」オプションを使用します。 - すべて選択
ワークフローのすべてのノードを選択するには、「すべて選択」オプションを使用します。 - パフォーマンス設定
ノードのパラレル設定およびインメモリー設定を編集するには、「パフォーマンス設定」オプションを使用します。 - ツールバー・アクション
コンテキスト・メニューからツールバーのアクションを選択するには、「ツールバー・アクション」オプションを使用します。 - ランタイム・エラーの表示
ランタイムのノード障害に関するエラーを表示するには、「ランタイム・エラーの表示」を使用します。このオプションは、実行時にノードの実行が失敗した場合にのみ表示されます。 - 検証エラーの表示
検証エラー(発生した場合)を表示するには、「検証エラーの表示」オプションを使用します。 - SQLを保存
選択したノードに対するSQLスクリプトを生成するには、「SQLを保存」オプションを使用します。 - 親の検証
現在のノードのすべての親ノードを検証するには、「親の検証」オプションを使用します。 - テスト結果の比較
正常に構築されたモデルのテスト結果を表示して比較するには、「テスト結果の比較」オプションを使用します。 - テスト結果の表示
選択したモデルのテスト結果を表示するには、「テスト結果の表示」オプションを使用します。このオプションは分類モデルおよび回帰モデルにのみ適用されます。 - プロパティに移動
選択したノードの「プロパティ」ペインを開くには、「プロパティに移動」オプションを使用します。 - ナビゲート
選択したノードから使用できるリンクを表示するには、ナビゲート・オプションを使用します。
親トピック: ノードの操作
実行
ワークフローを構成するノードに指定されているタスクを実行するには、「実行」オプションを使用します。
Data Minerサーバーは、非同期的にワークフローを実行します。クライアントを接続する必要はありません。ワークフローの1つ以上のノードを実行できます。
-
1つのノードを実行する場合: ノードを右クリックして、「実行」を選択します。
-
複数のノードを同時に実行する場合: [Ctrl]キーを押しながら個々のノードをクリックして、ノードを選択します。選択したノードを右クリックして、「実行」を選択します。
ノードが1つ以上の親ノードの出力に依存する場合、実行中のノードに必要な出力がない場合にのみ親ノードが自動的に実行されます。
親トピック: ノードのコンテキスト・メニューからのタスクの実行
実行の強制
完了している1つ以上のノードを再実行するには、「実行の強制」オプションを使用します。
「実行の強制」は、モデルをもう一度構築する前に、既存のモデルを削除します。
複数のノードを選択するには、[Ctrl]キーを押しながらノードをクリックします。
ワークフローの任意の場所で、ノードの「実行の強制」を使用できます。ワークフロー内のノードの場所に応じて、「実行の強制」を使用してノードを実行するための次の選択肢があります。
-
選択されたノード -
選択されたノードと子(ノードに子ノードがある場合に使用可能) -
子ノードのみ(ノードに1つ以上の子ノードがある場合に使用可能) -
選択されたノードと親(ノードに親ノードがある場合に使用可能)
親トピック: ノードのコンテキスト・メニューからのタスクの実行
スケジュールの作成
「スケジュールの作成」オプションを使用して、ワークフローが所定の日時に実行されるようにスケジュールを定義します。
ワークフロー・スケジュールの設定を保存するには、 をクリックします。スケジュールの保存ダイアログ・ボックスで、スケジュールの名前を指定できます。
をクリックします。スケジュールの保存ダイアログ・ボックスで、スケジュールの名前を指定できます。
親トピック: ノードのコンテキスト・メニューからのタスクの実行
編集
ノードのデフォルト設定を編集するには、「編集」オプションを使用します。
ノードには、デフォルトのアルゴリズムおよび設定があります。ノードを編集する場合は、デフォルトのアルゴリズムおよび設定を変更します。次の方法のいずれかで、ノードを編集できます。
-
「編集」ダイアログ・ボックスを使用したノードの編集
-
プロパティUIによるノードの編集
データの表示
データ・ノードに含まれているデータを表示するには、「データの表示」オプションを使用します。
データ・ノードとは、表またはビュー作成ノード、データ・ソース・ノード、データの参照ノード、グラフ・ノード、SQL問合せノードおよび表更新ノードです。
関連項目
親トピック: ノードのコンテキスト・メニューからのタスクの実行
モデルの表示
ワークフローを実行して構築したモデルの詳細を表示するには、「モデルの表示」オプションを使用します。
モデルを表示するには、リストからモデルを選択してモデル・ビューアを開く必要があります。表示する前に、モデルが正常に作成されている必要があります。
親トピック: ノードのコンテキスト・メニューからのタスクの実行
適用チェーンの生成
変換を実行するノードの仕様を含む新しいノードを作成するには、「適用チェーンの生成」を使用します。
手順で実行される変換が複数ある場合(たとえばサンプルの後にカスタム変換が続く場合など)、手順での変換ごとに「適用チェーンの生成」を選択する必要があります。個々のノードを接続し、それらを適切なデータ・ソースに接続する必要があります。
「適用チェーンの生成」によって、新しいデータが既存のデータと同じ方法で準備されていることを確認するために使用できる変換手順を作成できます。たとえば、適用データが構築データと同じ方法で準備されていることを確認するには、このオプションを使用します。
「適用チェーンの生成」オプションは、すべてのノードに有効なわけではありません。たとえば、構築ノードの仕様はコピーされません。
親トピック: ノードのコンテキスト・メニューからのタスクの実行
入力データ定義のリフレッシュ
新しい列の追加または列の削除をワークフローに反映するには、「入力データ定義のリフレッシュ」オプションを使用します。
SELECT*機能と同等です。このオプションを使用すると、ワークフロー定義をすばやくリフレッシュして、該当する列を含めたり、除外できます。
注意:
「入力データ定義のリフレッシュ」オプションは、データ・ソース・ノードおよびSQL問合せノードのコンテキスト・メニュー・オプションとして使用できます。親トピック: ノードのコンテキスト・メニューからのタスクの実行
イベント・ログの表示
現在の接続で発生したイベントに関する情報(エラー、警告および情報メッセージ)を表示するには、「イベント・ログの表示」オプションを使用します。
「イベント・ログの表示」オプションをクリックすると、イベント・ログの表示ダイアログ・ボックスが開きます。
関連項目
親トピック: ノードのコンテキスト・メニューからのタスクの実行
デプロイ
ワークフローに指定されているタスクを実行するSQLスクリプトを作成することによって、ノードまたはワークフローをデプロイするには、「デプロイ」オプションを使用します。
「デプロイ」によって生成されたスクリプトはディレクトリに保存されます。
注意:
デプロイする前にノードを実行する必要があります。
ワークフロー全体の動作をレプリケートするスクリプトを生成できます。このようなスクリプトは、アプリケーション統合の基礎として、またはData Minerリポジトリとワークフローをターゲットおよび本番システムにインストールする方法よりも軽量のデプロイメントとして機能します。
ワークフローまたはワークフローの一部をデプロイするには、次の手順を実行します。
グラフの表示
「グラフの表示」オプションによって、グラフ・ノード・エディタが開きます。
すべてのグラフがグラフ・ノード・エディタに表示されます。
関連項目
親トピック: ノードのコンテキスト・メニューからのタスクの実行
切取り
選択したオブジェクト(ノードまたは接続)を削除するには、「切取り」オプションを使用します。
または、オブジェクトを選択して、キーボードの[Delete]を押すことによってオブジェクトを削除することもできます。
親トピック: ノードのコンテキスト・メニューからのタスクの実行
コピー
1つ以上のノードをコピーして、同じワークフローまたは別のワークフローに貼り付けるには、「コピー」オプションを使用します。
ノードをコピーして貼り付けるには、次の手順を実行します。
注意:
ノードのコピーおよび貼付けでは、元のノードのマイニング・モデルまたは結果は維持されません。
親トピック: ノードのコンテキスト・メニューからのタスクの実行
貼付け
コピーしたオブジェクトをワークフローに貼り付けるには、「貼付け」オプションを使用します。
オブジェクトを貼り付けるには、ワークフローを右クリックして、「貼付け」をクリックします。または、[Ctrl]を押しながら[V]を押します。
注意:
ノード名およびモデル名は、名前の衝突を避けるために変更されます。名前を維持するには、「拡張貼付け」オプションを使用します。
親トピック: ノードのコンテキスト・メニューからのタスクの実行
拡張貼付け
ノードやモデルを貼り付けるときにそれらの名前を保持するには、「拡張貼付け」オプションを使用します。
貼付けのデフォルトの動作では、名前の衝突を避けるためにノード名およびモデル名が変更されます。
「拡張貼付け」オプションに移動するには、ワークフローを右クリックして、「拡張貼付け」をクリックします。または、[Ctrl]を押しながら[Shift]と[V]を押します。
注意:
モデル名が一意ではない場合、再作成されるときにモデルがオーバーライドされることがあります。
関連項目
親トピック: ノードのコンテキスト・メニューからのタスクの実行
すべて選択
ワークフローのすべてのノードを選択するには、「すべて選択」オプションを使用します。
選択したノードおよびリンクは、濃い青色の枠線で強調表示されます。
親トピック: ノードのコンテキスト・メニューからのタスクの実行
パフォーマンス設定
ノードのパラレル設定およびインメモリー設定を編集するには、「パフォーマンス設定」オプションを使用します。
コンテキスト・メニューで「パフォーマンス設定」をクリックするか、ワークフローのツールバーで「パフォーマンス・オプション」をクリックすると、「選択したノードの設定の編集」ダイアログ・ボックスが開きます。ここには、ワークフローを構成するすべてのノードがリストされます。「選択したノードの設定の編集」ダイアログ・ボックスで設定を編集するには、次の手順を実行します。
-
「パラレル設定」をクリックして、次のいずれかを選択します。
-
有効化: ワークフロー内の選択したノードに対してパラレル設定を有効にします。
-
無効化: ワークフロー内の選択したノードに対してパラレル設定を無効にします。
-
すべて: ワークフロー内のすべてのノードに対してパラレル処理を有効にします。
-
なし: ワークフロー内のすべてのノードに対してパラレル処理を無効にします。
-
-
「インメモリー設定」をクリックして、次のいずれかを選択します。
-
有効化: ワークフロー内の選択したノードに対してインメモリー設定を有効にします。
-
無効化: ワークフロー内の選択したノードに対してインメモリー設定を無効にします。
-
すべて: ワークフロー内の選択したノードに対してインメモリー設定を有効にします。
-
なし: ワークフロー内のすべてのノードに対してインメモリー設定を無効にします
-
-
 をクリックして、「ノードのパフォーマンス設定の編集」ダイアログ・ボックスで「並列度」を設定したり、「圧縮方法」や「優先度レベル」などのインメモリー設定を指定します。
をクリックして、「ノードのパフォーマンス設定の編集」ダイアログ・ボックスで「並列度」を設定したり、「圧縮方法」や「優先度レベル」などのインメモリー設定を指定します。
少なくとも1つのノードのパラレル設定を指定すると、次の表示がワークフローのタイトル・バーに示されます。
パフォーマンス設定は、選択したノードに対してオン、すべてのノードに対してオン、またはオフのいずれかになります。「パフォーマンス・オプション」をクリックすると、「選択したノードの設定の編集」ダイアログ・ボックスが開きます。
-
 をクリックして、パラレル処理のデフォルト・プリファレンスを編集します。
をクリックして、パラレル処理のデフォルト・プリファレンスを編集します。
-
ノードのデフォルト設定の編集: 「パフォーマンス・オプション」ダイアログ・ボックスでは、選択したノードのパラレル設定およびインメモリー設定を編集できます。SQL Developerの「ツール」メニューにある「プリファレンス」オプションから「パフォーマンス・オプション」ダイアログ・ボックスにアクセスできます。
-
デフォルト設定の変更
-
ツールバー・アクション
コンテキスト・メニューからツールバーのアクションを選択するには、「ツールバー・アクション」オプションを使用します。
現在のアクションは、「ズームイン」および「ズームアウト」です。
親トピック: ノードのコンテキスト・メニューからのタスクの実行
ランタイム・エラーの表示
ランタイムのノード障害に関するエラーを表示するには、「ランタイム・エラーの表示」を使用します。このオプションは、実行時にノードの実行が失敗した場合にのみ表示されます。
イベント・ログが開き、エラーのリストが表示されます。エラーを選択すると、正確なメッセージと詳細が表示されます。
関連項目
親トピック: ノードのコンテキスト・メニューからのタスクの実行
検証エラーの表示
検証エラー(発生した場合)を表示するには、「検証エラーの表示」オプションを使用します。
このオプションは、検証エラーがある場合にのみ表示されます。たとえば、相関ノードがデータ・ソース・ノードに接続されていない場合、「検証エラーの表示」を選択すると、「ビルド・データ入力ノードが接続されていません」という検証エラーが表示されます。
または、マウスをノード上に移動することによって検証エラーを表示することもできます。エラーは、ツールチップに表示されます。
親トピック: ノードのコンテキスト・メニューからのタスクの実行
親の検証
現在のノードのすべての親ノードを検証するには、「親の検証」オプションを使用します。
ノードの親ノードを検証するには、ノードを右クリックして、「親の検証」 を選択します。
ノードが「準備完了」、「完了」および「エラー」状態の場合は、親ノードを検証できます。すべての親ノードは、完了済の状態である必要があります。
親トピック: ノードのコンテキスト・メニューからのタスクの実行
テスト結果の比較
正常に構築されたモデルのテスト結果を表示して比較するには、「テスト結果の比較」オプションを使用します。
分類モデルおよび回帰モデルについて、このオプションは、問題解決に最適なモデルを選択できるように、正常に作成されたすべてのモデルのテスト結果を表示します。
親トピック: ノードのコンテキスト・メニューからのタスクの実行
テスト結果の表示
選択したモデルのテスト結果を表示するには、「テスト結果の表示」オプションを使用します。このオプションは分類モデルおよび回帰モデルにのみ適用されます。
テスト結果は各モデルのテスト・ビューアに表示されます。
親トピック: ノードのコンテキスト・メニューからのタスクの実行
ナビゲート
選択したノードから使用できるリンクを表示するには、ナビゲート・オプションを使用します。
注意:
ナビゲート・オプションは、他のノードへのリンクがある場合にのみ有効になります。ナビゲートによって、このノードから使用可能なリンクのコレクションが表示されます。リンクの1つを選択すると、リンクが選択され、選択されたリンクがワークフローで強調表示されます。リンク自体にコンテキスト・メニュー・オプションがあるため、右クリックしてナビゲート・オプションを続行できます。矢印キーを使用して、次のノードに進むこともできます。
親トピック: ノードのコンテキスト・メニューからのタスクの実行
パラレル処理について
パラレル問合せまたはパラレル処理では、複数プロセスが同時に機能して、単一のSQL文を実行します。
Oracle Data Minerは、ワークフローで仕様を使用してSQL問合せを作成します。これらの問合せはOracle Databaseに渡され、実行されます。
複数プロセス内で作業を分割すると、Oracle Databaseでは、より迅速に文を実行できます。たとえば、1つのプロセスで4つの四半期分をすべて処理するのではなく、4つのプロセスが1年のそれぞれの四半期を分担して処理するとします。
パラレル処理の利点は、次のとおりです。
-
データ・ウェアハウスなどの大規模データベースでの、データ処理集中型の操作におけるレスポンス時間が短縮されます。
-
文の処理が複数のシステムに分割される場合に、対称型マルチプロセッシング(SMP)のパフォーマンスが向上します。特定タイプのOLTPおよびハイブリッド・システムにも、パラレル処理による利益があります。
Oracle RACシステムでは、特定サービスのサービス配置によってパラレル処理が制御されます。つまり、パラレル・プロセスはサービスが構成されているノードで実行されます。デフォルトでは、Oracle Databaseは、データベースへの接続に使用されるサービスを提供するインスタンスでのみパラレル・プロセスを実行します。これは、パラレル・リカバリやGV$問合せの処理などの他のパラレル操作には影響しません。
パラレル処理は、データベース管理者(DBA)によって構成される必要があります。Oracle Databaseでのパラレル処理の詳細は、次を参照してください。
-
パラレル処理の詳細は、『Oracle Databaseデータ・ウェアハウス・ガイド』または『Oracle Database VLDBおよびパーティショニング・ガイド』
-
Oracle RAC環境でのパラレル処理に関する考慮事項については、『Oracle Real Application Clusters管理およびデプロイメント・ガイド』
- パラレル処理のユースケース
この項では、パラレル処理を使用できる一般的なユースケースをいくつか紹介します。 - Oracle Data Miningでのパラレル処理のサポート
モデルのスコアリングは、Oracle Database 12.1以上のすべてのアルゴリズムおよびデータに対してパラレルで実行されます。
関連項目
親トピック: ワークフロー
パラレル処理のユースケース
この項では、パラレル処理を使用できる一般的なユースケースをいくつか紹介します。
- パラレル処理のユースケースの前提
パラレル処理のユースケースにおいて、モデルをパラレルに構築するための条件を示します。 - パラレル処理およびその他の方法を使用した変換実行の迅速化
パラレル処理およびその他の手法を使用して、変換の実行を迅速にすることができます。 - パラレルでのグラフ・ノードの実行
パラレルで、グラフ・ノードを実行できます。その他のノードがパラレルでなくても、パフォーマンスが向上する場合があります。 - パフォーマンス・テストのためのパラレルでのノードの実行
1回のみノード上でパラレル処理を実行して、パラレル処理によってパフォーマンスが向上するかどうかを確認できます。
親トピック: パラレル処理について
パラレル処理のユースケースの前提
パラレル処理のユースケースにおいて、モデルをパラレルに構築するための条件を示します。
ユースケースの前提は、次のとおりです。
-
モデルの入力ソースはパラレルで定義された表で、介在するワークフロー・ノードがこの状態を変更する表を生成しない場合、モデルはワークフロー設定を変更せずにパラレルで作成されます。
-
入力ソースがパラレルで定義されていない場合は、次のようにパラレルでモデルを構築できます。
-
分類モデルおよび回帰モデル: ワークフローのパラレル処理をオンにします。分類および回帰の設定は、「パラレル」オプションを使用して入力を表に分割するためのものです。
-
すべてのモデル: ワークフローのパラレル処理をオンにします。構築ノードの前に表作成ノードを挿入します。作成した表をモデルへの入力として使用します。
-
親トピック: パラレル処理のユースケース
「パラレル処理およびその他の方法を使用した変換実行の迅速化」
パラレル処理およびその他の手法を使用して、変換の実行を迅速にすることができます。
手法は次のとおりです。
-
ワークフローのパラレル処理をオンにする:サンプル入力の形式を持つすべてのノードにいくつかの利点があります。サンプル・サイズが小さい場合、Oracle Databaseはパラレル問合せを生成しないことがあります。ただし、複雑な問合せはパラレル処理をトリガーできます。 -
表作成ノードを追加する:コストのかかる変換の後に表作成ノードを追加して、繰り返しの問合せコストを削減できます。 -
表作成ノードに索引を追加する:表作成ノードに索引を追加して、ダウンストリームの結合パフォーマンスを向上できます。
親トピック: パラレル処理のユースケース
「パラレルでのグラフ・ノードの実行」
パラレルで、グラフ・ノードを実行できます。その他のノードがパラレルでなくても、パフォーマンスが向上する場合があります。
グラフ・ノードをパラレルに実行するには、次の手順を実行します。
- ワークフロー全体にパラレル処理を設定します。
- グラフ・ノード以外のすべてのノードのパラレル処理をオフにします。
- グラフ・ノードを実行します。これで、グラフ・ノードのサンプル・データがパラレルで生成されます。グラフ・ノードのサンプルが小さかったり、問合せが単純な場合、問合せがパラレルにならないことがあります。
親トピック: パラレル処理のユースケース
「パフォーマンス・テストのためのパラレルでのノードの実行」
1回のみノード上でパラレル処理を実行して、パラレル処理によってパフォーマンスが向上するかどうかを確認できます。
パラレル処理を実行するには、次の手順を実行します。
- ワークフロー全体にパラレル処理を設定します。
- ワークフローを実行します。パフォーマンスをメモします。
- ワークフローのパラレル処理をオフにします。
親トピック: パラレル処理のユースケース
Oracle Data Miningでのパラレル処理のサポート
モデルのスコアリングは、Oracle Database 12.1以上のすべてのアルゴリズムおよびデータに対してパラレルで実行されます。
すべてのアルゴリズムが、パラレル構築をサポートするわけではありません。Oracle Database 12.1以上では、次のアルゴリズムがパラレル構築をサポートします。
-
ディシジョン・ツリー
-
Naive Bayes
-
最小記述長
-
期待値の最大化
その他すべてのアルゴリズムは、シリアル構築のみをサポートします。
親トピック: パラレル処理について
ノードまたはワークフローのパラレル処理の設定
デフォルトでは、パラレル処理はすべてのノード・タイプに対して「オフ」に設定されています。
パラレル処理がプリファレンスで「オン」に設定されていても、ユーザーは特定のワークフローまたはノードのセクションをオーバーライドできます。
ノードまたはワークフローのパラレル処理を設定するには、次の手順を実行します。
- ノードを右クリックして、コンテキスト・メニューから「パフォーマンス設定」を選択します。「選択したノードの設定の編集」ダイアログ・ボックスが開きます。
- 「OK」をクリックします。
- パフォーマンス設定
ノードのパラレル設定およびインメモリー設定を編集するには、「パフォーマンス設定」オプションを使用します。 - ノードのパフォーマンス設定の編集
「選択したノードの設定の編集」で編集アイコンをクリックすると、「ノードのパフォーマンス設定の編集」ウィンドウが開きます。ワークフロー内の1つまたはすべてのノードに対して、パラレル処理設定およびインメモリー設定を指定できます。 - ノードのパラレル設定の編集
「ノードのパラレル設定の編集」ダイアログ・ボックスでは、選択したノードのパラレル問合せ設定を指定できます。
親トピック: ワークフロー
パフォーマンス設定
ノードのパラレル設定およびインメモリー設定を編集するには、「パフォーマンス設定」オプションを使用します。
コンテキスト・メニューで「パフォーマンス設定」をクリックするか、ワークフローのツールバーで「パフォーマンス・オプション」をクリックすると、「選択したノードの設定の編集」ダイアログ・ボックスが開きます。ここには、ワークフローを構成するすべてのノードがリストされます。「選択したノードの設定の編集」ダイアログ・ボックスで設定を編集するには、次の手順を実行します。
-
「パラレル設定」をクリックして、次のいずれかを選択します。
-
有効化: ワークフロー内の選択したノードに対してパラレル設定を有効にします。
-
無効化: ワークフロー内の選択したノードに対してパラレル設定を無効にします。
-
すべて: ワークフロー内のすべてのノードに対してパラレル処理を有効にします。
-
なし: ワークフロー内のすべてのノードに対してパラレル処理を無効にします。
-
-
「インメモリー設定」をクリックして、次のいずれかを選択します。
-
有効化: ワークフロー内の選択したノードに対してインメモリー設定を有効にします。
-
無効化: ワークフロー内の選択したノードに対してインメモリー設定を無効にします。
-
すべて: ワークフロー内の選択したノードに対してインメモリー設定を有効にします。
-
なし: ワークフロー内のすべてのノードに対してインメモリー設定を無効にします
-
-
 をクリックして、「ノードのパフォーマンス設定の編集」ダイアログ・ボックスで「並列度」を設定したり、「圧縮方法」や「優先度レベル」などのインメモリー設定を指定します。
をクリックして、「ノードのパフォーマンス設定の編集」ダイアログ・ボックスで「並列度」を設定したり、「圧縮方法」や「優先度レベル」などのインメモリー設定を指定します。
少なくとも1つのノードのパラレル設定を指定すると、次の表示がワークフローのタイトル・バーに示されます。
パフォーマンス設定は、選択したノードに対してオン、すべてのノードに対してオン、またはオフのいずれかになります。「パフォーマンス・オプション」をクリックすると、「選択したノードの設定の編集」ダイアログ・ボックスが開きます。
-
 をクリックして、パラレル処理のデフォルト・プリファレンスを編集します。
をクリックして、パラレル処理のデフォルト・プリファレンスを編集します。
-
ノードのデフォルト設定の編集: 「パフォーマンス・オプション」ダイアログ・ボックスでは、選択したノードのパラレル設定およびインメモリー設定を編集できます。SQL Developerの「ツール」メニューにある「プリファレンス」オプションから「パフォーマンス・オプション」ダイアログ・ボックスにアクセスできます。
-
デフォルト設定の変更
-
ノードのパフォーマンス設定の編集
「選択したノードの設定の編集」で編集アイコンをクリックすると、「ノードのパフォーマンス設定の編集」ウィンドウが開きます。ワークフロー内の1つまたはすべてのノードに対して、パラレル処理設定およびインメモリー設定を指定できます。
-
「パラレル問合せオン」を選択して、ノードに対してパラレル処理を設定します。ノード・タイプにパラレル処理を指定しても、そのノードによって生成される問合せがパラレルに実行されるとはかぎりません。
-
システム決定: これがデフォルトの並列度です。
-
程度値: 並列度の値を指定するには、このオプションを選択し、矢印をクリックして値を選択します。デフォルト値は
1です。指定した値は、「パフォーマンス・オプション」および「選択したノードの設定の編集」ダイアログ・ボックスの各ノード・タイプの「並列度」列に表示されます。
-
-
「インメモリー列型」オプションを選択して、選択したノードに対して圧縮方法と優先度レベルを設定します。選択した設定は、「パフォーマンス・オプション」ダイアログ・ボックスの「インメモリー設定」オプションに表示されます。
注意:
インメモリー・オプションはOracle Database 12.1.0.2以上で使用できます。-
圧縮方法: データの圧縮方法を設定できます。
-
なし: この方法では、データは圧縮されません。
-
低: この方法では、最も優れた問合せパフォーマンスが得られます。
-
中: この方法では、データがDML操作用に最適化され、IM列が圧縮されます
-
高: この方法では、優れた問合せパフォーマンスが得られます。
-
より高い: この方法では、良好な問合せパフォーマンスが得られます。
-
最高: この方法では、平均的な問合せパフォーマンスが得られます。
-
-
優先度レベル: ここで設定する優先度レベルにより、データベース・オブジェクトのデータがIM列ストアに移入されるタイミングが決まります。
-
なし: INMEMORY句に優先度を指定しなかった場合のデフォルト設定です。
-
低: データは、優先度が「なし」のデータベース・オブジェクトより前、優先度が「中」、「高」または「最高」のデータベース・オブジェクトより後に表示されます。
-
中: データは、優先度が「なし」または「低」のデータベース・オブジェクトより前、優先度が「高」または「最高」のデータベース・オブジェクトより後に表示されます。
-
高: データは、優先度が「なし」、「低」または「中」のデータベース・オブジェクトより前、優先度が「最高」のデータベース・オブジェクトより後に表示されます。
-
最高: データは、優先度が「なし」、「低」、「中」または「高」のデータベース・オブジェクトより前に表示されます。
-
-
親トピック: ノードまたはワークフローのパラレル処理の設定
ノードのパラレル設定の編集
「ノードのパラレル設定の編集」ダイアログ・ボックスでは、選択したノードのパラレル問合せ設定を指定できます。
選択したノードのパラレル問合せ設定を指定するには、次の手順を実行します。
関連項目
親トピック: ノードまたはワークフローのパラレル処理の設定
Oracle Database In-Memoryについて
インメモリー列ストア(IM列ストア)は、表およびパーティションのコピーを特殊な列形式で格納するためにOracle Database 12cリリース1 (12.1.0.2)以上で任意に使用できる静的システム・グローバル領域(SGA)プールです。
IM列ストアはバッファ・キャッシュにかわるものではありません。両方のメモリー領域に同じデータを異なる形式で格納するために補完的に使用できます。
- Oracle Database In-Memory列ストアの利点
IM列ストアを使用することで、ディスク上形式を排他的に使用するよりもはるかに速く、データベースでスキャン、結合、集約を実行できます。 - Oracle Database In-Memoryのユースケース
Oracle Database In-Memory機能は、膨大なデータを処理する必要があり、そのデータの複雑な分析に基づく情報がリアルタイムに必要になるような場合に使用できます。
親トピック: ワークフロー
Oracle Database In-Memory列ストアの利点
IM列ストアを使用することで、ディスク上形式を排他的に使用するよりもはるかに速く、データベースでスキャン、結合、集約を実行できます。
IM列ストアは特に次のような場合に便利です。
-
多数の行をスキャンして、=、<、>および
INなどの演算子を使用するフィルタを適用する -
表内の列の一部を問い合せる。(たとえば、100列のうち5列を選択する場合など)
-
小規模なディメンション表の述語を大規模なファクト表のフィルタに変換することで、結合を高速化する。
最も大きな利益を得るのは、ビジネス・アプリケーション、アドホック分析問合せおよびデータ・ウェアハウスのワークロードです。索引参照を使用して短いトランザクションを実行する純粋なOLTPデータベースの場合、あまり利益はありません。
IM列ストアには、次のような利点もあります。
-
高可用性も含めて、既存データベースのすべての機能がサポートされています。
-
アプリケーションの変更は不要です。オプティマイザにより、自動的に列形式が利用されます。
-
構成が単純です。
INMEMORY_SIZE初期化パラメータで、IM列ストアで使用するために予約するメモリーの量が指定されます。DDL文により、IM列ストアに読み込む表領域、表、パーティションまたは列が指定されます。 -
圧縮は、問合せのパフォーマンスが向上するように最適化されます。
これらの圧縮技法により、セッションでより多くのデータをメモリーに読み込むことができるため、有効なメモリー帯域幅が増加します。
-
必要とする索引、マテリアライズド・ビュー、OLAPキューブが少なくて済みます。
事前構築済オブジェクトの数が減少するため、記憶領域が低減し、処理オーバーヘッドが著しく削減されます。
Oracle Database In-Memoryのユースケース
Oracle Database In-Memory機能は、膨大なデータを処理する必要があり、そのデータの複雑な分析に基づく情報がリアルタイムに必要になるような場合に使用できます。
Oracle Database In-Memoryを使用する最も一般的なシナリオを次にいくつか示します。
-
株式取引分析: 取引データを分析および実行し、ブローカー向けの情報を生成します。
-
電気通信ルーティング: ネットワーク内のノードの接続ステータス、負荷、エラーおよび応答時間に関するリアルタイム・データに基づいて電気通信接続をルーティングします。このシナリオでは、番号がダイヤルされてから1秒以内に最適な電気通信ルーティングを提供することを目的としています。
-
不正検出: インメモリー・データベース表で検出ルールを実行することによって、逸脱パターンや特異なトランザクションを検出します。複雑な不正検出分析を迅速に実行したり、逸脱検出時に関連する通知を即座に送信できます。
 をクリックして、日付を選択します。
をクリックして、日付を選択します。 をクリックします。選択したスケジュールを編集して、それをここで追加することもできます。
をクリックします。選択したスケジュールを編集して、それをここで追加することもできます。
 をクリックします。
をクリックします。