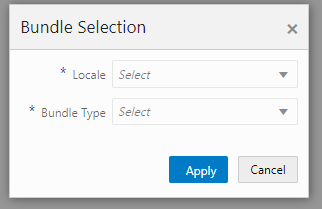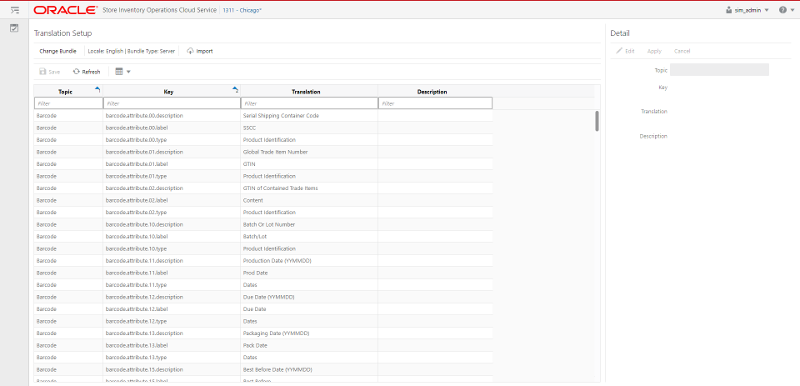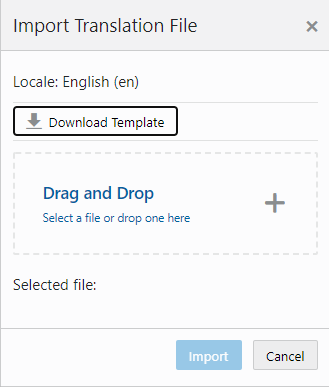4 Internationalization
Internationalization is the process of creating software that can be translated easily. SIOCS has been internationalized to support multiple languages.
This section covers the following:
Supported Locales
SIOCS supports translation into following locales:
-
Arabic
-
Chinese (Simplified)
-
Chinese (Traditional)
-
Croatian
-
Dutch
-
English
-
French
-
German
-
Greek
-
Hungarian
-
Italian
-
Japanese
-
Korean
-
Polish
-
Portuguese (Brazilian)
-
Russian
-
Spanish
-
Swedish
-
Turkish
Apart from these, extension hooks are added for following new locales on EICS:
-
Albanian
-
Armenian
-
Azerbaijani
-
Belarusian
-
Bengali
-
Bosnian
-
Bulgarian
-
Burmese
-
Czech
-
Danish
-
Estonian
-
Filipino
-
Finnish
-
Georgian
-
Hebrew
-
Hindi
-
Indonesian
-
Kazakh
-
Khmer
-
Lao
-
Latvian
-
Lithuanian
-
Malay
-
Norwegian
-
Romanian
-
Serbian
-
Slovak
-
Slovene
-
Thai
-
Ukrainian
-
Urdu
-
Uzbek
-
Vietnamese
Translation records for these locales are defaulted to English. Translation value can be updated for these locales by accessing administration screen.
SOCS Client Translations
Translation of SOCS Graphical User Interface (GUI) and client-based display messages fall under this category.
SOCS client follows an XML format to organize translation records within a translation bundle. Each supported locale will have its on XLF file. For example, translations for French locale could be found under SimMobileViewControllerBundle_fr.xlf file. These XLF files are packaged with the rest of the application when the mobile application is built for deployment and any changes to them will require a new deployment of the mobile application.
EICS Client Translations
Translation of EICS Graphical User Interface (GUI) and client-based display messages fall under this category.
EICS Admin UI translations relies on following two bundle categories:
-
Framework bundles: owned by JET/JRAF/LUX.
-
EICS bundles: owned by EICS.
All these bundles are merged at runtime to provide an overall translation bundle which is used to provide translated UI content.
EICS owned translation are maintained in the EICS database. EICS client translation bundle is generated at runtime depending on the user locale and is applied on top of framework bundles by a custom plugin to provide an overall translation bundle for the client.
EICS Server Translations
Translation of server data, report data, notifications, server error messages, and other server-based message, fall under this category. These translation records are maintained in EICS database and are translated via a cached server translation provider.
Translation Topics
EICS translation records are grouped under translations topics for ease of management through the administration screens. Each translation key belonging to one of the translation topics below:
| Translation Topic | Comments |
|---|---|
|
Barcode |
Captures translation keys for barcode processors. |
|
Batch |
Captures translation keys for batches. |
|
Carrier |
Captures translation keys for shipment carrier and carrier services. |
|
Code Info |
Captures translation keys for code type and code details. |
|
Configuration |
Captures translation keys for system, store and store default configuration parameters. |
|
Custom Attributes |
Captures translation keys related to custom attributes. |
|
Data |
Captures translation keys related to system data like status, types and so on. |
|
Date Import |
Captures translation keys related to data import. |
|
Inventory Adjustment Reason |
Captures translation keys for inventory adjustment reason codes. |
|
Isn Type |
Captures translation keys related to ISN types. |
|
Message |
Captures translation keys related to server messages which are mostly error messages. |
|
Non Sellable Type |
Captures translation keys for non-sellable types. |
|
Notification |
Captures notification related translation keys |
|
Reports |
Captures translation keys related to reports. |
|
Retail Home |
Captures translation keys related to retail home tile reports. |
|
Security |
Captures translation keys for security permissions, groups and roles. |
|
Shipment Reason |
Captures translation keys for shipment reason codes. |
|
UI |
Captures translation keys related to user interface. |
Translation Keys
EICS translation keys follow a dotted naming convention (for example, functional.area.key). The key name also identifies the functional area it belongs to which makes it easy to locate on the Translation Setup EICS Admin Client screen. Each key has a corresponding translation for each language. These translations can be modified using the administration screen.
Translation Setup Screen
This EICS admin client screen can be used to look up and edit EICS client and server translation records for a translation locale supported by the system. This screen does not support addition and deletion of translation records.
Bundle Selection Dialog
Bundle selection dialog automatically popups up when you navigate to the Translation Setup Screen.
Select a bundle here and click Apply to load translation records.
-
Locale Selection: This drop down will list all the translation locales supported by EICS server.
-
Bundle Type Selection: This drop down will list the translation bundles available for customization.
The screen supports following two bundle types:
-
Server: This bundle identifies EICS Server translation records.
-
Operations UI: This bundle identifies EICS Client translation records.
-
Apply: Clicking this button will load the translation records for the selected bundle criteria.
-
Cancel: Clicking this button will close the dialog without performing any action.
Translation Setup Screen
The screen allows customization of EICS owned translation records only.
Navigation: Main Menu/Admin/Translations/Translation Setup
-
Change Locale: Clicking this button will popup bundle selection dialog.
-
Filter criteria: This area displays the current search criteria.
-
Import: Clicking this button will display the file import dialog. Refer to Translation File Upload section for more details.
-
Save: Saves any changes made to the translation records.
-
Refresh: Refreshes the translation records by loading them again.
-
Grid View Menu: It's a drop down menu that provides access to options like reset view, enable/disable column filter and export grid data to a CSV file.
-
Topic: Translation topic for the translation record.
-
Key: Translation key for the translation record.
-
Translation: Actual translated text for the translation record.
-
Description: Any additional description for the translation record.
-
Edit: Enable editing of translation record.
-
Apply: Apply changes to the translation record.
-
Cancel: Cancel any changes made to the translation record.
-
Topic: Translation topic for the translation record. It is not editable.
-
Key: Translation key for the translation record. It is not editable.
-
Translation: Actual translated text for the translation record. It is editable.
-
Description: Any additional description for the translation record. It is editable.
In addition to the Translation Setup screen, the system maintains translation records for the following JET screens:
Table 4-2 Translation Data JET Screens
| JET Screen | Column |
|---|---|
|
Barcode Processor |
Processor Name |
|
Carrier |
Description |
|
Carrier Service |
Description |
|
Code Info |
Description |
|
Inventory Adjustment |
Description |
|
Shipment Reason |
Description |
|
Sub-bucket |
Description |
|
Custom Flexible Attribute |
Display Label |
|
Role Detail |
Description |
Translation File Upload
Translation Setup Screen allow the user to upload translations file. This allow the user to update translations in a file and import that file into the product.
Clicking on the Import button on Translation Setup Screen displays this dialog that can be used to download the template and upload updated files for the current locale.
-
Locale: It displays the selected locale.
-
Download Template: Clicking on this button downloads a template CSV file which can be used to edit translation values across all available bundles for the selected locale. It does not matter which bundle is currently selected on the Translation Setup Screen. The file name would be of the format SIOCS_Translations_<locale>_Template.xlsx where locale is the selected locale.
-
Drag and Drop: To select an updated file for import, the file can be dragged and dropped into the 'Drag and Drop' space on the dialog. Alternatively, a user can browse the file using the file selection wizard by clicking inside the 'Drag and Drop' space. File size should be > 0 MB and <= 5MB and should belong to the selected locale.
-
Selected File: It displays the name of the selected file.
-
Import: Clicking this button initiates the file import process. If there were any errors in the processing, an error file will be generated and the user will be prompted if they want to save the file.
-
Cancel: Clicking this button will close the dialog without taking any action.
Report Translations
Translation of report templates fall under this category. EICS provides XLF files for each report. At runtime BI publisher identifies the user locale and selects the appropriate XLF file to translate report template.